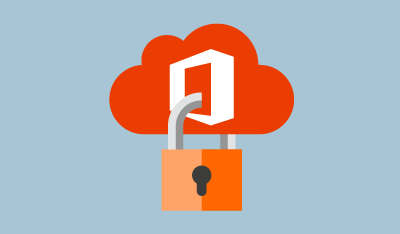Как восстановить поврежденный жесткий диск и починить мой накопитель?
Короткие байты: Есть много способов восстановить поврежденный жесткий диск с помощью ПК с Windows. Вы можете использовать встроенные инструменты Windows CMD для восстановления жесткого диска, на котором возникли проблемы, как это было в случае с флэш-накопителями. Чтобы вывести работу по ремонту жесткого диска на новый уровень, необходимо использовать стороннее программное обеспечение для очистки данных, такое как DBAN, CCleaner и т. д.
Когда дело доходит до слова «коррумпированный», оно в основном ассоциируется с флэш-накопителями, SD-картами и какой-то особой категорией людей. Вы даже можете восстановить поврежденные флэш-накопители или SD-карты. Существует другой тип устройств хранения данных, называемый жестким диском, который более надежен и с ним не так часто возникают проблемы, как с флэш-накопителями. Но жесткие диски не вечны, они имеют тенденцию к повреждению, и нам приходится искать способы восстановления поврежденных жестких дисков. Вместо того, чтобы обращаться в какую-либо службу восстановления жесткого диска, вы можете попробовать некоторые обходные пути самостоятельно и использовать это руководство.
Теперь ваш жесткий диск может быть поврежден двумя способами: проблема может возникнуть на программном уровне, и ее можно исправить. Но если неисправно оборудование, возможно, вы не сможете вернуть его в нормальное состояние и восстановить поврежденный жесткий диск. Единственный возможный выход из этой ситуации – восстановить данные до того, как жесткий диск перейдет в спящий режим навсегда.
Как починить поврежденный жесткий диск в Windows 10?
Если жесткий диск, который вы пытаетесь исправить, содержит ваши важные данные, вам следует использовать программное обеспечение для восстановления данных, чтобы извлечь фотографии, музыку, видео и другие файлы, прежде чем они исчезнут навсегда. Вот несколько отличных инструментов для восстановления данных, которые вы можете использовать.
Теперь, чтобы починить вышедший из строя жесткий диск, мы должны начать с основ, потому что нам нужно в первую очередь убедиться, что жесткий диск поврежден или нет.
Возможно, проблема была не в чем ином, как в ослабленном винте, и мы отремонтировали весь велосипед. Вот несколько способов, которые могут помочь вам восстановить поврежденный жесткий диск.
Проверьте источник питания, чтобы восстановить поврежденный жесткий диск.
Если вы используете внешний жесткий диск, возможно, что носитель данных получает питание от самого USB-порта. Попробуйте отключить жесткий диск и подключить его снова в процессе восстановления жесткого диска. Вы также можете попробовать другой USB-порт на своем компьютере, возможно, тот, который вы используете, не работает должным образом. Убедитесь, что не отключили USB-порты.
Некоторые внешние жесткие диски поставляются с отдельным источником питания, поэтому проверьте, работает ли он правильно. Проверка источника питания в случае внутреннего жесткого диска может быть немного сложнее. Однако если ваш компьютер обнаруживает внутренний диск, вряд ли что-то не так с питанием.
Попробуйте жесткий диск на другом компьютере, если ваш компьютер не может его обнаружить.
Возможно, только ваш компьютер не может прочитать жесткий диск, и вам необходимо соответствующим образом отремонтировать жесткий диск. Подключите носитель к другому компьютеру, возможно, вы почувствуете облегчение, увидев, что он работает на другом компьютере.
Если это работает, возможно, на вашем компьютере возникла проблема с драйверами устройств, которую необходимо устранить. Вы можете переустановить драйверы жесткого диска, посетив «Этот компьютер» (щелкните правой кнопкой мыши) > «Управление» > «Диспетчер устройств». Щелкните правой кнопкой мыши имя вашего жесткого диска и выберите «Удалить». Теперь перезагрузите компьютер и подключите жесткий диск. В большинстве случаев драйверы начнут устанавливаться автоматически.
Вы также можете рассмотреть возможность изменения буквы диска, присвоенной носителю, для восстановления поврежденного жесткого диска. Откройте «Этот компьютер» (щелкните правой кнопкой мыши) > «Управление» > «Управление дисками». Щелкните правой кнопкой мыши свой жесткий диск и выберите Изменить букву диска и пути….
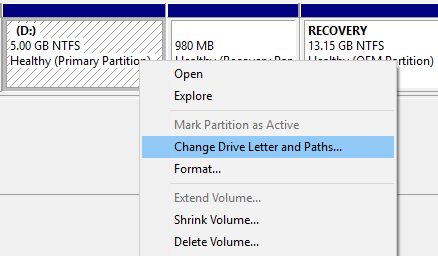
Сейчас, нажмите на букву диска и нажмите Изменять. Выберите новую букву диска и нажмите Хорошо. Появится предупреждение о том, что другие программы могут не работать, нажмите Да. Проблемы возникнут только в том случае, если вы измените букву внутреннего диска, на котором установлены приложения, в основном это диск Windows.
Проверьте свой жесткий диск на наличие ошибок
В Windows имеется встроенный механизм восстановления жесткого диска, с помощью которого вы можете проверить носитель, внутренний или внешний жесткий диск, на наличие ошибок. В различных случаях Windows автоматически запрашивает сканирование диска при подключении диска к компьютеру. Если этого не произойдет, вы можете посетить Этот компьютер > Диск (щелкните правой кнопкой мыши) > Свойства > Инструменты вкладка. Нажмите Проверять.
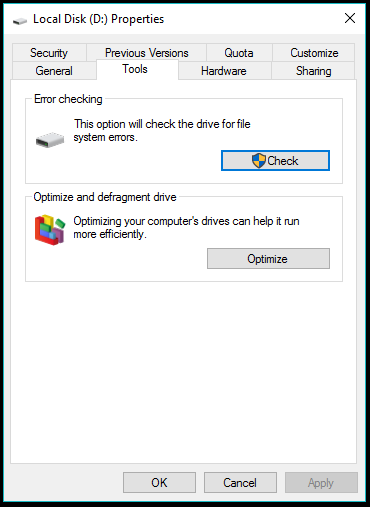
Жесткий диск, который мы используем на наших настольных компьютерах и ноутбуках, имеет встроенную технологию аппаратного мониторинга под названием SMART. Теперь в Windows нет приложения для отображения данных, собранных SMART, но вы можете проверить общий статус с помощью WMIC (команда инструмента управления Windows). -line) в CMD и попробуйте восстановить сломанный жесткий диск.
- Откройте CMD в режиме администратора.
- Тип wmic и нажмите Enter.
- тип дисковод получить статус и нажмите Enter.

Состояние SMART вашего жесткого диска будет отображаться как «ОК», это означает, что все в порядке. Но если это не так, вам следует беспокоиться о том, что ваш жесткий диск выйдет из строя в ближайшем будущем. Все становится запутанным, когда у вас подключено несколько жестких дисков: имя не отображается, поэтому вы увидите «ОК» для каждого из подключенных жестких дисков.
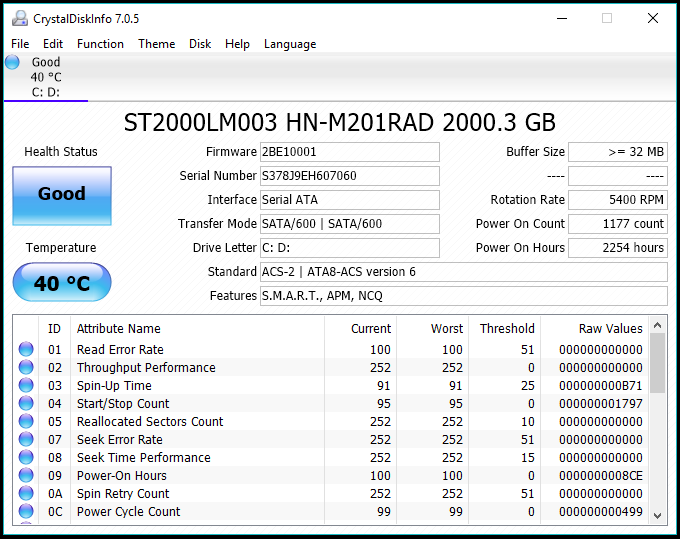
Альтернативно вы можете получить данные SMART с помощью утилиты CrystalDiskInfo. Он может показывать вам цифры, связанные с отдельными атрибутами жесткого диска, а также его общее состояние, температуру, количество запусков, общее количество активных часов и т. д.
Утилита Check Disk, которую мы используем для восстановления поврежденных флэш-накопителей и SD-карт, также работает для вращающихся жестких дисков и твердотельных накопителей. Доступ к нему можно получить в свойствах подключенного жесткого диска. Для восстановления жесткого диска вы также можете использовать Check Disk или chkdsk с помощью командной строки.
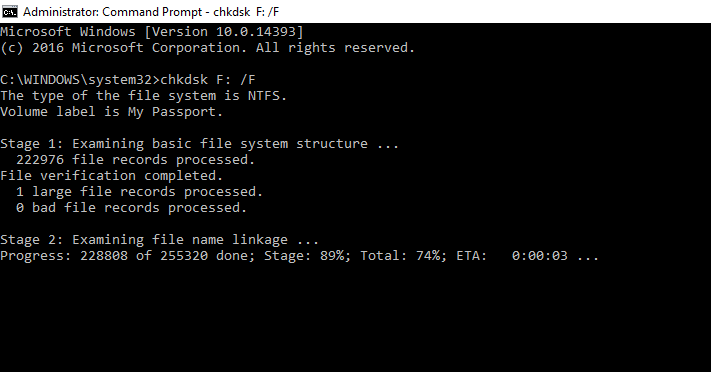
- Чтобы начать процесс восстановления поврежденного жесткого диска, откройте Командная строка в режиме администратора (Нажмите правой кнопкой мыши кнопку «Пуск» и выберите «Командная строка (Администратор)»).
- Введите следующую команду, чтобы начать процесс проверки и исправления ошибок для вашего внутреннего или внешнего диска:
chkdsk C:/F
где C — буква диска.
Вы можете добавить в команду дополнительные параметры, чтобы сделать процесс сканирования более строгим.
chkdsk C: /F /X /R
где
/X При необходимости принудительно отключит том перед сканированием.
/R Находит поврежденные сектора и восстанавливает читаемые данные. - Нажмите Ввод. Нажмите Y, если система запросит перезагрузку (в случае внутреннего диска).
- Подождите, пока утилита Check Disk не исправит ваш жесткий диск на наличие ошибок.
Chkdsk, возможно, не является надежным решением, но он работает во многих случаях и может помочь вам восстановить внешний или внутренний жесткий диск без форматирования. Если это не помогло, то вы можете рассмотреть вариант форматирования диска, посетив Проводник Windows.
Быстрое форматирование подойдет, но если вы хотите, вы можете выбрать вариант полного форматирования. Просто снимите флажок «Быстрое форматирование». Обратите внимание, что это займет больше времени, чем обычно, даже несколько часов, если размер жесткого диска составляет 1 ТБ.
Отформатируйте внешний жесткий диск с помощью CMD
Вы можете получить доступ к инструменту Diskpart с помощью командной строки в Windows, чтобы отформатировать внешний жесткий диск, который не работает должным образом. Процесс очистки жесткого диска аналогичен форматированию флэш-накопителей и SD-карт.
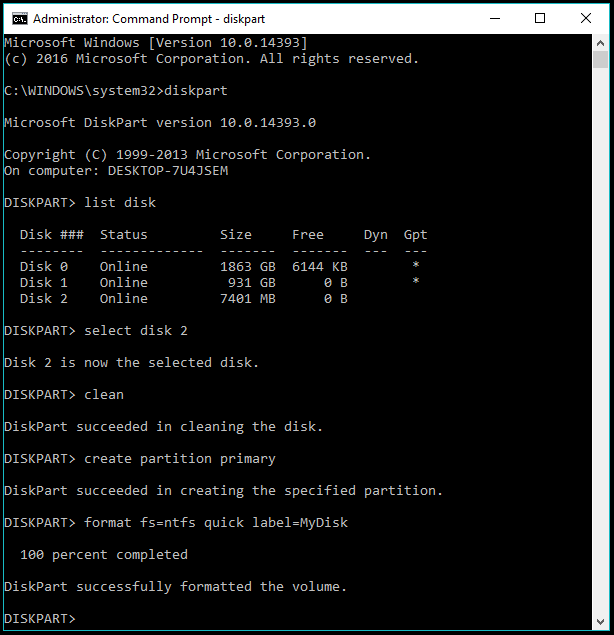
- Откройте CMD в режиме администратора.
- Тип часть диска и нажмите Enter.
- Тип список дисков для отображения всех носителей информации, подключенных к вашей системе.
- Входить выберите диск Х где X — номер диска, который вы хотите отформатировать.
- Тип чистый и нажмите Enter, чтобы стереть все данные на диске.
- Теперь вам нужно создать новый раздел на диске. Введите следующее и нажмите Enter:
создать основной раздел - Теперь отформатируйте вновь созданный раздел, используя следующую команду:
формат фс=нтфс
Системе потребуется некоторое время, чтобы отформатировать раздел в соответствии с указанной файловой системой.
Вы также можете использовать fat32 вместо ntfs, но последний рекомендуется для ремонта жесткого диска большей емкости.
Кроме того, если вы хотите выполнить быстрое форматирование вместо полного форматирования, добавьте быстрый атрибут команды.
быстро отформатировать fs=ntfs
Вы можете добавить имя разделу, добавив атрибут метки в той же команде:
формат fs=ntfs быстрая метка=MyDrive - После завершения процесса форматирования присвойте диску букву:
назначить букву = G
Использовать Выход команда для выхода из утилиты diskpart и еще один выход для выхода из CMD.
Читайте также: Как использовать оперативную память в качестве жесткого диска? Как создать RAMDisk?
Отформатируйте внутренний том с помощью «Управления дисками».
Поскольку поврежденный жесткий диск, который вы пытаетесь отформатировать, является внутренним логическим томом, тогда инструмент Diskpart может легко вам помочь. Выполните следующие действия, чтобы отформатировать внутренний диск:
- Щелкните правой кнопкой мыши Мой компьютер/Этот компьютер. Нажмите Управлять.
- Нажмите Управление диском на левой панели.
- Сейчас, щелкните правой кнопкой мыши локальный том вы хотите стереть.
- Нажмите Формат.
- В появившемся окне назовите диск, выберите файловую систему (чаще всего NTFS). Оставьте размер выделения по умолчанию.

- Установите флажок «Выполнить быстрое форматирование», чтобы ускорить процесс форматирования. Снимите флажок, с томом возникли проблемы.
- Нажмите Хорошои форматирование диска блокировки на вашем компьютере займет некоторое время.
Отформатируйте поврежденный внутренний том с помощью CMD
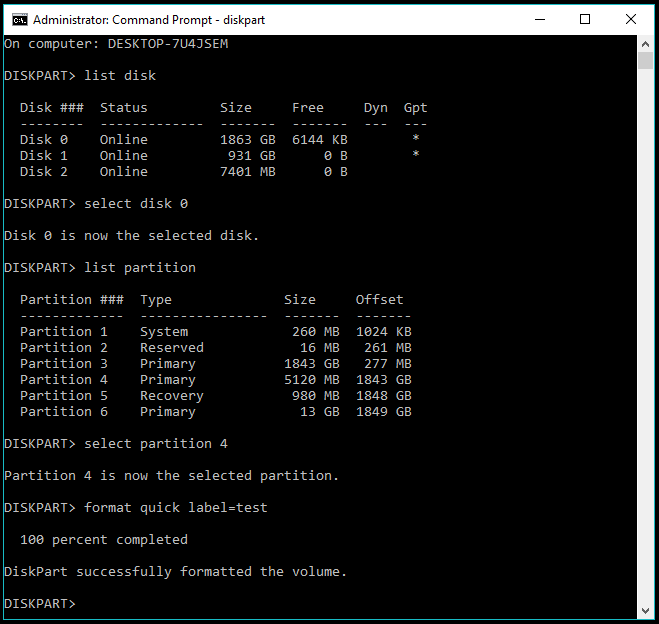
- Откройте командную строку с повышенными правами (режим администратора) и восстановите поврежденный жесткий диск с помощью CMD.
- Тип часть диска команду и нажмите Enter.
- Тип список дисков и нажмите Enter.
- Выберите диск, на котором существует раздел, т.е. ваш внутренний жесткий диск:
выберите диск Х
где X — номер диска. - Отобразить список доступных разделов:
раздел списка - Выберите раздел для форматирования:
выберите раздел X - Как только раздел выбран, отформатируйте его:
формат
и нажмите Enter
Вы также можете добавить этикетка для имени и быстрый атрибут для быстрого форматирования.
форматировать быструю метку=тест
Процесс форматирования занимает время в зависимости от того, выбрали ли вы быстрое или полное форматирование, а также от размера внутреннего тома или локального диска.
Восстановите поврежденный жесткий диск с помощью программы очистки диска
Теперь, если встроенные инструменты Windows не могут вам помочь, то сторонние инструменты очистки диска — ваше единственное спасение в процессе ремонта жесткого диска. Программное обеспечение для очистки диска предназначено для очистки вашего диска до такой степени, что никаких следов ваших данных не будет обнаружено. Они работают иначе, чем обычный процесс быстрого форматирования, в соответствии со стандартом, выпущенным различными организациями, такими как DOD, NIST и т. д.
Существуют различные программы для уничтожения данных, которые вы можете использовать, чтобы стереть поврежденный жесткий диск и попытаться его исправить. Если вы можете загрузить свою ОС Windows, тогда будет проще использовать программное обеспечение для очистки диска с графическим интерфейсом.
Популярный бесплатный инструмент оптимизации ПК, известный как CCleaner, имеет встроенную функцию очистки диска, которую можно использовать для полной очистки жесткого диска. При удалении данных с помощью CCleanerвы можете выбрать любой локальный том на вашем компьютере или любой внешний диск, подключенный к вашему компьютеру.
Бличбит — еще одно бесплатное программное обеспечение для очистки диска с открытым исходным кодом, доступное для Windows, Linux и MacOS.
Вы также можете использовать бесплатный инструмент для стирания диска под названием Уничтожитель данных CBL если у вас нет проблем с созданием загрузочной флешки и дальней дорогой.
Одним из известных программ для удаления данных является проект с открытым исходным кодом под названием Darik’s Boot and Nuke (DBAN). Он поставляется в виде ISO-образа, поэтому работает даже в том случае, если у вас нет доступа к операционной системе на вашем компьютере.
Если жесткий диск, который вы пытаетесь починить, содержит ваши важные данные, вам следует использовать программное обеспечение для восстановления данных, чтобы извлечь данные, прежде чем они исчезнут навсегда. Вот несколько отличных программ для восстановления данных, которые вы можете использовать в процессе ремонта жесткого диска.
Как использовать DBAN для очистки жесткого диска?
Обратите внимание, что вы можете использовать клавиатуру только для управления DBAN и продолжения процесса очистки диска.
- Загрузите ISO-образ DBAN, используя эта ссылка (прямая загрузка).
- Создайте загрузочный USB-накопитель или DVD-диск с помощью одного из этих создателей загрузочных носителей.
- Теперь перезагрузите компьютер и загрузитесь с созданного вами носителя. На разных машинах есть разные варианты доступа к меню выбора загрузки. Например, это F9 для HP и F12 для Dell.
- В меню выбора загрузочного устройства выберите загрузочный USB-накопитель для запуска DBAN.
- На первом экране DBAN показаны все доступные параметры, которые вы можете выполнить с помощью этого программного обеспечения для уничтожения данных.
 Я рекомендую вам внимательно прочитать весь текст, так как в конечном итоге вы можете стереть данные на других дисках, подключенных к системе.
Я рекомендую вам внимательно прочитать весь текст, так как в конечном итоге вы можете стереть данные на других дисках, подключенных к системе.
Нажатие F2 покажет информацию о DBAN. Нажатие F3 изучим список команд. Каждая команда инициирует процесс очистки диска в соответствии с определенным стандартом.
Нажатие F3 изучим список команд. Каждая команда инициирует процесс очистки диска в соответствии с определенным стандартом. Обратите внимание: однократный запуск команды приведет к уничтожению данных на всех подключенных дисках одновременно. И вы не сможете его вернуть.
Обратите внимание: однократный запуск команды приведет к уничтожению данных на всех подключенных дисках одновременно. И вы не сможете его вернуть.
Итак, если вы пытаетесь стереть внутренний диск, обязательно удалите все подключенные хранилища. В случае внешнего диска не используйте эту опцию, поскольку она также уничтожит данные на вашем внутреннем диске.
Нажатие F4 показывает информацию об использовании DBAN с RAID-дисками. Вероятно, обычным пользователям это не принесет особой пользы. Кроме того, существует в машине вариант, который использовал стандарт DOD по умолчанию. Введите autonuke в командной строке на экране и нажмите Enter. Использование этой опции запустит процесс очистки жесткого диска без какого-либо подтверждения.
Кроме того, существует в машине вариант, который использовал стандарт DOD по умолчанию. Введите autonuke в командной строке на экране и нажмите Enter. Использование этой опции запустит процесс очистки жесткого диска без какого-либо подтверждения.
Как использовать интерактивный режим в DBAN в процессе ремонта жесткого диска?
Ты можешь нажмите Enter, чтобы запустить DBAN в интерактивном режиме. Этот режим позволяет выбрать желаемый диск, который необходимо очистить, стандарт уничтожения данных и т. д.
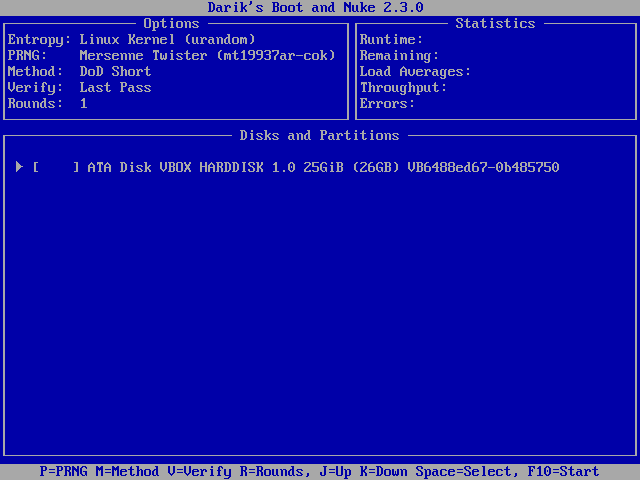
В нижней части экрана показаны элементы управления, которые вы используете в интерактивном режиме. Нажмите P чтобы выбрать Генератор псевдослучайных чисел (ГПСЧ) из доступных вариантов.
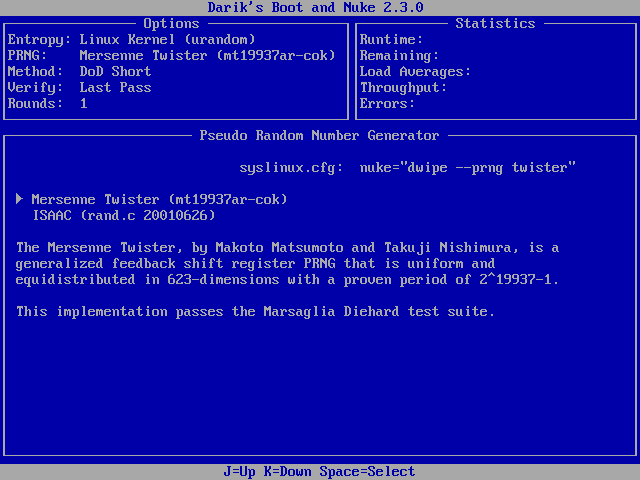
Как следует из названия, PRNG используется для генерации последовательности случайных чисел, которая используется при очистке диска. Используйте стрелки вверх и вниз, чтобы выделить параметр, и нажмите пробел, чтобы выбрать.
Нажмите М выбрать вайп для процесса.
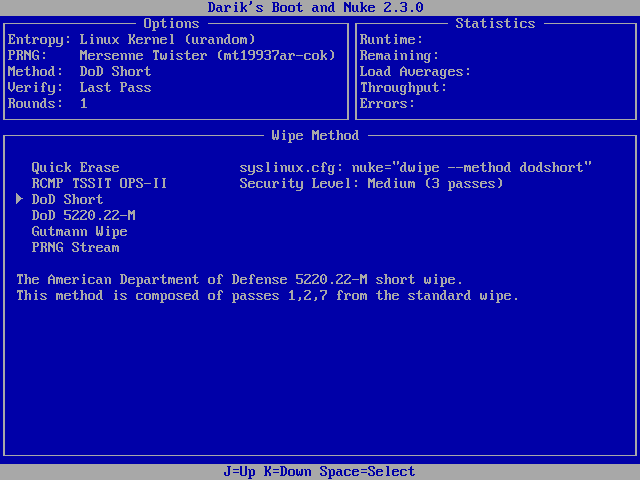
В нем указан тот же метод, который упоминался в опциях F3 выше. Стандартное DoD Short подойдет в большинстве случаев. Но вы выбираете другой, если первый не работает. Это также работает таким же образом: стрелки для выделения и пробел для выбора.
Нажатие клавиши V позволяет вам выбрать, когда и сколько раз DBAN должен выполнять проверку. Лучше выбрать вариант «Последний проход», поскольку проверка после каждого прохода займет больше времени.
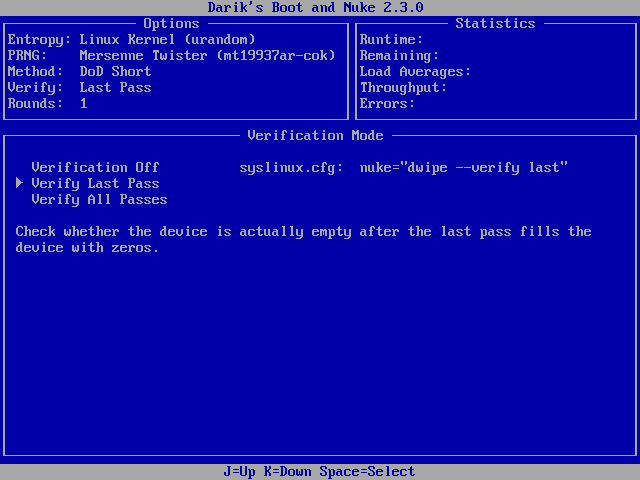
Нажмите R чтобы выбрать количество раундов, в течение которых должен выполняться метод очистки. Обычно достаточно одного раунда. Введите желаемый номер и нажмите Enter, чтобы сохранить и вернуться на главный экран интерактивного режима.
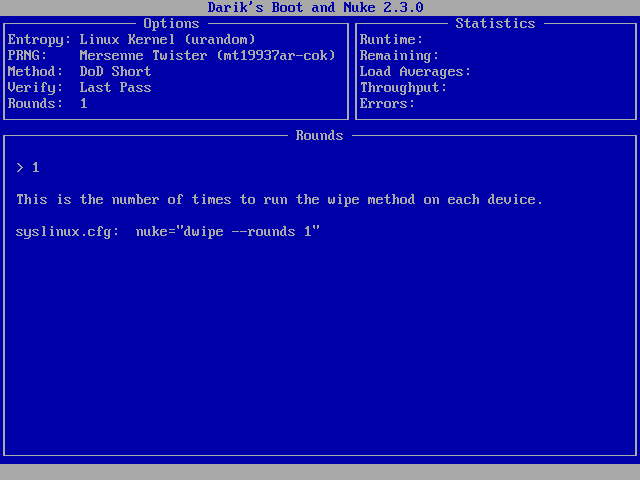
Вы можете выделить нужный диск с помощью стрелок и нажмите пробел чтобы выбрать его. Сейчас, нажмите F10 запустите процесс очистки диска.
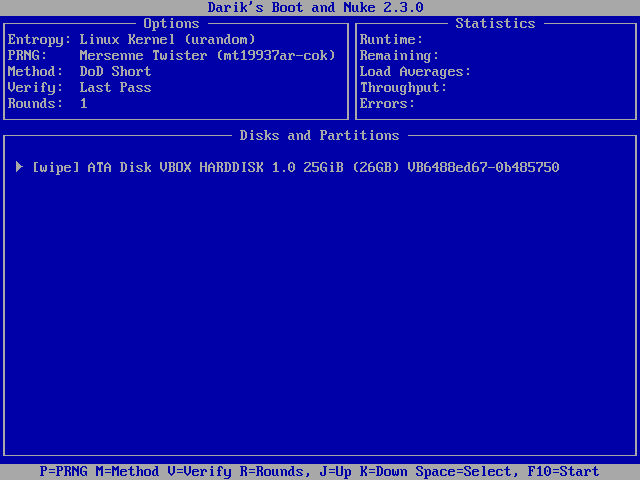
Убедитесь, что вы выбрали правильный диск, поскольку после этой точки пути назад уже нет. Для завершения процесса может потребоваться несколько часов. После этого можно переустановить Windows, если это внутренний жесткий диск.
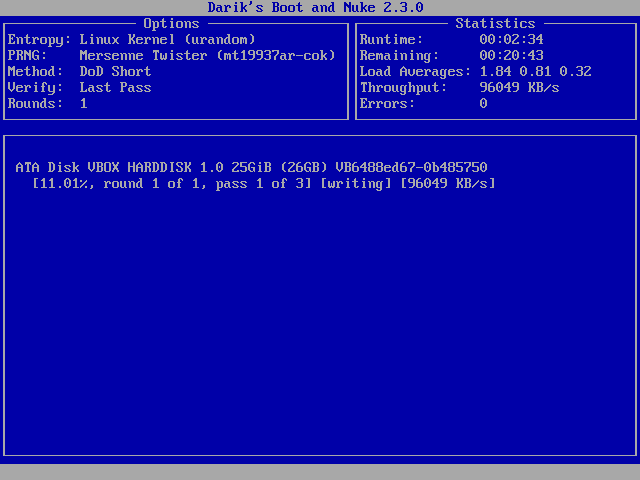
Итак, это было руководство о том, как починить или восстановить поврежденный жесткий диск. Вы можете использовать их для восстановления внешнего диска или любого внутреннего логического тома.
Вывод: восстановить поврежденный жесткий диск.
Хотя существует несколько методов восстановления поврежденного жесткого диска, трудно ожидать серьезных изменений. Вы можете использовать CMD, используя diskpart, или положиться на DBAN для восстановления поврежденного жесткого диска. Это маловероятно, но вы можете попробовать свои силы в восстановлении поврежденного жесткого диска.
Если вы нашли это полезным или у вас есть какие-либо предложения, поделитесь своими мыслями и отзывами. Тем временем вы можете ознакомиться с нашим руководством по экономии дискового пространства в Windows 10, отключив быстрый запуск.
Часто задаваемые вопросы
Можно ли исправить поврежденный жесткий диск?
Это маловероятно, но восстановить поврежденный жесткий диск возможно.
Почему мой жесткий диск поврежден и не читается?
Ваш жесткий диск может быть поврежден из-за физического повреждения или поврежденных секторов.
Поможет ли форматирование поврежденному жесткому диску?
Да, форматирование обычно помогает исправить поврежденный жесткий диск.

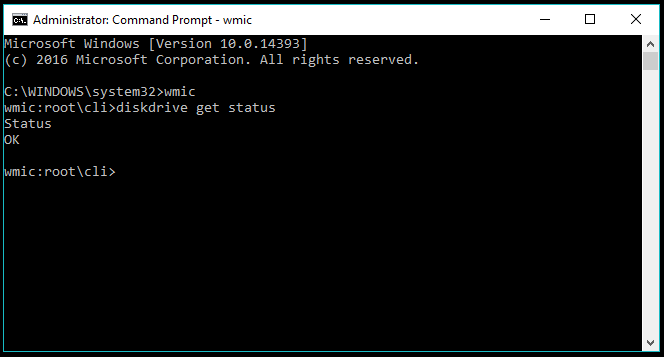
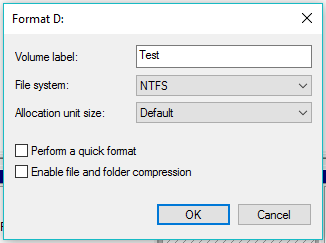
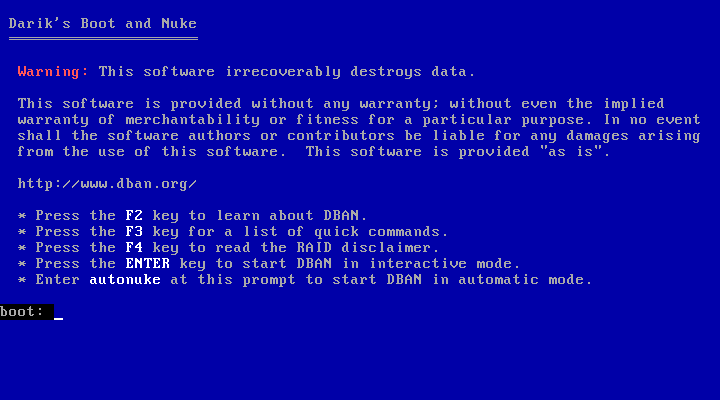 Я рекомендую вам внимательно прочитать весь текст, так как в конечном итоге вы можете стереть данные на других дисках, подключенных к системе.
Я рекомендую вам внимательно прочитать весь текст, так как в конечном итоге вы можете стереть данные на других дисках, подключенных к системе.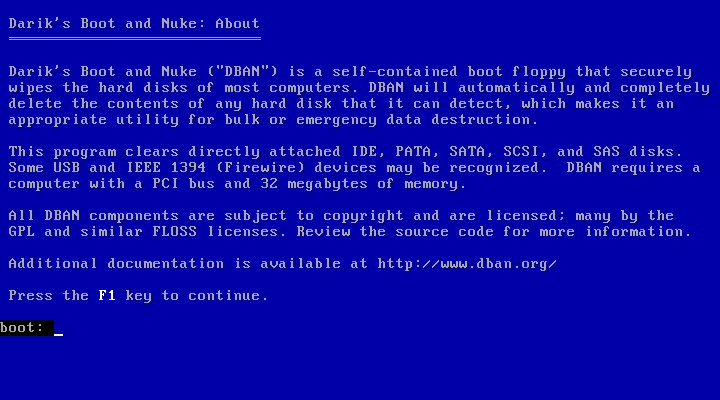 Нажатие F3 изучим список команд. Каждая команда инициирует процесс очистки диска в соответствии с определенным стандартом.
Нажатие F3 изучим список команд. Каждая команда инициирует процесс очистки диска в соответствии с определенным стандартом.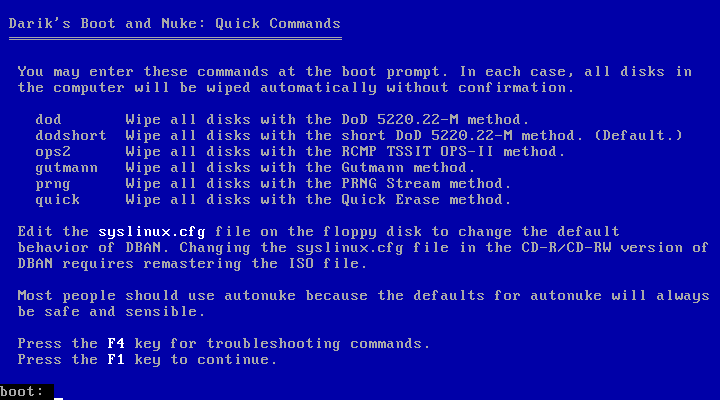 Обратите внимание: однократный запуск команды приведет к уничтожению данных на всех подключенных дисках одновременно. И вы не сможете его вернуть.
Обратите внимание: однократный запуск команды приведет к уничтожению данных на всех подключенных дисках одновременно. И вы не сможете его вернуть.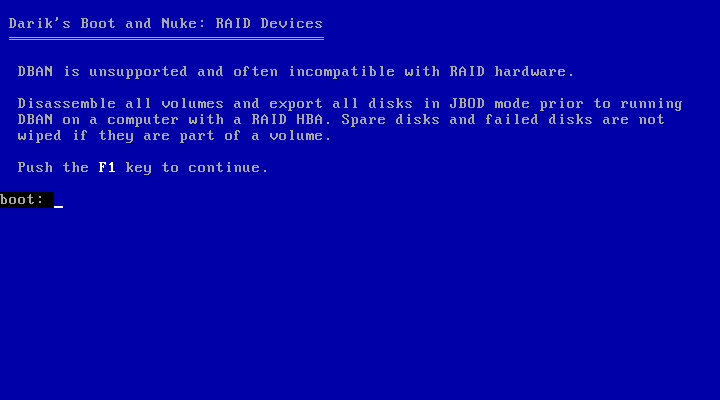 Кроме того, существует в машине вариант, который использовал стандарт DOD по умолчанию. Введите autonuke в командной строке на экране и нажмите Enter. Использование этой опции запустит процесс очистки жесткого диска без какого-либо подтверждения.
Кроме того, существует в машине вариант, который использовал стандарт DOD по умолчанию. Введите autonuke в командной строке на экране и нажмите Enter. Использование этой опции запустит процесс очистки жесткого диска без какого-либо подтверждения.