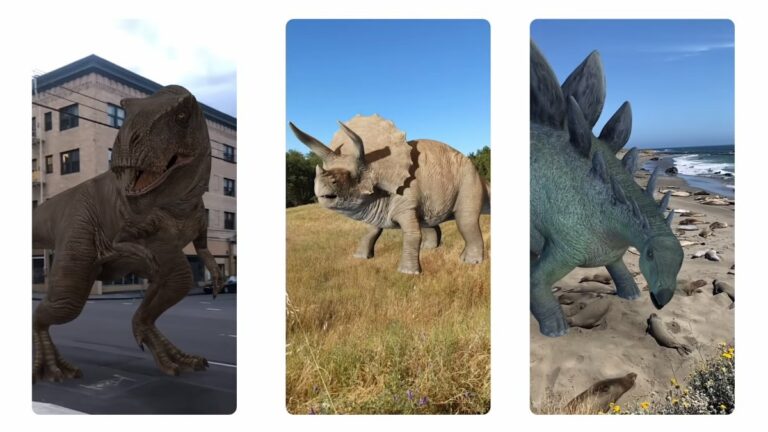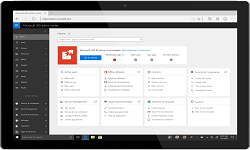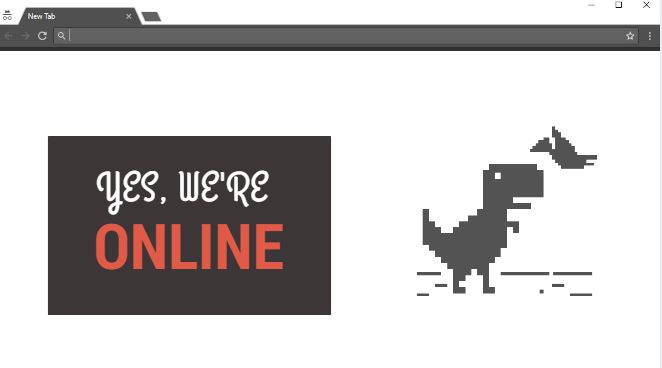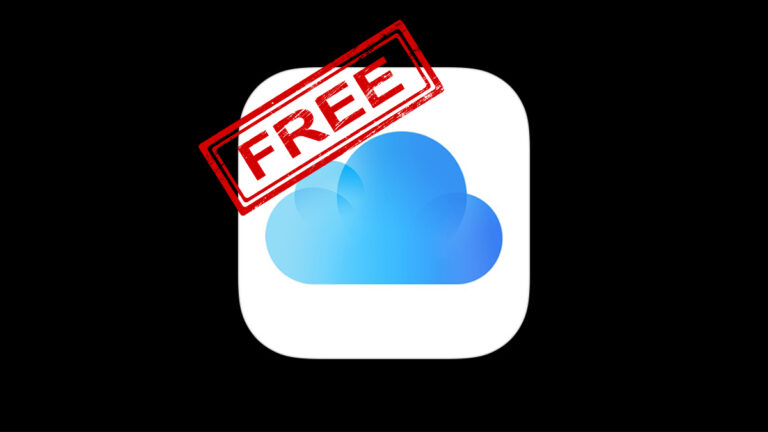Как установить подсистему Windows для Linux 2 в Windows 10?
Windows 10 перешла на территорию Linux с очень популярной WSL (Windows Subsystem для Linux). С последним введением WSL2, который является обновленной версией WSL, пользователи теперь могут использовать реальное ядро Linux для выполнения задач Linux из Windows. Теперь, после выпуска последнего кодового обновления Windows 20H1, WSL2 установлен для его официального выпуска. Итак, давайте посмотрим, как вы можете установить подсистему Windows для Linux на Windows 10.
Прежде всего, если вы хотите узнать о подсистеме Windows для Linux в Windows 10, наша вводная статья о Что такое WSL и WSL2? – Linux в Windows несомненно, поможет вам. Проверьте это, если вы хотите изучить основы в один миг.
В двух словах, WSL2 или Windows Subsystem For Linux версии 2 предоставляют пользователям облегченную консольную среду Linux в операционной системе Windows 10. Таким образом, вы сможете запускать двоичные файлы Linux из Windows 10 без использования виртуальных машин. Кроме того, подсистема Windows для Linux в Windows 10 может использоваться для основных инструментов и служб командной строки. Но самое главное, оболочка bash.
В этом руководстве по Windows 10 WSL мы покажем вам, как установить Подсистему Windows для Linux двумя способами.
- Графический метод.
- Windows 10 Powershell Командная строка.
Также мы покажем вам, как вы можете установить различные дистрибутивы Linux, доступные в магазине Microsoft. Но для установки дистрибутивов Linux, таких как Ubuntu, в Windows 10 необходимо сначала установить WSL.
Как установить подсистему Windows для Linux в Windows 10 (графический метод)?
Требования:
- Работающее интернет соединение.
- Windows 10 Anniversary update 1607 для WSL.
- Инсайдерская версия Windows 10 18917 или более поздняя для WSL2.
- Устройство с поддержкой Hyper-V.
Установка WSL с помощью приложения «Настройки» и панели управления будет предпочтительным способом для большинства пользователей, так как это самый простой способ. Вот шаги для установки WSL в Windows 10:
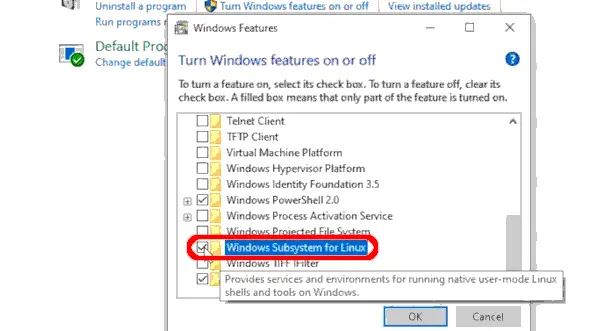
- На компьютере с Windows 10 нажмите «Пуск» и перейдите к панели управления.
- Теперь выберите категорию программ.
- В разделе «Программы и компоненты» нажмите «Включить или отключить компоненты Windows».
Кроме того, вы можете открыть приложение «Настройки» в Windows 10, а затем перейти в «Приложения»> «Программы и компоненты»> «Включить или отключить функции Windows».
- Теперь появятся окна функций Windows. Здесь вы можете включать и выключать функции Windows 10 с помощью флажков.
- В списке доступных флажков прокрутите вниз, чтобы найти параметр Windows Subsystem For Linux.
- Установите флажок, соответствующий подсистеме Windows.
- Нажмите OK, чтобы установить WSL для Windows 10.
- Наконец, нажмите кнопку «Перезагрузить сейчас», чтобы применить сделанные изменения и завершить установку WSL.
Как установить подсистему Windows для Linux с помощью Windows 10 Powershell?
Если вы в Linux, это, вероятно, означает, что командная строка – ваш лучший друг. Для таких людей набирать текст в командной строке гораздо веселее и приятнее.
Помимо графического метода установки WSL2, мы также можем использовать PowerShell для включения WSL в Windows 10. Чтобы установить WSL с помощью Powershell, выполните следующие действия:
- Найдите Powershell в меню «Пуск».
- Перед открытием приложения щелкните правой кнопкой мыши и выберите запуск приложения от имени администратора.
- Введите следующую команду:
Включить-WindowsOptionalFeature -Online -FeatureName Microsoft-Windows-Подсистема-Linux
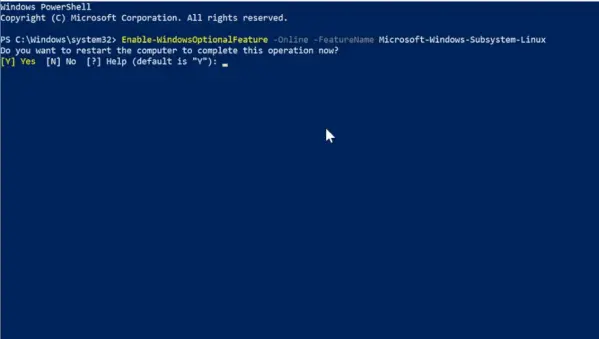
- После выполнения команды PowerShell попросит вас перезагрузить компьютер, чтобы применить изменения.
- Итак, введите букву «Y» для завершения процесса и подтвердите перезагрузку.
Вот и все. После перезапуска у вас есть работающая подсистема Windows для Linux, настроенная на некоторые действия.
Как установить дистрибутив Linux на Windows 10?
Наконец, после установки подсистемы Windows для Linux мы можем приступить к установке дистрибутивов Linux, доступных в магазине Windows.
Чтобы установить Linux Distro, вы хотите в Windows 10,
- Нажмите Пуск, а затем выберите Магазин Microsoft.
- Используя окно поиска, доступное в Магазине Microsoft, выберите свой любимый дистрибутив для установки в Windows 10.
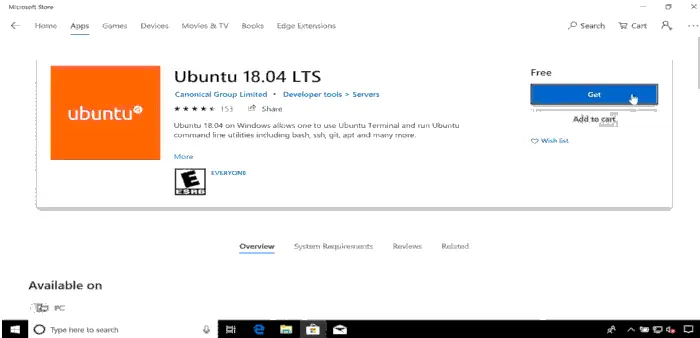
- Кроме того, если вы хотите просмотреть весь список доступных дистрибутивов Linux, вы можете набрать в Linux и затем просмотреть результаты поиска.
- После выбора дистрибутива, нажмите «Установить» или «Получить».
(Теперь, если вы еще не вошли в свою учетную запись Microsoft, она попросит вас сделать это. Но вы также можете закрыть всплывающее окно, если вы не хотите входить в свою учетную запись на момент).
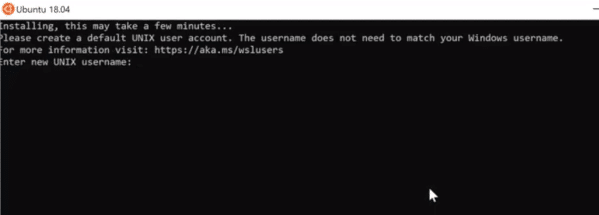
Итак, подождите несколько секунд, прежде чем процесс загрузки и установки завершится, и ваш дистрибутив Linux будет установлен в Windows 10 и готов к использованию. Кроме того, дистрибутив будет доступен непосредственно в самом меню «Пуск» в виде стандартного повседневного приложения.
При первом запуске дистрибутива Linux произойдет краткая настройка. По сути, он запросит имя пользователя и пароль, которые вы хотите установить для среды Linux.
Установить WSL2: как изменить WSL на WSL2?
После успешной установки дистрибутива Linux вместе с функцией WSL необходимо изменить подсистему Windows для версии Linux вашего дистрибутива Linux на WSL2. Пока вы не измените версию вручную, она будет работать в среде WSL.
Итак, чтобы установить дистрибутив Linux на версию WSL2,
- Откройте PowerShell от имени администратора.
- Прежде всего, проверьте имя установленного дистрибутива Linux. Для этого запустите команду. WSL-L
- Теперь, после того как вы отметили имя дистрибутива, выполните команду wsl –set-version
2.
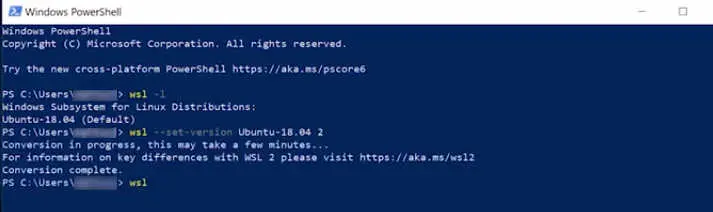
Убедитесь, что вы заменили кодовое пространство
- Кроме того, вы можете использовать команду ниже, чтобы установить WSL2 в качестве архитектуры по умолчанию для всех установок.
wsl –set-default-version 2
Как удалить Linux Distro в Windows 10?
Кроме того, если вы хотите совершить здесь традиционные прыжки с дистрибутивом, все будет просто. Вы можете удалить и переустановить Linux в Windows 10, выполнив следующие действия:
- Откройте приложение «Настройки».
- Выберите категорию «Приложения», а затем меню «Приложения и функции».
- В списке программ выберите установленный дистрибутив.
- Нажмите Удалить, а затем еще раз для подтверждения.
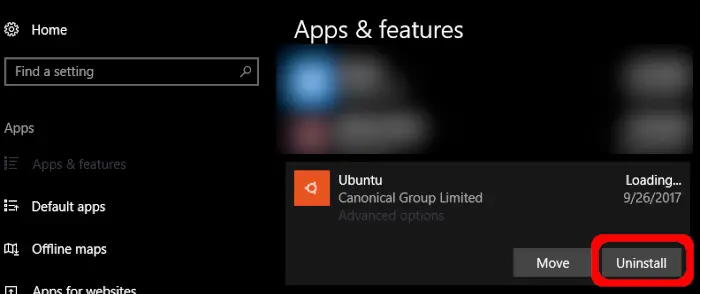
Дистрибутив Linux теперь полностью удален с вашего компьютера с Windows 10.
Как удалить или отключить подсистему Windows для Linux в Windows 10?
Возможно, по какой-то причине вы не впечатлены или вместо этого предпочитаете отключить WSL2 для Windows 10, удаление или отключение WSL в Windows – такая же простая задача, как и процесс установки. Чтобы удалить WSL в Windows 10, выполните следующие действия.
- На вашем компьютере с Windows 10 откройте приложение «Настройки».
- Выберите категорию «Настройки приложений».
- Перейдите в Приложения> Программы и компоненты> Включить или отключить функции Windows.
- В списке доступных флажков прокрутите вниз, чтобы найти параметр Windows Subsystem For Linux.
- Снимите флажок, соответствующий подсистеме Windows.
- Нажмите OK и перезагрузите устройство Windows 10.
Удалите или отключите WSL в Windows 10 с помощью PowerShell
Кроме того, как и в процессе установки, Powershell можно использовать для удаления и отключения функции WSL2 на компьютере с Windows 10. Сделать это,
- Запустите PowerShell от имени администратора и введите следующую команду:
Отключить-WindowsOptionalFeature -Online -FeatureName Microsoft-Windows-Подсистема-Linux
- Введите Y, чтобы перезагрузить устройство.
Теперь вы успешно отключили подсистему Windows для Linux на своем устройстве.