Как восстановить поврежденную SD-карту или флешку, выполнив простые шаги?
Работа с поврежденной SD-картой или флэш-накопителем — утомительная задача. Вы тратите часы, чтобы вернуть свое хранилище в рабочее состояние, но ничего не получаете. Возможно, вы видели то же самое на онлайн-форумах, где полно вопросов вроде «Мой флэш-накопитель поврежден» или «Моя SD-карта не работает». В этой статье давайте рассмотрим различные методы, которые помогут вам мгновенно восстановить поврежденную SD-карту или ручку/флеш-накопитель/USB-накопитель (каламбур).
Всякий раз, когда мы сталкиваемся с проблемой поврежденного устройства хранения данных, мы можем решить эту проблему с помощью нескольких команд CMD. Если командная строка вас не интересует, вы также можете попробовать восстановить USB-накопитель с помощью проводника Windows.
Если вы ищете способы восстановления поврежденного жесткого диска, обязательно ознакомьтесь с нашим подробным руководством по ремонту жесткого диска.
Как восстановить поврежденную SD-карту или флэш-накопитель простыми шагами?
Вставьте SD-карту и USB-накопитель в соответствующие слоты. Если на вашем ноутбуке нет слота для SD-карты, вы можете использовать USB-адаптер и подключить его к одному из USB-портов вашего ноутбука.
1. Измените букву диска.
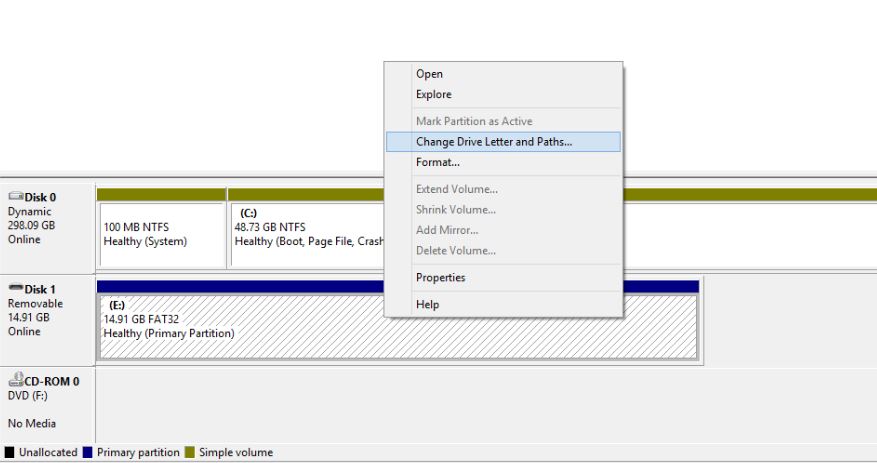
Иногда ваш компьютер может не правильно назначить буквы дисков (например, C, D, E) вашему носителю. В результате к файлам на нем невозможно получить доступ. Одним из решений этой проблемы является присвоение буквы диска вашему устройству хранения вручную.
Выполните следующие действия, чтобы исправить поврежденный флэш-накопитель или карту памяти, назначив букву диска:
- Подключите носитель к компьютеру.
- Щелкните правой кнопкой мыши «Мой компьютер/Этот компьютер». Нажмите Управлять в раскрывающемся меню.
- Нажмите Управление диском с левой стороны и подождите несколько секунд, чтобы Windows могла загрузить службу виртуального диска.
- Щелкните правой кнопкой мыши носитель и выберите Измените букву диска и пути.
- Нажмите букву диска (она станет синей) и нажмите Изменять.
- Выберите букву диска из раскрывающегося списка. Нажмите Хорошо.
Между тем, вы также можете прочитать нашу статью о том, почему буква диска Windows начинается с C?
2. Попробуйте другой USB-порт.
Хотя это звучит глупо, вы, вероятно, зря тратите время, если неоднократно пытаетесь подключить SD-карту или флэш-накопитель к одному и тому же USB-порту вашего компьютера. Возможно, порт поврежден, или вы также можете винить в чем-то другом. Иногда, хотя порт работает нормально, подключение флэш-накопителя к другому USB-разъему волшебным образом решает проблему.
3. Попробуйте использовать его на другом компьютере.
Одна из причин, по которой USB-накопитель не обнаруживается на вашем компьютере, может быть связана с проблемами совместимости. В этом случае попробуйте подключить SD-карту или флэш-накопитель к другому компьютеру.
4. Переустановите драйверы.
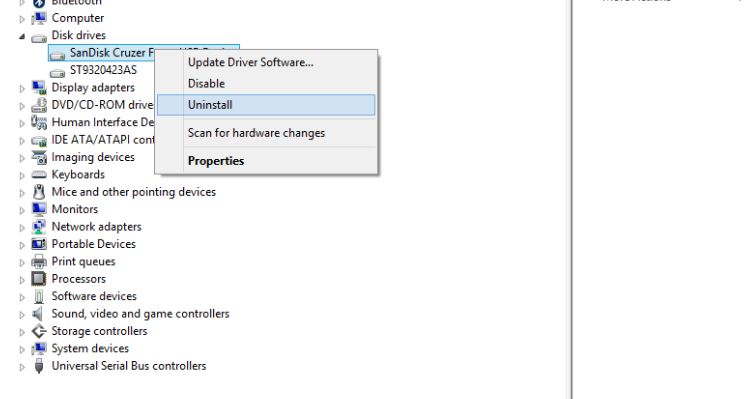
Иногда драйверы, ответственные за обнаружение и поддержку работы вашего диска, также могут быть повреждены. В результате ваш компьютер не сможет обнаружить носитель данных или прочитать его содержимое. Вы можете переустановить драйверы и исправить поврежденную SD-карту или USB-накопитель, выполнив следующие действия:
- Щелкните правой кнопкой мыши Мой компьютер/Этот компьютер и выберите Управлять.
- Нажмите на Диспетчер устройств с левой стороны.
- Двойной клик Дисковый привод вариант в списке.
- Щелкните правой кнопкой мыши имя вашего флэш-накопителя/SD-карты.
- Нажмите Удалить и щелчок Хорошо.
- Отключите носитель и перезагрузите компьютер.
- Подключите флешку еще раз. Ваш компьютер обнаружит это и переустановит драйверы.
5. Восстановите поврежденный флэш-накопитель или SD-карту, не форматируя ее.
Один из проверенных способов восстановления неисправного носителя — использование инструмента «Проверка диска», который предварительно установлен в Windows 10 (и более ранних версиях). Таким образом, вам не придется форматировать поврежденную SD-карту или флэш-накопитель для ее восстановления. Вот как его использовать.
- Подключите носитель к компьютеру.
- Запишите букву диска.
- Щелкните правой кнопкой мыши CMD и выберите «Открыть от имени администратора».
- Введите команду chkdsk E: /f (обратите внимание, что «E» — это имя диска) и нажмите Enter.
- Инструмент проверки диска просканирует ваш USB-накопитель или SD-карту и устранит основную проблему. Это работает в большинстве случаев.
6. Восстановите поврежденную SD-карту или флэш-накопитель с помощью проводника Windows.
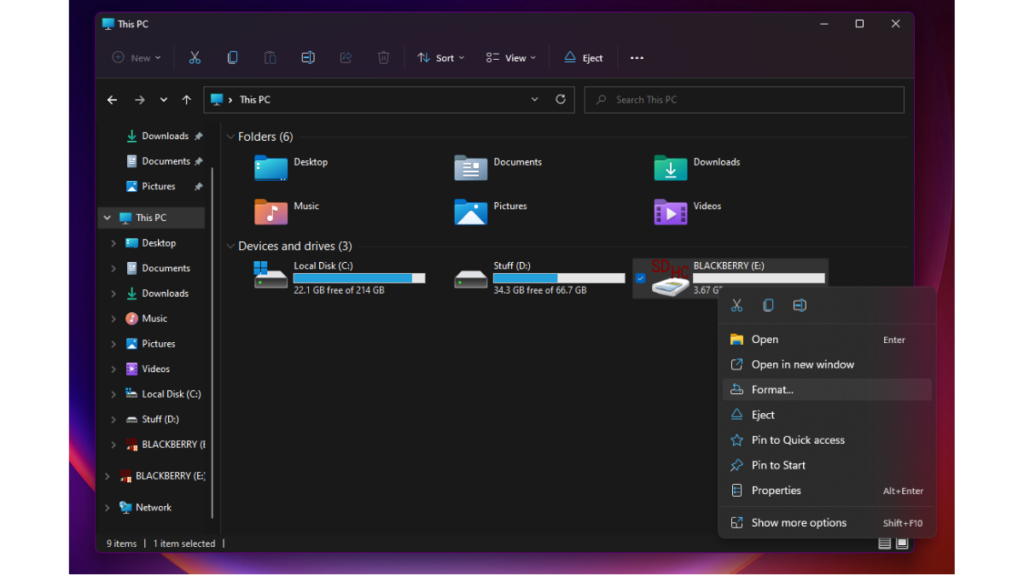
Windows 10 (и более ранние версии) поставляется со встроенным инструментом восстановления SD-карт, доступ к которому можно получить через проводник Windows. Вот как отформатировать поврежденную SD-карту или флэш-накопитель.
- Откройте «Мой компьютер» или «Этот компьютер» в проводнике.
- Щелкните правой кнопкой мыши поврежденный диск.
- Найдите и нажмите Формат в раскрывающемся меню.
- Нажмите Восстановить настройки устройства по умолчанию во всплывающем окне.
- Нажмите Начинать чтобы начать процесс форматирования
- Нажмите Хорошо чтобы продолжить процесс форматирования.
7. Восстановите поврежденный Pen Drive или SD-карту с помощью CMD.
Этот процесс включает в себя командную строку Windows, которая широко известна как CMD. Это может быть вашим последним средством, если все упомянутые выше методы не сработали.
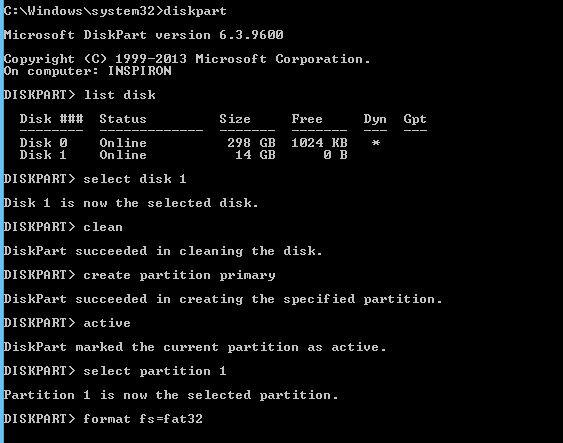
Здесь вам нужно ввести несколько команд CMD, и Windows принудительно отформатирует ваш поврежденный флэш-накопитель или SD-карту, которая не читается:
- Подключите поврежденный флэш-накопитель или SD-карту к компьютеру.
- Наведите указатель мыши на кнопку «Пуск» и щелкните правой кнопкой мыши.
- Нажмите Командная строка (администратор). Откроется окно CMD.
- Тип часть диска и нажмите Enter.
- Тип список дисков и нажмите Enter. Отобразится список всех устройств хранения данных, подключенных к вашему компьютеру.
- Тип выберите диск <номер вашего диска> и нажмите Enter. (Пример: выберите диск 1). Важный: Убедитесь, что вы вводите номер правильно. В противном случае вы можете отформатировать внутренний жесткий диск. Вы можете ввести список дисков еще раз, чтобы проверить, правильный ли вы выбрали. Перед названием выбранного диска будет стоять звездочка (символ звездочки).
- Тип чистый и нажмите Enter.
- Тип создать основной раздел и нажмите Enter.
- Тип активный.
- Тип выберите раздел 1.
- Тип формат фс=fat32 и нажмите Enter. Процесс форматирования завершится через несколько минут. Вместо fat32 можно написать NTFS, если хотите переносить файлы размером более 4 гигабайт. Не закрывайте CMD, пока работа не будет завершена.
Если вы ищете программное обеспечение для очистки жесткого диска, ознакомьтесь с нашим последним списком инструментов здесь!
8. Исправьте поврежденную SD-карту и USB-накопитель, удалив поврежденные сектора.
Наши устройства хранения хранят данные в разных секторах. По разным причинам эти сектора приходят в негодность, порождая сбойные сектора. Выполнив несколько шагов и выполнив простые команды, вы можете выполнить ремонт USB-накопителя. Подробнее об этом читайте здесь.
9. Как восстановить потерянные данные с поврежденной SD-карты или USB-накопителя
Вы можете использовать Sandisk Rescue Pro для восстановления данных, если вы по ошибке удалили файлы или отформатировали SD-карту или флэш-накопитель. Но имейте в виду, что процесс восстановления SD-карты работает только в том случае, если ваш носитель не поврежден физически.
Еще одно известное программное обеспечение для восстановления данных — Recuva от Piriform. Если и это не сработает, наш список лучших программ для восстановления данных поможет вам найти необходимое программное обеспечение.
10. Используйте инструмент для восстановления SD-карты от производителя устройства.
Возможно, вы не знаете, но многие производители устройств хранения данных, такие как SanDisk, Kingston, Samsung, Sony и т. д., предоставляют свои собственные низкоуровневые утилиты для форматирования и других целей восстановления. Эти инструменты можно использовать для исправления и восстановления SD-карт и флэш-накопителей до их полной емкости.
Вы можете найти их, посетив их веб-сайты или обратившись в службу поддержки. По моему личному опыту, такие альтернативные методы ремонта SD-карт и USB-накопителей оказались весьма полезными.
Ассоциация SD, которая публикует официальные спецификации карт памяти, также предоставляет инструмент для ремонта SD-карт под названием SDFormat который можно использовать для восстановления карт SD, SDHC и SDXC. Он доступен как для Windows, так и для macOS.
Небольшой совет – приобретите замену
Есть вероятность, что гарантия на поврежденный USB-накопитель или SD-карту все еще действительна. Поэтому, если ваше устройство хранения данных часто доставляет вам проблемы, желательно получить возмещение или замену. Возможно, носитель уже поврежден.
Мы рекомендуем это, поскольку не стоит доверять SD-карте или флэш-накопителю, которые снова и снова проявляют признаки ненадежности.
Решения по ремонту SD-карт и флэш-накопителей могут быть схожими, но это разные аппаратные средства. При использовании SD-карт может возникнуть несколько проблем, препятствующих доступу к данным на вашем компьютере.
Хотя большинство современных ноутбуков и устройств 2-в-1 имеют слот для SD-карт, на настольных компьютерах его нет. Поэтому люди прибегают к помощи дешевых внешних картридеров, с которыми чаще возникают проблемы.
Внешний картридер не работает
Иногда может случиться так, что ваш кард-ридер сломался, и вы вините в этом свой невиновный компьютер. Возможно, устройство чтения карт памяти не получает достаточного питания от порта USB или вообще не получает питания, если его USB-кабель поврежден.
Также возможно, что вы используете старый кард-ридер, пытаясь получить доступ к своей карте. Он может не поддерживать SDXC большей емкости, новые интерфейсы UHS-I или UHS-II или не работать в последних версиях операционных систем.
Проверьте, правильно ли работает ваш адаптер microSD
Когда вы пытаетесь подключить карту microSD с помощью адаптера MicroSD-SD, убедитесь, что адаптер работает нормально. Кроме того, на адаптере SD-карты имеется крошечный ползунок, который при включении позволяет данным на карте быть доступным только для чтения. Проверьте, находится ли он в правильном положении.
Проверьте, не повреждена ли ваша SD-карта
Если вы один из тех, кто безответственно использует свои карты памяти, возможно, однажды она выйдет из строя навсегда. Неправильная установка и извлечение SD-карты из кард-ридера может повредить ее позолоченные разъемы и даже сделать ее непригодной для использования. Итак, если ваша карта не распознается, проверьте разъемы.
Примечание: Обратите внимание, что описанные выше методы восстановления SD-карты и USB являются общими способами ремонта устройства. Из-за некоторых проблем, связанных с конкретным устройством, могут быть случаи, когда эти шаги могут оказаться бесполезными.
Знаете ли вы какой-нибудь другой способ восстановить поврежденные флешки? Дайте нам знать в комментариях ниже.
Часто задаваемые вопросы
1. Может ли флешка быть повреждена?
О. Да, флэш-накопитель может быть поврежден. Фактически, любое устройство, на котором хранятся данные, будь то жесткие диски, SD-карты, флэш-накопители и даже твердотельные накопители, может быть повреждено.
2. Как предотвратить повреждение USB-накопителя?
О. Устройства хранения данных, такие как USB-накопители, можно предотвратить от повреждения. Диск может быть поврежден по следующим причинам.
- Извлечение диска, когда он используется.
- Выключение компьютера во время записи данных на накопитель.
Чтобы предотвратить повреждение диска, всегда извлекайте его перед извлечением и убедитесь, что вы не вытаскиваете его во время использования.

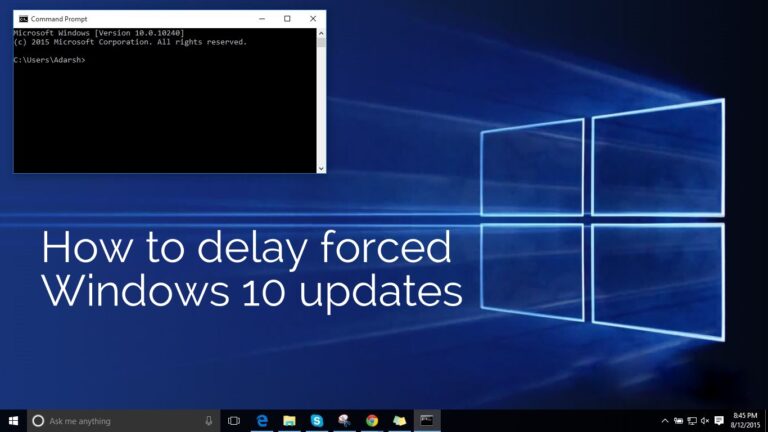

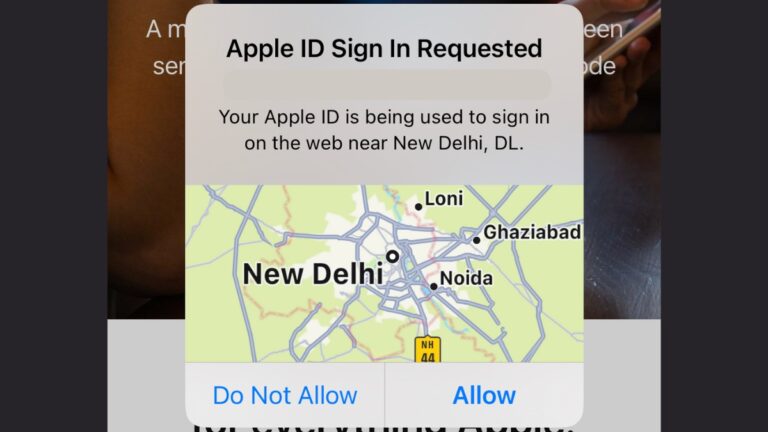
![Вот как отменить подписку Funimation [2022]](https://ixed.ru/wp-content/uploads/2024/01/heres-how-to-cancel-your-funimation-subscription-2022-768x432.png)
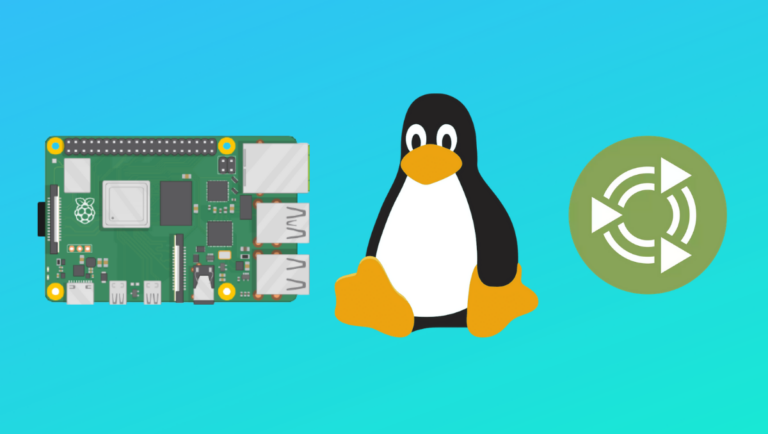
![Как заархивировать файл в Windows и Mac? [Easy Steps To Zip Files]](https://ixed.ru/wp-content/uploads/2020/06/zip-files-in-windows-mac-768x410.jpg)