Как заархивировать файл в Windows и Mac? [Easy Steps To Zip Files]
Сжатие — это удобный метод, если вы хотите поделиться большими файлами через Интернет или если на вашем устройстве недостаточно места. При сжатии файла ненужные элементы удаляются, чтобы его размер стал меньше исходного. Zip — один из наиболее часто используемых форматов сжатия из-за его универсального присутствия и простоты сжатия.
Если вы хотите создать сжатый файл, но не знаете, с чего начать, вот руководство по архивированию и разархивированию данных в операционных системах Windows и Mac.
Архивирование/разархивирование файлов в Windows 10/11
Сжимать файлы и папки в Windows довольно удобно. Вы можете заархивировать любой файл и папку на своем устройстве с помощью простых шагов, используя встроенные инструменты или сторонние приложения.
Примечание: Вам нужно будет нажать «Показать дополнительные параметры» в контекстном меню Windows 11, чтобы увидеть все необходимые параметры.
Как заархивировать файлы в Windows 10/11 без WinZip?
Чтобы заархивировать файл в Windows 10/11, выполните следующие действия:
- Перейдите в проводник и выберите файл/папку, которую хотите сжать.
- Щелкните правой кнопкой мыши и в разделе «Отправить» выберите параметр «Сжатая (архивированная) папка».

- Вам будет предложено ввести имя почтового индекса или папки.

- Введите имя и нажмите Enter, чтобы создать почтовый индекс.
Как заархивировать файл в Windows с помощью WinZip или сторонних приложений?
Помимо использования встроенного инструмента архивирования Windows, вы также можете использовать стороннее программное обеспечение для сжатия файлов, например WinZip. Существует несколько вариантов. Если вы не уверены в выборе лучшего, вы можете просмотреть наш список лучших программ для сжатия файлов.
1 Загрузите и установите Приложение WinZip на вашем ПК с Windows.
2 После установки перейдите к файлу/папке, которую вы хотите сжать.
3 Щелкните правой кнопкой мыши файл/папку и наведите указатель мыши на параметр «WinZip».
4 Далее нажмите «Добавить в name.zip», чтобы заархивировать файл/папку. «Имя» будет именем вашего файла/папки.
Как разархивировать файл в Windows?
После архивирования теперь вы хотите его разархивировать и просмотреть содержимое файла/папки, тогда вам нужно его разархивировать.
1. Сначала щелкните правой кнопкой мыши файл, который вы хотите разархивировать.
2. Нажмите кнопку «Извлечь все».
3. Теперь появится мастер установки. Выберите место, куда вы хотите извлечь содержимое zip-архива.
4. Наконец, нажмите кнопку «Извлечь», чтобы разархивировать файлы.
Примечание: Альтернативно вы можете использовать WinZip или любой сторонний инструмент для извлечения содержимого zip-архива из контекстного меню.
Читайте также: 7-Zip против WinRar против WinZIP: выбор лучшего инструмента для сжатия файлов
Архивировать/разархивировать файлы в macOS
Сжимать файлы в macOS очень удобно. macOS предлагает встроенную функцию архивирования/распаковки, которая является эффективной и мощной. Читайте дальше, чтобы узнать, как заархивировать/разархивировать данные в macOS.
Как заархивировать данные на Mac?
Ниже приведены шаги для архивирования данных в macOS:
- Выберите файл или папку, которую хотите сжать.
- Щелкните правой кнопкой мыши и выберите параметр «Сжать «имя_файла».

- Будет создан сжатый файл с тем же именем.
- Чтобы сжать несколько файлов, выберите все файлы и выполните описанные выше шаги.
Как разархивировать файл на Mac?
Разархивирование файла на устройстве Mac — довольно простой процесс. Как и в Windows, вам нужно дважды щелкнуть файл, чтобы распаковать его и просмотреть его содержимое. Вы также можете разархивировать файл, выбрав его> щелкните правой кнопкой мыши> Открыть с помощью> Утилита архивирования.
Примечание. Утилита архивирования — это программа архивирования по умолчанию на устройствах Mac, которая сжимает и распаковывает файлы/папки.
Архивировать, распаковывать файлы онлайн
В ситуации, когда программное обеспечение для архивирования данных, установленное по умолчанию в вашей операционной системе, не работает, вы можете установить стороннее программное обеспечение или посетить веб-сайты, сжимающие данные. Существует множество веб-сайтов, на которых вы можете архивировать и распаковывать данные онлайн. Вам необходимо загрузить файл, который вы хотите сжать, и выбрать нужный формат. Многие веб-сайты онлайн-сжатия файлов также предлагают расширенные инструменты для сжатия файлов, которые вы можете использовать.
Читайте также: Как сжать диск для экономии дискового пространства с помощью сжатия NTFS?
Часто задаваемые вопросы
Какой ярлык можно использовать для архивирования файла в Windows 10/11?
Вы можете заархивировать/разархивировать файлы, щелкнув их правой кнопкой мыши и используя контекстное меню.
Как быстро разархивировать папку на Mac?
Вы можете сделать это, щелкнув правой кнопкой мыши по заархивированному файлу и разархивировав его.
Почему я не могу разархивировать файл?
Если вам не удается разархивировать файл, возможно, заархивированный файл защищен паролем или поврежден.

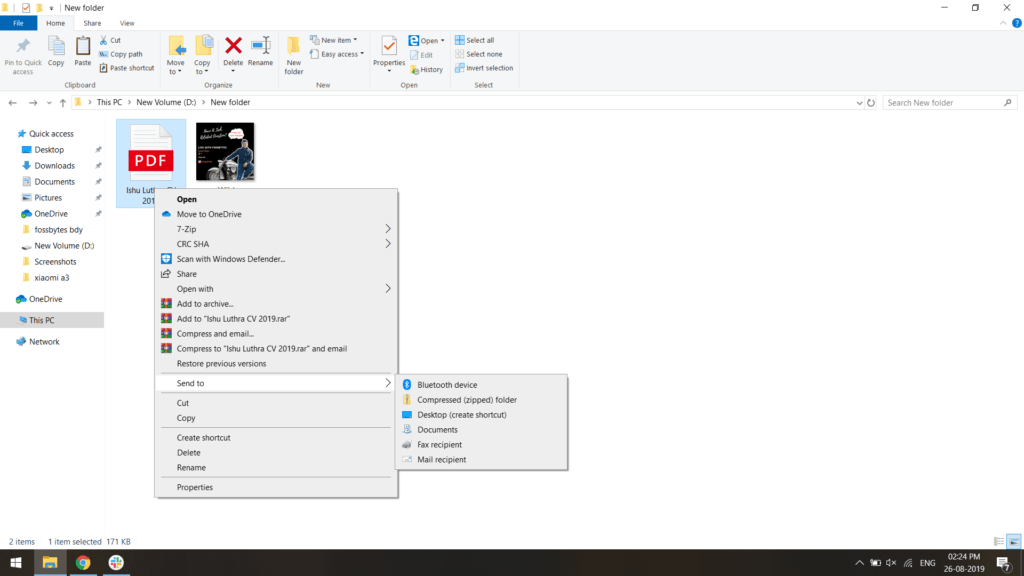
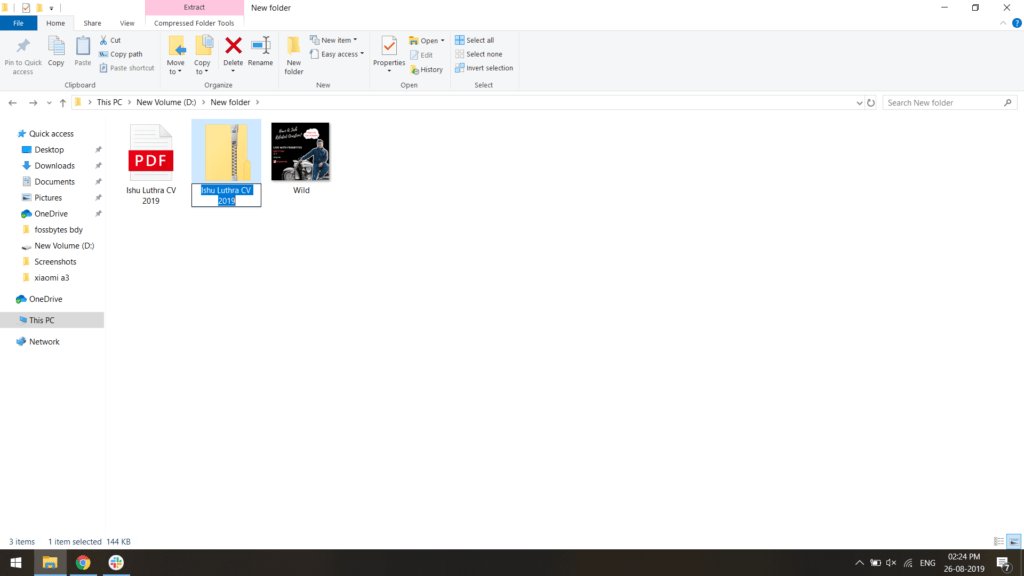
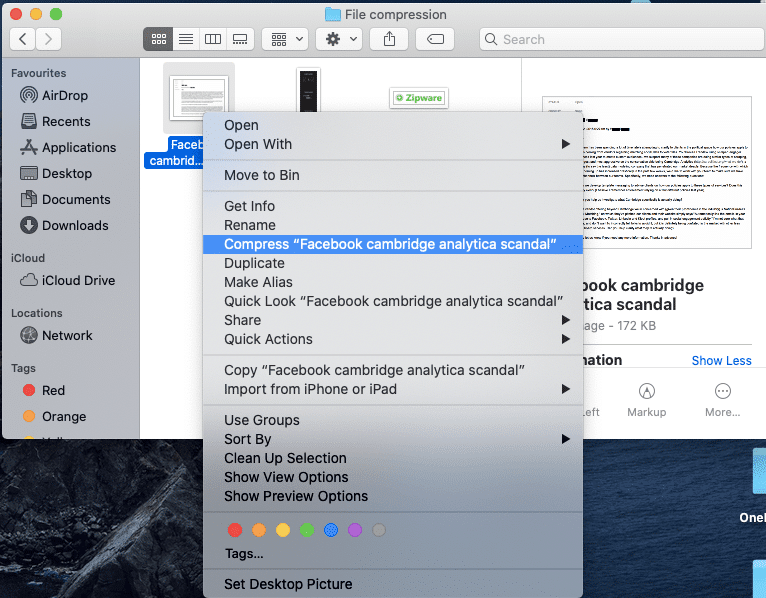



![Что такое сервисный хост SuperFetch [100% Disk Usage in Windows 10]](https://ixed.ru/wp-content/uploads/2020/06/windows-10-superfetch-768x478.jpg)
