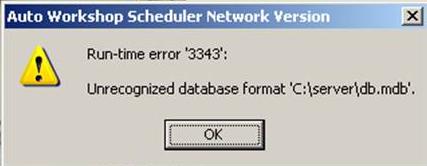Как установить Ubuntu MATE на Raspberry Pi 4?
Итак, вы купили Raspberry Pi и прошли через процесс установки Raspberry Pi OS, и в итоге она вам не понравилась? У сообщества с открытым исходным кодом есть много других вариантов для вас, таких как Ubuntu-mate. В этой статье давайте посмотрим, как можно установить Ubuntu-mate на Raspberry Pi 4.
Проблема с Raspberry Pi OS в том, что это все еще 32-битная ОС. Поэтому, если вы собираетесь использовать Pi для запуска настольных приложений, то 64-битная ОС — это то, что вам нужно.
Почему Ubuntu MATE, а не Ubuntu?
GNOME на Ubuntu жаден до железа, тогда как MATE потребляет меньше ресурсов железа. Хотя вариант Pi на 4 ГБ должен быть достаточным, производительность была в лучшем случае средней.
В режиме ожидания Ubuntu потребляла более 1,2 ГБ оперативной памяти. После запуска двух вкладок Chromium, магазина приложений и двух экземпляров терминала среднее потребление памяти превысило 3,2 ГБ, и Pi начал отставать. Однако пиковая температура так и не превысила 52℃ благодаря вентилятору, который я получил в комплекте.
В то время как в MATE потребление ОЗУ в режиме ожидания было значительно ниже и составляло всего 700 МБ. При открытии того же набора приложений, что и выше, потребление ОЗУ составляло 2,2–2,7 ГБ. Суть в том, что если вы покупаете Raspberry Pi 4 для настольных вычислений, купите вариант на 8 ГБ, а если вы уже купили вариант на 4 ГБ, используйте Ubuntu-mate.
Это ни в коем случае не означает, что Ubuntu-mate работает очень гладко на Pi. В конце концов, на оборудовании Pi можно делать не так уж много. Если вы устанавливаете Ubuntu-mate для легких настольных вычислений, то у вас не возникнет никаких проблем.
В любом случае, оставим остальные функции для нашего обзора Raspberry Pi 4B, который выйдет скоро. Давайте начнем с процесса установки.
Установить Ubuntu MATE на Raspberry Pi 4
После завершения установки запустите терминал с помощью комбинации клавиш Ctrl+Alt+T и введите следующую команду.
обновление sudo apt && обновление sudo apt
Это приведет к обновлению всех приложений и репозиториев и может занять много времени.
Вот и все с процессом установки. Поскольку Raspberry Pi использует карты SD для чтения ОС, у вас может быть много карт SD с разными ОС, которые вы можете менять и использовать в мгновение ока. Довольно круто, правда?
Удалось ли вам успешно установить Ubuntu-mate? Дайте нам знать в разделе комментариев ниже. Кроме того, мы готовим больше контента для Raspberry Pi, так что оставайтесь с нами!