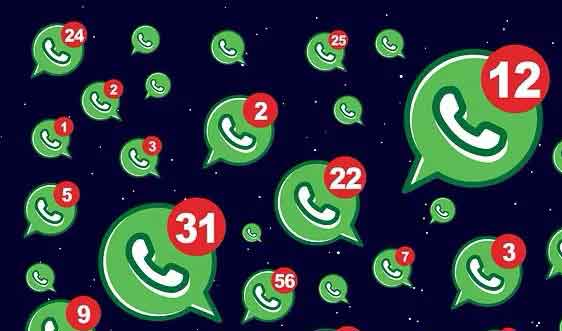Как войти в БИОС вашего компьютера ASUS
Если вам нужно изменить какие-то настройки в BIOS вашего компьютера ASUS, но вы не можете в него зайти, не волнуйтесь. В этой статье я покажу вам, как это сделать быстро и легко. Прежде чем начать, однако, небольшое уточнение: если ваш компьютер был выпущен после запуска Windows 8, он использует систему UEFI вместо классического BIOS. UEFI имеет такие преимущества, как более простой в использовании интерфейс, поддержка жестких дисков емкостью более 2 ТБ и расширенные функции безопасности, такие как безопасная загрузка, которая блокирует запуск неавторизованного программного обеспечения при включении компьютера. Но как попасть в BIOS Asus PC? с системой UEFI? Вот инструкции:
Включите компьютер и на этапе загрузки нажмите клавишу «Del» на клавиатуре, чтобы войти в BIOS. Если это не сработает, попробуйте «F2» или «F8». На экране загрузки выберите опцию «Настройки прошивки UEFI». Этот параметр можно найти по-разному в зависимости от компьютера, например, в разделе «Дополнительные параметры». Нажмите «Перезагрузить сейчас», и компьютер перезагрузится прямо в систему UEFI.
Если, с другой стороны, у вас есть компьютер ASUS с классическим BIOS, следуйте этим инструкциям. Включите компьютер и на этапе загрузки нажмите клавишу «Del» на клавиатуре, чтобы войти в BIOS. Если это не сработает, попробуйте «F2» или «F8». На стартовом экране найдите опцию «Setup Utility» или «BIOS Settings» и выберите ее. Здесь вы можете изменить настройки BIOS по своему усмотрению.
Войти в ASUS BIOS не составит труда даже для тех, кто не является специалистом в области ИТ. Следуя этим инструкциям, вы сможете получить доступ к настройкам вашего компьютера и изменить их в соответствии с вашими потребностями. Установка принтера: руководство для начинающих
Как войти в БИОС ASUS в Windows 11
Если у вас есть компьютер ASUS под управлением Windows 11 и вы хотите получить доступ к интерфейсу UEFI (BIOS), выполните следующие действия. Прежде всего, щелкните правой кнопкой мыши кнопку «Пуск» Windows (флажок, расположенный на панели задач) и выберите в открывшемся меню пункт «Параметры». После этого нажмите на пункт «Система» и в боковом меню выберите «Восстановление».
После этого нажмите кнопку «Перезагрузить сейчас» в разделе «Расширенный запуск» и дождитесь загрузки параметров загрузки. Когда появится экран «Устранение неполадок», выберите пункт «Дополнительные параметры», затем «Настройки прошивки UEFI» и, наконец, нажмите кнопку «Перезагрузить», чтобы перезагрузить компьютер.
В качестве альтернативы, чтобы получить доступ к экрану «Устранение неполадок» еще быстрее, откройте меню «Пуск» Windows и, удерживая нажатой клавишу «Shift» на клавиатуре, нажмите кнопку «Завершение работы», а затем «Перезагрузить». Наконец, нажмите «Устранение неполадок» и перейдите к доступу к прошивке UEFI, как описано выше.
Если вы ищете способ войти в BIOS вашего компьютера ASUS с Windows 11, эти простые шаги вам помогут. Не забудьте внимательно следовать инструкциям и обратить внимание на параметры загрузки, чтобы правильно получить доступ к интерфейсу UEFI. Как удалить вредоносное ПО с ПК, Mac, смартфонов и планшетов
Как войти в БИОС ASUS в Windows 10
Чтобы войти в ASUS BIOS в Windows 10, вам нужно выполнить несколько простых шагов. Сначала откройте меню «Пуск» вашей операционной системы, щелкнув значок флажка, расположенный в левом нижнем углу экрана. Затем выберите значок «Настройки», представленный шестеренкой.
В меню «Настройки» нажмите «Обновление и безопасность» и выберите пункт «Восстановление» на левой боковой панели. Нажмите кнопку «Перезагрузить сейчас», расположенную под заголовком «Расширенный запуск». После этого последовательно выберите параметры «Устранение неполадок» > «Дополнительные параметры» > «Настройки прошивки UEFI» и дождитесь автоматической перезагрузки компьютера. С помощью этих простых шагов вы можете легко получить доступ к ASUS BIOS в Windows 10. Не забывайте внимательно следовать инструкциям, чтобы избежать каких-либо проблем или ошибок. Вот как скачать Windows 10: полное руководство
Как войти в BIOS ноутбука Asus?
Если вы пытаетесь получить доступ к BIOS вашего ноутбука ASUS, вы можете легко сделать это, выполнив следующие действия. Прежде всего, убедитесь, что вы полностью выключили компьютер. Дождитесь, пока экран погаснет и все индикаторы ноутбука погаснут (кроме индикатора зарядки/аккумулятора, если компьютер подключен к сети).
После выключения компьютера нажмите клавишу F2 на клавиатуре и удерживайте ее. После этого снова включите компьютер, продолжая удерживать клавишу F2. Продолжайте удерживать ее, пока не увидите интерфейс BIOS или экран «Выберите загрузочное устройство». В последнем случае выберите пункт «Войти в настройки» и нажмите клавишу Enter, чтобы получить доступ к UEFI.
Если описанная выше процедура не работает, попробуйте повторить ее, заменив клавишу F2 на клавишу DEL или клавишу ESC. Сделав это, вы сможете получить доступ к BIOS вашего ноутбука ASUS.
Помимо входа в BIOS, на ноутбуке ASUS можно выполнять и другие важные операции, такие как обновление прошивки и изменение параметров загрузки. Выполнив эти шаги, вы сможете получить доступ к BIOS вашего ноутбука ASUS и выполнить необходимые операции для настройки параметров вашего компьютера. Вот как скачать Windows 8: полное руководство
Руководство по доступу к ASUS BIOS на настольном компьютере
Если у вас есть настольный компьютер ASUS или материнская плата той же марки, процесс доступа к BIOS очень похож, разница только в том, как вы нажимаете специальную клавишу.
Сначала полностью выключите компьютер, а затем включите его снова. Когда появится экран приветствия вашего ПК, отмеченный логотипом ASUS, нажмите клавишу ESC на клавиатуре. Если повезет, через несколько секунд вы окажетесь в интерфейсе управления прошивкой вашего компьютера.
Если клавиша ESC не работает, попробуйте повторить процедуру, нажав клавишу DEL или клавишу F2. В любом случае вы сможете без проблем войти в ASUS BIOS. Доступ к ASUS BIOS является важной операцией для любого владельца компьютера ASUS, так как он позволяет получить доступ и изменить различные настройки оборудования и программного обеспечения. Теперь, когда вы знаете, как войти в BIOS, вы можете легко управлять своим устройством и настраивать его. Скачать Windows 7: бесплатная загрузка и инструкции