Как исправить модуль защиты от вирусов и угроз, недоступный
Защитник Windows действует как основное антивирусное приложение на вашем устройстве Windows. Однако иногда вы можете столкнуться с сообщением об ошибке, в котором говорится: «механизм защиты от вирусов и угроз недоступен». Теперь вы можете прочитать этот пост, написанный MiniTool, чтобы исправить эту ошибку.
Защитник Windows может защитить вашу систему от вредоносных программ, сканируя файлы и устраняя угрозы. Но иногда защита от вирусов и угроз Защитника Windows не работает по разным причинам, например, из-за недоступности ядра Защитника Windows в Windows 11/10. Это не редкость. Выполнив поиск в Google, вы обнаружите, что многих пользователей это беспокоит. Вот реальный пример:
У меня ноутбук с Windows 10 и запустить Защитник или обновить его невозможно, так как недоступен движок. Я загрузил и установил в качестве администратора приложение Защитник Windows с сайта Microsoft (нет сообщений об ошибках, но ничего не происходит). Интернет наводнен сообщениями о недоступности антивирусного ядра Windows, поэтому я сомневаюсь, что причина моей проблемы уникальна, и я ожидал, что Microsoft разработает простой и понятный способ устранения проблемы. Должно ли это ожидание быть безнадежной надеждой?
answer.microsoft.com
Теперь давайте посмотрим, как решить проблему недоступности движка.
Как исправить модуль защиты от вирусов и угроз, недоступный
Недоступность модуля защиты от вирусов и угроз возникает по разным причинам, таким как отключенная служба центра безопасности, поврежденные системные файлы, конфликтующие сторонние приложения, неправильные значения реестра Windows и т. д. Вот несколько возможных соответствующих решений для решения проблемы.
Исправление 1. Перезапустите службу центра безопасности.
Когда служба Центра безопасности отключена, Защитник Windows может столкнуться с ошибками и перестать работать. Здесь вы можете выполнить следующие шаги, чтобы перезапустить службу центра безопасности.
Шаг 1. Нажмите Виндовс + Р комбинации клавиш, чтобы открыть окно «Выполнить».
Шаг 2. Тип services.msc в поле ввода и нажмите кнопку Входить клавишу на клавиатуре.
Шаг 3. Прокрутите вниз, чтобы найти и щелкните правой кнопкой мыши Центр безопасности и выбрать Перезапуск из контекстного меню.
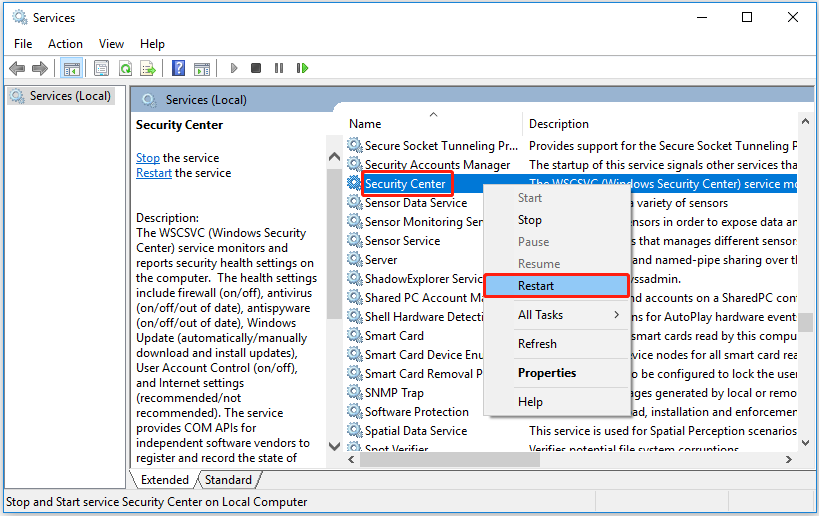
Теперь вы можете открыть Защитник Windows, чтобы проверить, исчезла ли ошибка «движок недоступен».
Исправление 2. Запустите сканирование SFC
Как было сказано ранее, поврежденные системные файлы также могут быть причиной сообщения об ошибке «движок недоступен». Чтобы отсканировать и исправить поврежденные файлы и восстановить полную функциональность Защитника Windows, вы можете попробовать выполнить сканирование System File Checker (SFC).
Исправить 3. Изменить ключ реестра
Когда некоторые реестры, связанные с Защитником Windows, такие как DisableAntiVirus и DisableAntiSpyware, отключены, также может появиться ошибка «Ядро недоступно». В этом случае вам необходимо включить эти реестры с помощью редактора реестра Windows.
Примечание: Реестр Windows очень важен для вашего компьютера. Любые неправильные операции с реестром могут повредить вашу систему Windows, что приведет к невозможности загрузки вашего ПК. Итак, прежде чем выполнять следующие шаги, убедитесь, что вы сделали резервную копию реестра.
Шаг 1. Нажмите Виндовс + Р сочетания клавиш, чтобы открыть Run.
Шаг 2. В текстовом поле введите regedit и нажмите Входить. Выбирать Да в окне контроля учетных записей.
Шаг 3. В верхней адресной строке перейдите к следующему местоположению:
Компьютер\HKEY_LOCAL_MACHINE\ПРОГРАММНОЕ ОБЕСПЕЧЕНИЕ\Policies\Microsoft\Защитник Windows
Шаг 4. На правой панели дважды щелкните ОтключитьАнтивирус и установите его значение данных в 0. После этого нажмите ХОРОШО чтобы сохранить изменение.
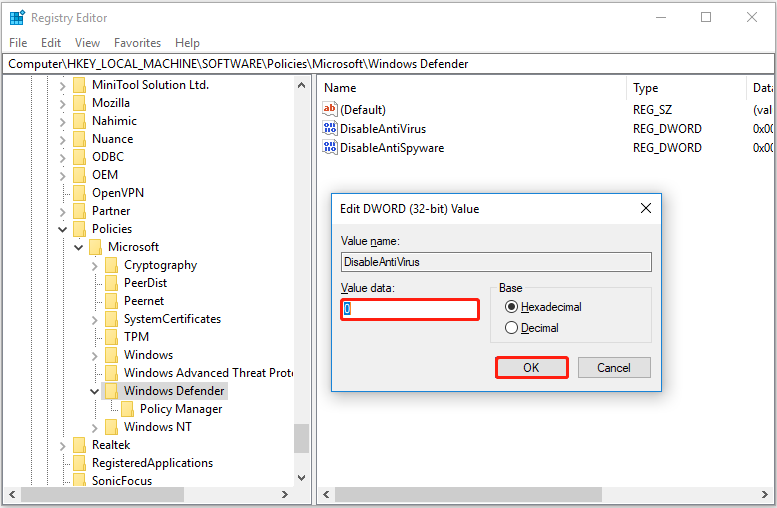
Шаг 5. Изменить Отключитьантишпионское ПО значение данных для 0 ссылаясь на те же шаги, описанные выше.
Исправление 4. Удалите другие сторонние приложения
Некоторые сторонние приложения могут конфликтовать с Защитником Windows, что приводит к возникновению ошибки модуля защиты от вирусов и угроз. Итак, чтобы избавиться от этой проблемы, вы можете удалить приложения, которые мешают обновлению или правильной работе Защитника Windows.
Если все перечисленные выше методы не помогли вам решить проблему недоступности ядра, вы можете попробовать сбросить Защитник Windows.
Исправить 5. Сбросить Защитник Windows
Когда у Защитника Windows возникают проблемы с самим собой, вам необходимо сбросить настройки Защитника Windows, чтобы восстановить его настройки по умолчанию. Затем вы можете получить к нему доступ и использовать его для защиты вашей системы, как вы это делали в первый раз.
Как восстановить потерянные файлы из-за вирусной атаки Windows 11/10
Когда защита от вирусов и угроз не работает, ваш компьютер может быть заражен вирусами. Вирусные атаки могут привести к потере данных. Для восстановления файлов, удаленных вирусом, вы можете использовать Восстановление данных MiniTool Powerбесплатная программа для восстановления данных.
Это может помочь восстановить файлы во многих ситуациях потери данных, таких как удаление файлов по щелчку левой кнопкой мыши, потеря данных из-за обновления Windows, файлы, автоматически удаляемые Windows, и т. д. Бесплатная версия позволяет восстановить 1 ГБ файлов (документов, изображений, видео, аудио, электронных писем и т. д.), не заплатив ни копейки.
Более того, MiniTool Power Data Recovery Personal Edition поддерживает извлечение неограниченного количества данных и может помочь восстановить файлы, когда ваш компьютер не загружается.
Теперь вы можете нажать кнопку ниже, чтобы установить бесплатную версию MiniTool Power Data Recovery, чтобы просканировать ваше устройство и проверить, может ли оно найти нужные файлы, предварительно просмотрев найденные файлы.
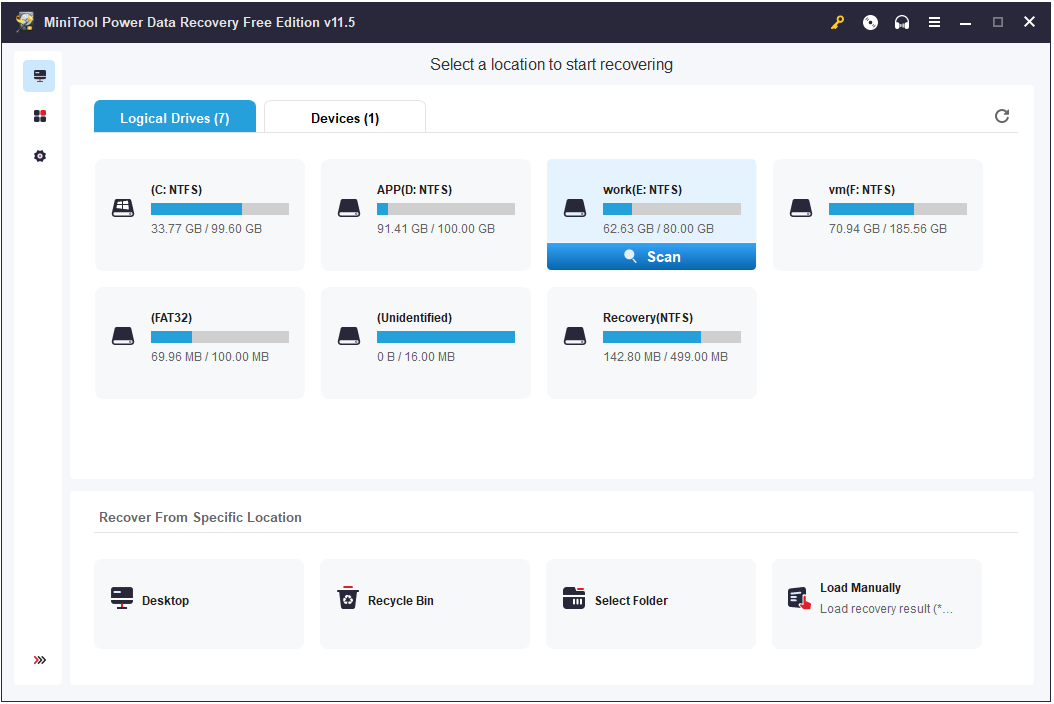
Лучшие рекомендации
Во избежание потери данных настоятельно рекомендуется регулярно создавать резервные копии файлов. Есть много способов сделать резервную копию ваших файлов, и здесь я предлагаю вам использовать программное обеспечение для резервного копирования данных — MiniTool ShadowMaker для выполнения резервного копирования данных.
Нижняя граница
Читая здесь, я считаю, что вы должны знать, как исправить механизм защиты от вирусов и угроз, недоступный в Windows 11/10.
Если вы нашли другие хорошие решения этой ошибки, поделитесь ими с нами, оставив свои комментарии ниже. Заранее спасибо.






