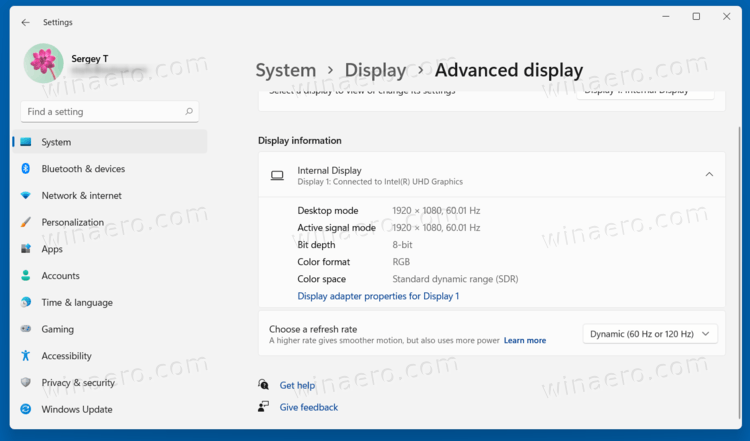Исправить отсутствие нового проводника в Windows 11
Если вы установили последнюю версию ОС, а новый проводник отсутствует в Windows 11, вот быстрый обходной путь. Существует большая вероятность того, что вы не увидите новый внешний вид Проводника из-за всего лишь одной настройки.
В Windows 11 Microsoft обновила классическое приложение «Проводник». Приложение лишилось традиционной панели инструментов «Лента». Вместо этого на панели инструментов есть крошечный ряд значков, напоминающий Проводник в Windows XP.

Контекстные меню имеют более закругленные углы и не включают в себя полный набор доступных команд. Они кажутся удобными для сенсорного управления и имеют более широкое расстояние между элементами. Чтобы увидеть полное меню, пользователю необходимо нажать на последний пункт.
Когда вы выбираете файл, Проводник отображает дополнительные команды прямо на новой панели инструментов.
Однако для некоторых пользователей Проводник имеет классический интерфейс в стиле Windows 10 с лентой. Если вас затронула эта проблема, вот как ее решить.

Как исправить проблему «Новый проводник отсутствует в Windows 11»
- Откройте проводник.
- Нажать на Файл > Параметры меню.

- Нажать на Вид вкладка в Опции папки диалог.
- Снимите флажок Запускать окна папок в отдельном процессе вариант.

- Закройте все открытые окна Проводника и запустите его с панели задач или ярлыка меню «Пуск». Приложение будет иметь новый пользовательский интерфейс.
Вы сделали.
Наконец, вы можете изменить этот параметр в реестре, если метод графического интерфейса вам не подходит.
Исправьте отсутствующий внешний вид Проводника в реестре.
Нажмите Win + R и введите команду regedit в диалоговом окне «Выполнить». С помощью редактора реестра перейдите к ключу
HKEY_CURRENT_USER\Software\Microsoft\Windows\CurrentVersion\Explorer\Advanced
Измените или создайте новое 32-битное значение DWORD с именем Отдельный процесс согласно следующему списку ссылок:
- 0 = отключить папки запуска в отдельном процессе
- 1 = включить эту функцию.
Если вы хотите, чтобы в Windows 11 был новый пользовательский интерфейс Проводника, установите для него значение 0.
Вот и все.
Если вам понравилась эта статья, поделитесь ею, используя кнопки ниже. Это не потребует от вас многого, но поможет нам расти. Спасибо за вашу поддержку!