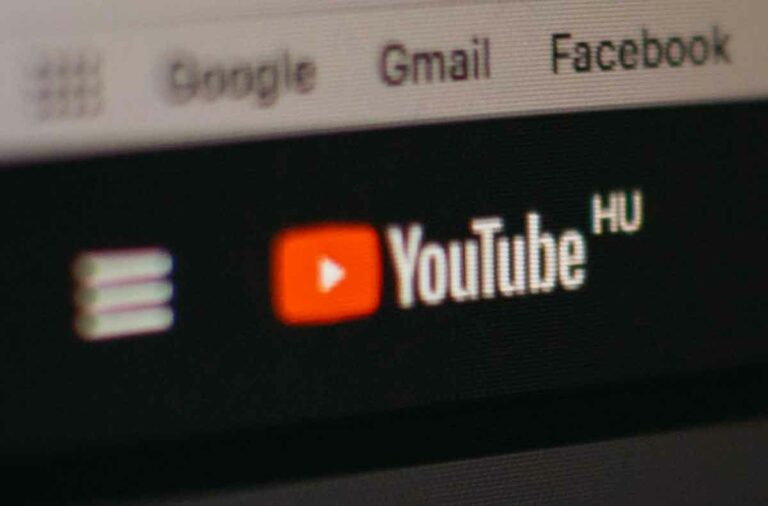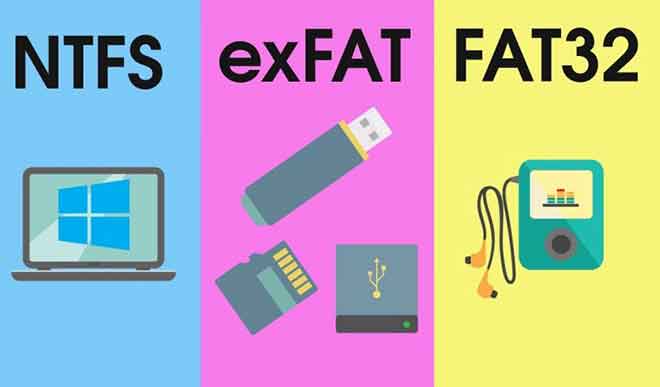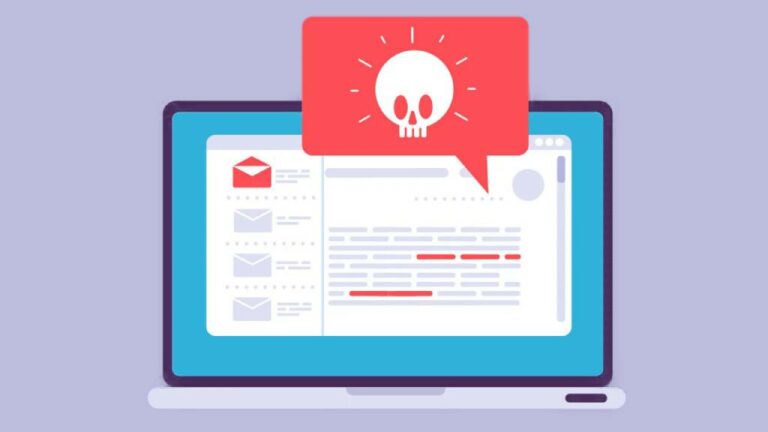Как удалить музыку с iPhone: полное руководство
Вы разочарованы тем, что не можете навсегда стереть некоторые песни с вашего iPhone? Каждый раз, когда вы подключаете его к компьютеру, песни волшебным образом возвращаются? Кроме того, с тех пор, как вы активировали Apple Music, стало ли управление вашей музыкальной библиотекой кошмаром? Не можете отличить песни, сохраненные на iPhone, от песен, синхронизированных с iCloud? Сегодня я покажу вам, как исправить. Потратьте всего пять минут своего времени, и вы узнаете, как безвозвратно удалить музыку с вашего iPhone, избежав надоедливых «возвратов» после синхронизации с iTunes. Кроме того, мы получим возможность различать треки, присутствующие в памяти мобильного устройства, и те, которые хранятся на серверах iCloud. И пока мы этим занимаемся, мы также расскажем, как удалить песни Apple Music, сохраненные в автономном режиме. Многие пользователи оказываются в ситуации, когда они хотят удалить музыкальные композиции со своего iPhone, но не могут сделать это навсегда. Проблема может заключаться в синхронизации с iTunes, который может автоматически восстанавливать удаленные песни. Однако есть простой и надежный способ удалить музыку с вашего iPhone. Руководство по перезагрузке iPhone: эффективные решения
Как удалить музыку с iPhone: практическое руководство
Избавление от ненужных песен, альбомов и списков воспроизведения с вашего iPhone — это простой процесс. Неважно, хотите ли вы стереть отдельные песни или удалить целые альбомы, просто выполните следующие действия, чтобы получить чистое и упорядоченное музыкальное устройство.
Откройте приложение «Музыка», которое можно узнать по значку музыкальной ноты на главном экране. Когда приложение открыто, выберите вкладку «Библиотека», которую легко найти в меню в нижней части экрана. На этом этапе вы можете решить, просматривать ли свою музыку по плейлистам, исполнителям, альбомам или отдельным песням.
Если вы хотите удалить весь альбом или список воспроизведения, выберите соответствующее изображение обложки и коснитесь значка с тремя точками (…). Появится всплывающее меню, из которого вам нужно будет выбрать опцию «Удалить». Вместо этого, если вы хотите удалить определенную песню, начните ее воспроизведение и коснитесь названия песни, которое появляется в нижней части экрана. Снова нажмите значок с тремя точками (…) и выберите «Удалить» в меню.
Если у вас iPhone 6s или новее с поддержкой 3D Touch, вы можете упростить процесс. Просто сильно нажмите на альбом, песню или плейлист, который вы хотите удалить, и выберите опцию «Удалить» в открывшемся окне.
Однако, если вы являетесь подписчиком Apple Music и включили функцию «Музыкальная библиотека iCloud», в меню приложения «Музыка» появится дополнительная опция. В дополнение к «Удалить» вы также найдете опцию «Удалить из библиотеки», которая позволит вам удалить песню не только с вашего iPhone, но и из вашей музыкальной библиотеки iCloud.
Чтобы просматривать только песни, загруженные в автономном режиме из Apple Music или вашей музыкальной библиотеки iCloud, просто выберите вкладку «Медиатека» и коснитесь параметра «Загруженная музыка».
С помощью этих простых шагов вы сможете избавиться от нежелательной музыки на своем iPhone, создав организованное и персонализированное пространство для своей музыкальной коллекции. Неважно, хотите ли вы удалить песни, альбомы или плейлисты, теперь у вас есть вся информация, необходимая для безупречной работы вашего музыкального устройства. Вставьте SIM-карту iPhone: как это сделать?
Как удалить музыку с iPhone полностью и навсегда
Если вы хотите полностью удалить всю музыку с вашего iPhone, включая альбомы, песни и плейлисты, присутствующие на устройстве, вы можете выполнить несколько простых шагов, используя настройки iOS. Сначала перейдите в меню «Настройки» (узнаваемое по значку шестеренки) на главном экране телефона и выберите раздел «Общие». Оттуда найдите и нажмите «Устройство и хранилище iCloud».
Как только вы доберетесь до этого раздела, вы увидите опцию «Управление пространством». Коснитесь значка «Музыка», и появится список всей музыки, физически хранящейся на вашем iPhone. Эти песни находятся в памяти вашего телефона, а не в облаке.
Важно отметить, что песни и альбомы автоматически сортируются по исполнителям. Это означает, что вы не можете удалить конкретную песню или альбом по отдельности. Вместо этого вам нужно удалить всю вашу библиотеку или все песни/альбомы, связанные с конкретным исполнителем.
Чтобы полностью удалить всю музыкальную библиотеку с вашего iPhone, включая все песни и альбомы, хранящиеся в памяти телефона, сначала коснитесь опции «Редактировать» в правом верхнем углу. Затем нажмите кнопку «-» рядом с «Все песни» и, наконец, выберите кнопку «Удалить», которая появится справа. Если, с другой стороны, вы хотите удалить только песни и альбомы, относящиеся к определенному исполнителю, выполните ту же операцию, выбрав имя исполнителя.
Следуя этим простым шагам, вы сможете быстро и навсегда стереть всю музыку с вашего iPhone. Однако помните, что это действие будет необратимым, поэтому убедитесь, что у вас есть резервная копия песен, которые вы хотите сохранить, прежде чем продолжить удаление. Объединить два видео с iPhone: все о том, как
Как полностью удалить музыку с iPhone: пошаговое руководство
Вам нужно освободить место на вашем iPhone и удалить всю синхронизированную музыку из Apple Music и музыкальной библиотеки iCloud? Не волнуйтесь, есть простой способ сделать это. Выполните следующие действия, чтобы удалить все музыкальные треки на вашем устройстве за один раз.
- Доступ к настройкам iPhone. Чтобы начать работу, откройте приложение «Настройки» на своем iPhone. Вы можете легко найти его в списке приложений, установленных на вашем устройстве. Коснитесь значка настроек, чтобы открыть его.
- Отключите музыкальную библиотеку iCloud. В меню настроек прокрутите вниз и найдите параметр «Музыка». Коснитесь элемента «Музыка», чтобы получить доступ к настройкам музыки.
- Теперь найдите параметр «Музыкальная библиотека iCloud» и переместите соответствующий переключатель в положение «ВЫКЛ». Это действие временно отключит музыкальную библиотеку iCloud на вашем iPhone.
- Подтвердите деактивацию и повторно включите iCloud Music Library. После деактивации iCloud Music Library вам будет показано подтверждающее сообщение. Нажмите кнопку «Деактивировать», чтобы подтвердить деактивацию.
- На этом этапе вернитесь и снова включите музыкальную библиотеку iCloud, переведя переключатель в положение «ВКЛ». Вы заметите, что появилось новое меню с несколькими вариантами.
- Выберите параметр «Объединить», чтобы восстановить музыкальную библиотеку iCloud.В меню «Музыкальная библиотека iCloud» коснитесь элемента «Объединить». Этот шаг необходим для того, чтобы вся ваша музыка находилась в облаке, а не хранилась непосредственно на вашем iPhone.
После выбора «Объединить» музыкальная библиотека iCloud снова станет активной на вашем iPhone. Однако все музыкальные треки будут доступны только в облаке, а не на вашем устройстве. Если вы хотите прослушать их снова, вам просто нужно снова загрузить их через приложение «Музыка».
Выполнив эти простые шаги, вы можете полностью удалить всю синхронизированную музыку из Apple Music и iCloud Music Library на вашем iPhone. Помните, что отключение Медиатеки iCloud удалит песни с вашего устройства, но вы всегда можете вернуть их через облако. Мы надеемся, что это руководство было полезным для вас и поможет освободить ценное место на вашем iPhone. Перенос WhatsApp с Android на iPhone: простое руководство
Как удалить музыку с iPhone с помощью iTunes
Если вы предпочитаете управлять своим iPhone «классическим» способом, то есть подключив его к компьютеру и используя iTunes, это абсолютно не проблема. Процедура освобождения места в памяти любимого «Айфона» так же проста и интуитивно понятна. После подключения iPhone к компьютеру с помощью кабеля Lightning или Dock, входящего в комплект поставки телефона, запустите iTunes и подождите некоторое время, пока два устройства синхронизируют данные. Затем нажмите на значок iPhone, расположенный в левом верхнем углу, и выберите «Музыка» на левой боковой панели. Теперь просто перетащите песни, которые вы хотите удалить, со своего iPhone в раздел «Корзина». Подтвердите свое намерение стереть выбранные песни и вуаля, все.
Удалить музыку с iPhone эффективно
Если вы синхронизировали свою музыкальную библиотеку iTunes с iPhone, процесс будет немного отличаться. После нажатия на значок вашего устройства в левом верхнем углу выберите «Настройки», а затем «Музыка» на боковой панели iTunes. Отсюда вы можете внести любые изменения в свою музыкальную библиотеку.
Если вы выбрали опцию «Вся музыкальная библиотека», у вас есть два варианта: вы можете полностью удалить все песни на вашем iPhone, просто сняв флажок «Вся музыкальная библиотека» и нажав кнопку синхронизации в правом нижнем углу.
Если, с другой стороны, вы хотите синхронизировать только определенный контент, вы можете выбрать определенные плейлисты, исполнителей, альбомы или жанры. После того, как вы выбрали альбомы, песни или плейлисты, которые хотите сохранить на своем iPhone, нажмите кнопку синхронизации. Если пункт «выбранные плейлисты, исполнители, альбомы и жанры» уже был выделен, чтобы удалить песню или альбом из памяти iPhone, просто отмените его выбор в iTunes и нажмите кнопку синхронизации.
Удалить музыку с iPhone в музыкальной библиотеке iCloud
Если на вашем iPhone включена Медиатека iCloud, извините, но вы не можете добавлять или удалять песни с помощью функции «На устройстве» в iTunes. В этом случае вам придется управлять своей музыкальной библиотекой прямо с iPhone, как я объяснил вам в первой части этого руководства. Теперь у вас есть вся информация, необходимая для быстрого и простого удаления музыки с вашего iPhone. Следуйте инструкциям, которые лучше всего соответствуют вашим потребностям, и освободите место в памяти вашего «Айфона». Высококачественные обои для iPhone, чтобы персонализировать ваш смартфон