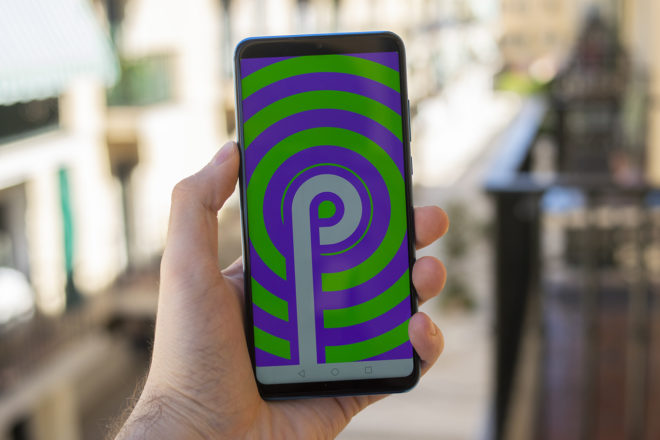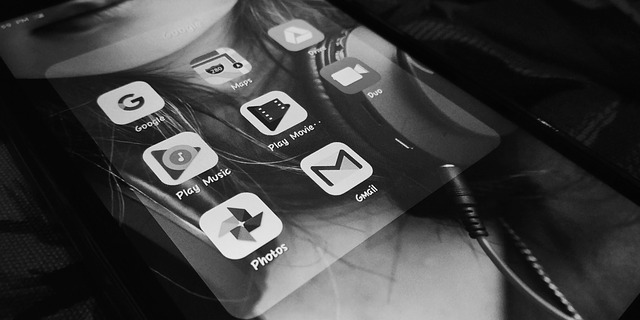Как исправить “Файл слишком велик для целевой файловой системы”

Windows могла бы значительно улучшить управление пространством, но это не он, если он не беспокоит вас время от времени. На днях меня попросили устранить проблему, с которой столкнулся клиент при перемещении файла между жестким диском и внешним диском.
Windows продолжала показывать ошибку «Файл слишком велик для целевой файловой системы». Вот как я решил проблему.
На первый взгляд, это странная ошибка. Обычно на исходном диске много свободного места, а на целевом диске более чем достаточно, поэтому он говорит, что файл слишком велик для целевой файловой системы.
Подсказка кроется в синтаксисе, но вам нужно иметь некоторый опыт работы с ИТ, чтобы понять его. Ключевой термин – «файловая система». Это означает, что целевая файловая система не может обрабатывать файлы. Это не означает целевой диск. Это незначительное, но фундаментальное различие.
Ошибка «файл слишком большой для целевой файловой системы» в Windows становится все реже из-за больших дисков, использующих файловую систему NTFS.
Любой диск в формате FAT32 может обрабатывать файлы размером не более 4 ГБ. Все, что больше этого, даже если оно состоит из отдельных файлов меньшего размера, работать не будет.
FAT32 просто не может с ними справиться. Вот почему Windows перешла на NTFS и предлагает другие файловые системы, такие как Resilient File System (ReFS).
Как исправить ошибку Windows 0x80004005
Как исправить ошибку Файл слишком велик для целевой файловой системы
Итак, теперь, когда вы знаете, что на самом деле означает ошибка, вы, вероятно, уже выяснили, как ее исправить. Отформатируем целевой диск в NTFS. Он будет работать с USB или внешними жесткими дисками, но не будет работать с телефонами или консолями Windows, использующими FAT32, такими как Xbox One.
Однако имейте в виду, что этот процесс сотрет все, что вы сохранили на диске. Не делайте этого, если вам нужны эти файлы или сначала сохраните их в другом месте.
- Вставьте съемный диск в свой компьютер.
- Затем щелкните правой кнопкой мыши в проводнике Windows и выберите «Форматировать».
- В раскрывающемся списке Файловая система выберите NTFS.
- Для более быстрых результатов убедитесь, что выбрано быстрое форматирование.
- Теперь выберите «Пуск», и пусть форматтер выполнит свою работу.
После форматирования вы сможете перемещать файлы большего размера без появления ошибки “файл слишком велик для целевой файловой системы«.
Как устранить ошибки: точка входа не найдена
Как исправить ошибку “Файл слишком большой для целевой файловой системы” в Windows с помощью GSplit
Если вы не можете отформатировать целевой диск по какой-либо причине, например, из-за того, что на нем слишком много полезных данных, у вас есть другой вариант.
Вы можете разделить файл. Он работает с различными типами файлов и разбивает файл на более мелкие части.
GSplit будет работать только в том случае, если вы поделитесь большим файлом между компьютерами с помощью съемного диска.
Он не будет работать для хранения файлов большего размера на съемных дисках, поскольку для этого требуется приложение, установленное как на исходном, так и на конечном компьютерах. Без того и другого этот процесс не сработает.
- Скачайте и установите GSplit на твоем компьютере.
- Откройте приложение и выберите Исходный файл. Выберите файл, который хотите переместить.
- Выберите папку назначения. Я обычно сохраняю место назначения на жестком диске и перемещаю его как отдельную операцию. При желании вы можете сохранить прямо на целевой диск.
- Выберите Составной том или Заблокированный диск. Распределение дисков наиболее полезно для съемных дисков.
- Выберите «Разбить» и позвольте программе сделать свою работу.
- Установить GUnite на целевом компьютере.
- Откройте приложение и выберите первый файл.
- Следуйте указаниям мастера, чтобы проверить, а затем восстановить файлы.
Как устранить ошибку «Сервер RPC недоступен»
Устойчивая файловая система Windows (США) (ReFS)
В Устойчивая файловая система (ReFS) di Microsoft существует уже несколько лет и изначально создавалась для поддержки больших данных и создания более эффективного и надежного носителя для хранения файлов. Это часть текущей сборки Windows 10, но по состоянию на осень 2017 года она была только частью версий Pro и Enterprise.
Чтобы использовать его, вам необходимо создать виртуальный диск на ПК с Windows 10 и использовать ReFS в качестве файловой системы. Если хочешь попробовать, Windows Central есть хорошее руководство по его настройке. Я еще не пробовал, так как NTFS у меня сейчас работает нормально.
В текущей версии ReFS есть ограничения. Его нельзя использовать на загрузочном диске или съемных дисках. Насколько мне известно, в настоящее время он несовместим с BitLocker. Кроме того, он должен работать нормально. Дай мне знать, как дела.
Используйте 7-Zip для разделения файлов
Еще один отличный способ устранить ошибку «Файл слишком велик для целевой файловой системы» – разделить файлы с помощью встроенного инструмента разделения файлов. 7-молния.
- Загрузите 7-Zip с веб-сайта и установите его.
- Затем щелкните правой кнопкой мыши файл, который хотите разделить, и выберите 7-Zip> Добавить в архив.
- Затем дайте вашему архиву имя, щелкните раскрывающееся меню Разделить на тома, байты и выберите желаемый размер файла или введите собственное значение.
- Теперь нажмите ОК, чтобы разделить файл.
- Перенесите файлы в его местоположение, щелкните правой кнопкой мыши первый файл в архиве и выберите 7-Zip> Извлечь в [Nome file].