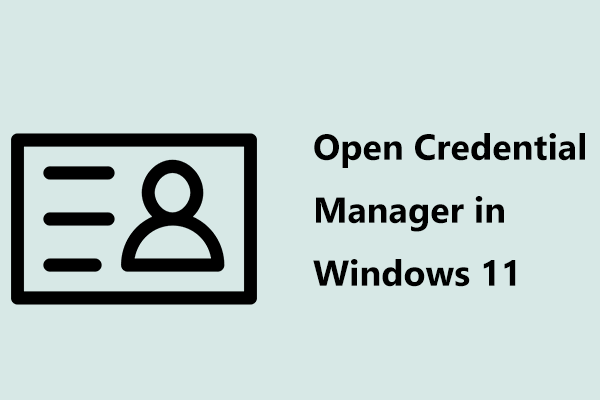Как убрать кнопку питания с экрана блокировки
Как правило, вы можете найти кнопку питания на экране входа в систему, что позволяет вам выключить компьютер без входа в систему. Но некоторые из вас могут спросить, как убрать кнопку питания с экрана входа в систему. Этот пост MiniTool показывает вам подробную информацию о том, как это сделать.
Если вы ищете бесплатное программное обеспечение для восстановления данных, MiniTool Power Data Recovery — хороший выбор. Это программное обеспечение может восстанавливать типы файлов, включая удаленные фотографии, потерянные документы, отсутствующие видео и т. д. Кроме того, вы можете использовать его для восстановления файлов с недоступных разделов, отформатированных USB-накопителей, сбоев операционных систем и т. д. Стоит попробовать, если вам нужно восстановить данные.
MiniTool Power Data Recovery FreeНажмите, чтобы скачать100% чистота и безопасность
Как удалить/добавить кнопку питания на экране входа в систему
Удалите кнопку питания с помощью локальной политики безопасности
Локальная политика безопасности, как видно из его названия, содержит информацию о безопасности компьютера. С его помощью вы можете контролировать и настраивать параметры безопасности. Но локальная политика безопасности недоступна в Windows Home. Вы можете найти его в Windows 10/11 Pro, Enterprise и более поздних версиях.
Шаг 1: Нажмите Победа + С и введите Локальная политика безопасности в поле поиска.
Шаг 2: Нажмите Открыть на правой панели.
Шаг 3: Перейдите к Местные политики > Параметры безопасности.
Шаг 4: Найдите Завершение работы: разрешить завершение работы системы без входа в систему. и дважды щелкните по нему.

Шаг 5: В следующем окне выберите Запрещать а затем нажмите ХОРОШО чтобы сохранить изменение.
Если вы обнаружите, что на экране входа нет кнопки питания, вы можете выполнить шаги 1–4 и выбрать Давать возможность на шаге 5. После сохранения изменений вы можете перейти к экрану входа, чтобы увидеть, появляется ли кнопка питания.
Скрыть кнопку питания с помощью редактора реестра
Реестр Windows представляет собой набор баз данных, который включает информацию о загруженных программах, прошивках, операционной системе и т. д. Он отвечает за стабильность, надежность и работоспособность компьютера. Прежде чем вносить в него изменения, настоятельно рекомендуется сделать резервную копию ключа реестра.
Шаг 1: Нажмите Выиграть + Р чтобы открыть окно «Выполнить».
Шаг 2: Введите regedit в коробку и ударить Входить чтобы открыть редактор реестра.
Шаг 3: Перейдите к HKEY_LOCAL_MACHINE > ПРОГРАММНОЕ ОБЕСПЕЧЕНИЕ > Майкрософт > Окна > Текущая версия > Политики > Система.
Шаг 4: Найдите и дважды щелкните значок выключение без входа в систему помажь меня.

Шаг 5: Измените Значение данных к 0 если вы хотите удалить кнопку питания на экране входа в систему.
Шаг 6: Нажмите ХОРОШО чтобы подтвердить изменение.
Если вы не можете найти подраздел выключения без входа в систему, вы можете щелкнуть правой кнопкой мыши пустое место и выбрать новый > DWORD (32-битное) значение. Затем переименуйте его как выключение без входа в систему. Вы можете изменить данные значения на 1 чтобы добавить кнопку питания на экран входа в систему.
Некоторые из вас могут захотеть скрыть кнопку питания в меню «Пуск». Это также возможно через локальную групповую политику.
Шаг 1: Нажмите Win+R и введите gpedit.msc в коробку.
Шаг 2: Нажмите Входить чтобы открыть редактор локальной групповой политики.
Шаг 3: Обратитесь к Конфигурация пользователя > Административные шаблоны > Меню «Пуск» и панель задач.
Шаг 4: Найдите и дважды щелкните по Удалить и запретить доступ к командам «Завершение работы», «Перезагрузка», «Сон» и «Гибернация». политика на правой панели.
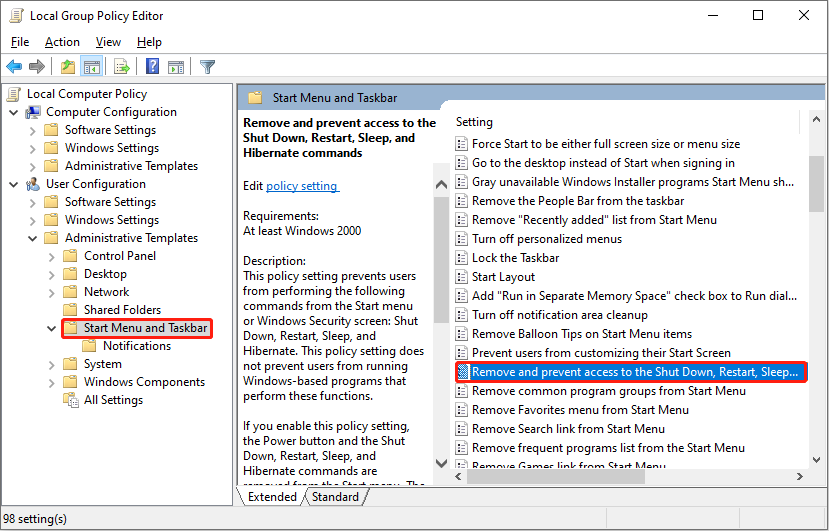
Шаг 5: Выберите Давать возможность и нажмите на Применять кнопка.
Шаг 6: Нажмите ХОРОШО чтобы закрыть окно.
Нижняя граница
Можно изменить настройки компьютера в соответствии с вашими предпочтениями. Независимо от того, хотите ли вы удалить или добавить кнопку питания на экране входа в систему, вы можете найти практические методы в этом посте.
Файлы могут быть удалены или потеряны по разным причинам. Когда вы обнаружите, что файлы исчезли и не можете восстановить их из корзины, вам понадобится профессиональный инструмент для восстановления данных, такой как MiniTool Power Data Recovery.
MiniTool Power Data Recovery FreeНажмите, чтобы скачать100% чистота и безопасность
Надеюсь, что и этот пост, и MiniTool Power Data Recovery помогут вам вовремя решить проблему.