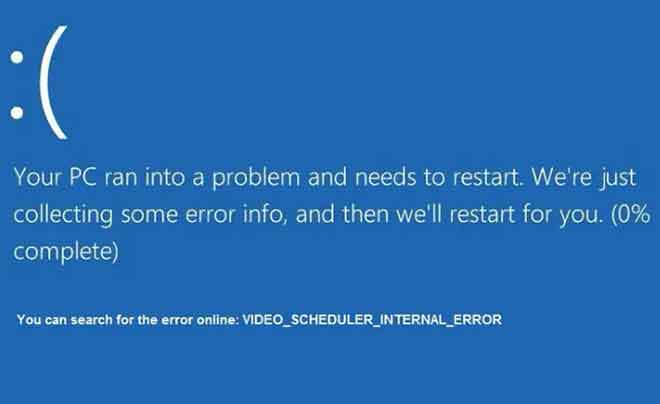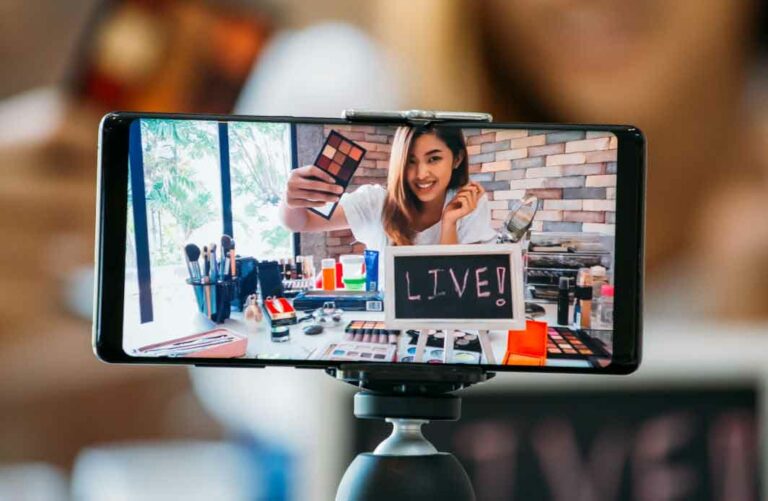Как создать общую папку в macOS

Есть много ситуаций, когда вам может потребоваться поделиться файлами на вашем Mac с другими пользователями. Безопасный способ обмена файлами между компьютерами – создать общую папку, к которой может получить доступ другой пользователь Mac или пользователь Windows.
Помимо возможности обмениваться файлами и папками с другими, вы можете изменить разрешения на общий доступ к файлам, чтобы предоставить доступ только для чтения одним пользователям и доступ для чтения и записи другим. Узнайте, как создать общую папку в macOS, чтобы легко обмениваться файлами с другими.
Mac не запускается? 7 Советы по поиску и устранению неисправностей
Как включить общий доступ к файлам в macOS
Прежде чем вы сможете создать и использовать общую папку, вам необходимо включить общий доступ к файлам на вашем Mac. Для этого выполните следующие действия.
- Откройте меню Apple на вашем Mac.
- В раскрывающемся меню выберите Системные настройки.
- Выберите “Поделиться”.
- В диалоговом окне «Общий доступ» в разделе «Служба» установите флажок «Общий доступ к файлам».
В диалоговом окне появится сообщение «Общий доступ к файлам: Вкл.», Означающее, что на вашем Mac теперь включен общий доступ к файлам. Рядом с ним вы найдете сетевой адрес вашего компьютера.
Это очень полезная информация, которая понадобится вам или другим пользователям при доступе к общей папке.
Под сообщением вы также увидите общую папку с вашим именем пользователя, которая автоматически используется на вашем Mac.
Если вы не хотите делиться им с другими, выберите его в общих папках и щелкните значок -, чтобы удалить его из списка. Затем вы можете закрыть диалоговое окно «Совместное использование» и окно «Системные настройки».
7 лучших способов сократить использование данных на Mac
Как создать общую папку в macOS
После включения совместного использования файлов на вашем компьютере вы можете создать общую папку, к которой будут иметь доступ другие пользователи. Для этого убедитесь, что вы вошли в свой Mac как администратор. Чтобы создать общую папку в macOS, выполните следующие действия.
- Откройте Finder, щелкните правой кнопкой мыши и выберите «Новая папка», чтобы создать папку, которой вы хотите поделиться с другими пользователями. Мы рекомендуем избегать пробелов и знаков препинания в имени папки.
- В Finder щелкните правой кнопкой мыши вновь созданную папку и выберите «Получить информацию».
- В разделе «Общие» установите флажок «Общая папка».
Теперь, если вы вернетесь к диалоговому окну «Общий доступ» в Системных настройках вашего компьютера, вы найдете свою папку в списке «Общие папки».
Теперь вы и другие пользователи можете получить доступ к вашей общей папке как с ПК с Windows, так и с Mac. Вы можете добавлять или удалять файлы из общей папки в любое время.
Как установить права доступа к файлам
Вы можете использовать метод общей папки, чтобы предоставить другому пользователю доступ к вашим файлам, обмениваться файлами с другими пользователями или получать файлы от других.
В зависимости от ваших целей вы можете указать объем доступа, который вы хотите предоставить другому пользователю, когда вы делитесь с ним своими файлами. Чтобы установить права доступа к файлу, выполните следующие действия.
- Откройте диалоговое окно «Совместное использование», выбрав «Меню Apple»> «Системные настройки»> «Совместное использование».
- В разделе «Пользователи» выберите пользователя из списка, для которого вы хотите изменить права доступа к файлу.
- Рядом с именем пользователя вы можете выбрать один из следующих вариантов:
- Чтение и запись: выбранный пользователь может открывать и копировать файлы в общую папку и из нее.
- Только для чтения: пользователь может только просматривать и открывать содержимое общей папки, но не может копировать файлы в папку и из нее.
- Только запись (Drop Box): пользователь может только копировать файлы в папку и из нее, но не может их открывать.
- Нет доступа: пользователь не может просматривать или копировать файлы в общую папку или из нее.
Ваш выбор будет сохранен автоматически. Как только вы будете довольны набором разрешений, вы можете закрыть диалоговое окно «Совместное использование».
Вы также можете изменить права доступа к файлам в вашей общей папке в разделе «Информация». Для этого перейдите по пути к общей папке> Get Info> Sharing & Permissions.
Mac не подключается к Wi-Fi? Решения для возврата в онлайн
Используйте общую папку для обмена файлами с другими
Использование общей папки – это удобный способ обмена или передачи файлов с одного компьютера (или пользователя) на другой. Этот метод работает, когда вам нужно создать общую папку и подключиться к ней в macOS. С другой стороны, если ваша общая папка находится на компьютере с Windows, есть способ подключиться и из macOS.
Вы уже пробовали создать общую папку? Для чего вы его использовали? Поделитесь своим опытом обмена файлами через общие папки в разделе комментариев ниже.