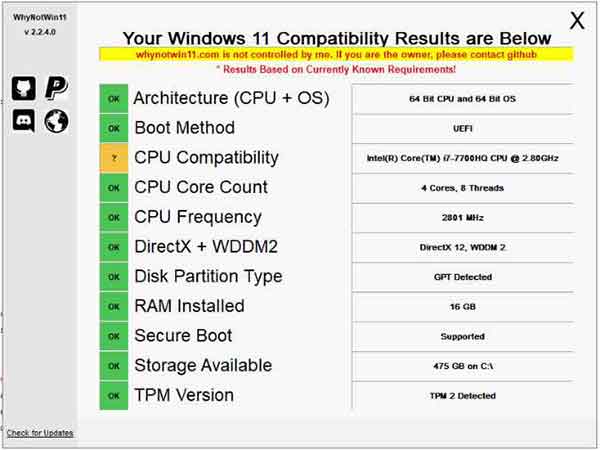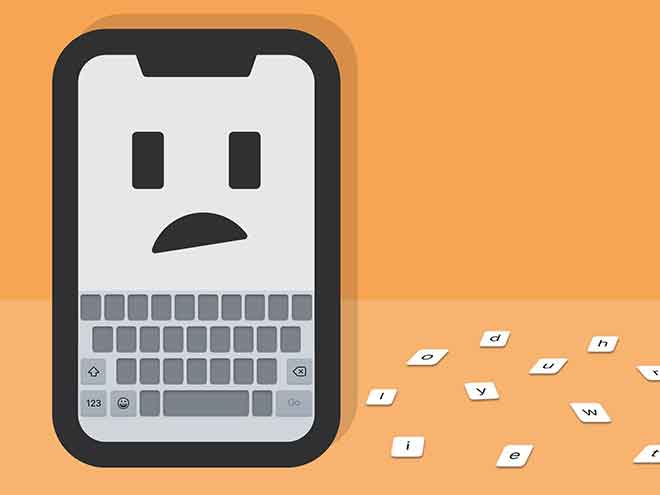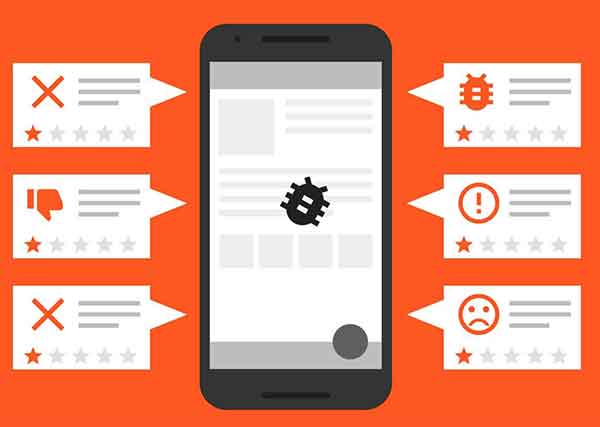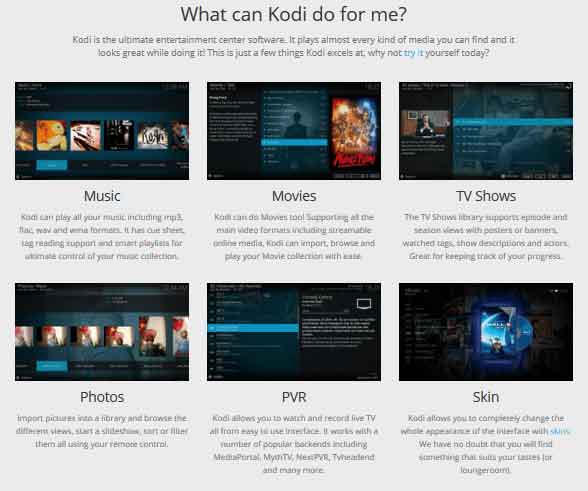Mac не запускается? 7 Советы по поиску и устранению неисправностей

Мало что заставляет вас чувствовать себя так плохо, как чувство паники, которое вы испытываете, когда компьютер не загружается. Если ваш Mac не загружается, не волнуйтесь слишком сильно. Вы можете попробовать несколько вещей, которые помогут решить проблему. Попробуйте все доступные методы, прежде чем отказываться от своего Mac – скорее всего, одно из этих решений вам поможет.
Как отредактировать файл хоста в MacOS (Mac OS X)
7 советов по устранению неполадок, когда ваш Mac не загружается
Если вы не можете запустить свой Mac, попробуйте один или несколько из этих шагов.
1. Подключите блок питания.
Часто Mac с низким энергопотреблением отказывается загружаться. Если это так, это может работать медленно. Первый шаг, который вы должны сделать, – подключить питание к вашей машине. Это служит двум целям. Сначала убедитесь, что ваш компьютер подключен. Хотя это может показаться очевидным, многие люди этого не замечают.
Во-вторых, для запуска Mac иногда требуется стабильный поток энергии. Если он по-прежнему не работает, дайте батарее зарядиться в течение нескольких минут, а затем попробуйте загрузить его еще раз.
2. Поменяйте местами шнуры питания.
Если у вашего Mac нет питания, проблема может быть не в аккумуляторе, а в шнуре питания. Попробуйте запасной кабель, если он у вас валяется. Если в вашем кабеле используется дополнительное удлинение, удалите этот отрезок и подключите Mac.
Цель состоит в том, чтобы сузить потенциальные области, в которых может быть короткое замыкание или разрыв в шнуре питания. Вам также следует удалить все периферийные аксессуары, такие как принтеры или USB-соединения при запуске.
Mac не подключается к Wi-Fi? Решения для возврата в онлайн
3. Цикл питания и безопасный режим
Если ваш Mac включен, но просто не загружается (или не отображается логотип Apple), попробуйте выключить и снова включить ноутбук.
Для этого отключите шнур питания и удерживайте кнопку питания не менее десяти секунд. Если у вас Mac настольная версия, отключите его от сети не менее чем на десять секунд.
Этот процесс очищает всю оставшуюся память в ОЗУ и позволяет выполнить новый перезапуск. Через десять секунд перезагрузите компьютер, нажав кнопку питания. Отключение и отключение питания – это один из самых простых доступных вам шагов по устранению неполадок.
Вы также можете попробовать безопасный режим в macOS, нажав кнопку питания и затем удерживая клавишу Shift, пока не появится логотип Apple и экран входа в систему. Войдите в свой Mac, и вы должны увидеть текст безопасной загрузки в правом верхнем углу.
4. Диагностика Apple, США
Если ваш Mac по-прежнему не загружается после этих начальных шагов, перейдите к встроенному инструменту диагностики. Нажмите кнопку питания, затем нажмите и удерживайте клавишу D. Удерживайте эти кнопки нажатыми, пока на экране не появится запрос на выбор языка.
После того, как вы выберете язык, Apple Diagnostics начнет серию тестов, проверяющих оборудование в системе. Это может занять некоторое время, поэтому не волнуйтесь, если это не будет сделано сразу. После завершения тестов на экране отобразятся результаты.
В зависимости от проблемы ваш компьютер может предложить решение или дать вам возможность повторить тест. Третьи предоставят реферальные коды, по которым вы можете найти более подробную информацию о проблеме. Если тест не обнаружил проблем, скорее всего, с вашим оборудованием все в порядке.
7 лучших способов сократить использование данных на Mac
5. Загрузиться в рекавери
Все Mac имеют встроенный раздел восстановления, который обеспечивает доступ к инструментам, которые могут помочь решить множество различных проблем. Этот раздел может загружаться независимо от остальной части машины, поэтому даже если вирус или что-то еще сделало большую часть вашего жесткого диска бесполезной, режим восстановления может помочь.
Нажмите кнопку питания, затем удерживайте Command и R. Подождите, пока на экране не появится логотип Apple, затем отпустите клавиши. Машина продолжит загрузку, пока не появится меню утилит macOS.
Это дает вам возможность выполнить восстановление из резервной копии Time Machine, переустановить macOS, получить интерактивную справку или использовать Дисковую утилиту. Первым делом следует использовать Дисковую утилиту для сканирования жесткого диска.
Щелкните диск правой кнопкой мыши и выберите «Запустить первую помощь». Это автоматически просканирует на предмет потенциальных проблем и исправит все, что найдет.
Если это не сработает, вы также можете попробовать режим восстановления через Интернет, доступ к которому можно получить, удерживая клавиши Option + Command + R сразу после нажатия кнопки питания.
Если ничего не помогает, вы можете использовать это меню, чтобы восстановить Mac до предыдущей версии из резервной копии Time Machine.
6. Перезагрузите SMC.
SMC, или контроллер управления системой, контролирует многие функции вашего Mac, включая его способность просыпаться при открытии крышки. SMC Recovery – мощный инструмент, который может исправить ряд различных проблем. Это можно сделать несколькими способами, в зависимости от типа вашего Mac.
Если у вас настольный компьютер Mac, отключите шнур питания и подождите 15 секунд. После этого снова подключите кабель и подождите еще пять секунд, а затем перезагрузите Mac. Этот простой процесс сбросит SMC.
Если у вас Macbook Pro 2018 года, вам нужно будет одновременно нажать несколько клавиш. Сначала нажмите и удерживайте правую клавишу Shift, затем левую клавишу Option (Alt), а затем левую клавишу Ctrl примерно семь секунд.
Пока эти клавиши нажаты, нажмите и удерживайте кнопку питания в течение того же времени. Как только вы это сделаете, отпустите клавиши и перезагрузите компьютер.
Для других типов Macbook удерживайте нажатыми клавиши Shift, Ctrl, Left Option и Power около десяти секунд. После отпускания клавиш перезагрузите Mac.
7 способов ускорить работу вашего компьютера Mac
7. Переустановите macOS.
Если ничего не помогает, попробуйте переустановить macOS. Загрузитесь в режиме восстановления, как показано выше, затем нажмите «Переустановить macOS». Следуйте инструкциям на экране, чтобы завершить процесс. Хорошая новость заключается в том, что в самый В некоторых случаях переустановка macOS не приведет к удалению ваших данных.
Однако, если ваши данные повреждены, вы можете потерять к ним доступ в любом случае. Наилучший вариант – выполнять регулярное резервное копирование через Time Machine, чтобы обеспечить защиту вашей информации независимо от ситуации.
Если ваш Mac не работает должным образом, не сдавайтесь. Попробуйте сами эти семь советов. Если это не сработает, возможно, пора назначить встречу с экспертом.