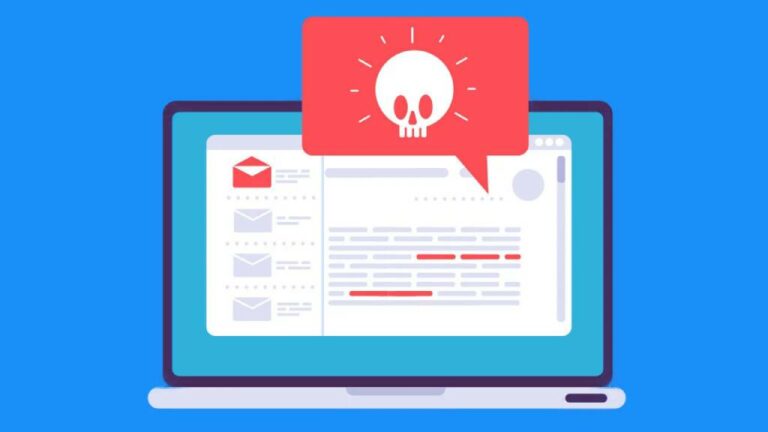Как использовать телефон в качестве веб-камеры ПК
Если вы ищете эффективный и экономичный способ улучшить качество видеозвонков с вашего ПК, мы представляем идеальное решение: возможность использовать ваш телефон в качестве веб-камеры для вашего компьютера. Решение вашей проблемы проще, чем вы думаете. Вместо того, чтобы тратить деньги на новую веб-камеру, вы можете воспользоваться преимуществами встроенной камеры вашего смартфона. Вам интересно, как это сделать? Это очень просто и займет всего несколько минут вашего времени. Вам просто нужно загрузить несколько конкретных приложений и следовать инструкциям, которые я вам дам. Вы увидите, что через несколько секунд вы сможете использовать свой телефон в качестве веб-камеры. Вам не о чем беспокоиться, это не так сложно, как кажется, и это ничего не стоит. Если вам интересно узнать, как действовать шаг за шагом, давайте не будем больше тратить время и сразу же погрузимся в учебник. Расслабьтесь, потратьте столько времени, сколько вам нужно, чтобы внимательно прочитать инструкции, которые будут следовать, и, прежде всего, применить совет, который я вам дам, на практике. Я уверен, что вы найдете это решение забавным и интересным!
Как использовать телефон в качестве веб-камеры ПК с DroidCam (Android/iOS/Windows/Linux)
Если вы ищете эффективный способ использовать камеру вашего телефона в качестве веб-камеры для вашего ПК, ДроидКам это приложение, которое я рекомендую вам попробовать. DroidCam, доступный для устройств Android, iOS, Windows и Linux, предлагает простую интеграцию с различными службами видеозвонков, включая Skype. Он позволяет подключить камеру вашего телефона к компьютеру как через USB-кабель (необходимо активировать режим отладки USB на Android), так и по беспроводной связи, после загрузки официального клиента, доступного для Windows и Linux.
Базовая версия приложения бесплатна, но если вы хотите избавиться от рекламы и получить доступ к расширенным функциям, таким как запись HD-видео, вы можете перейти на платную версию Pro. На Android версия Pro доступна как отдельное приложение за 5,20 евро, а на iOS вы можете совершать покупки в приложении за 6,99 евро.
Для начала вам необходимо скачать и установить приложение на свой смартфон. Если у вас есть устройство Android, зайдите в Play Store и нажмите кнопку «Установить» (вы также можете использовать альтернативные магазины, если у вас нет доступа к Play Store). Если вы используете устройство iOS/iPadOS, перейдите в App Store, нажмите кнопку «Получить», а затем «Установить», затем авторизируйте установку с помощью Face ID, Touch ID или пароля Apple ID.
После установки приложения запустите его на своем смартфоне, выбрав значок на главном экране или в списке приложений. Следуйте приведенным инструкциям, чтобы подключить камеру вашего телефона к компьютеру и предоставить все необходимые разрешения.
Затем на компьютере с Windows посетите веб-сайт DroidCam и нажмите «Загрузить клиент Windows». На следующей странице нажмите кнопку «Клиент DroidCam», чтобы загрузить клиент DroidCam на свой компьютер. После завершения загрузки запустите полученный файл .exe и подтвердите установку. Следуйте инструкциям и завершите установку, нажав «Готово».
Теперь запустите клиент DroidCam на своем ПК, используя ссылку в меню «Пуск» Windows. Нажмите на значок Wi-Fi в верхнем левом углу окна, введите IP-адрес, отображаемый на вашем смартфоне, в поле «IP-адрес устройства», выберите параметры «Видео» и «Аудио» и, наконец, нажмите «Пуск».
Если вы предпочитаете подключать смартфон к компьютеру через USB-кабель, выберите значок USB-подключения, и вам не нужно будет вводить IP-адрес вашего телефона. Если все настроено правильно, ваш смартфон теперь будет подключен к компьютеру, и вы сможете использовать его камеру в качестве веб-камеры. Запустите Skype или другую программу для видеозвонков, и DroidCam без проблем распознается как основная веб-камера.
Как использовать телефон в качестве веб-камеры ПК с iVCam (Android/iOS/Windows)
Если вы ищете простой и эффективный способ использовать камеру вашего смартфона в качестве веб-камеры, мы рекомендуем вам взглянуть на iVCam. Это решение идеально подходит для онлайн-совещаний и видеозвонков, легко интегрируясь со многими сервисами. Независимо от того, есть ли у вас устройство Android или iOS, у iVCam есть подходящее решение для вас с клиентом, совместимым с Windows.
Отличительной особенностью iVCam является то, что вы можете использовать его как через беспроводное соединение, так и через USB. Он поддерживает различные разрешения видео, а также предлагает расширенные возможности настройки. Приложение бесплатное, но если вы хотите избавиться от рекламных баннеров и разблокировать все доступные функции, вы можете приобрести дополнительные функции в приложении по цене от 6,99 евро.
Чтобы начать работу, вам сначала необходимо загрузить и установить приложение iVCam на свое устройство Android или iOS непосредственно из Play Store или App Store. После установки запустите приложение и предоставьте необходимые разрешения.
Далее приступайте к загрузке клиента iVCam на свой компьютер. Вы можете сделать это, посетив официальный сайт iVCam и нажав кнопку загрузки для Windows.
После завершения загрузки откройте полученный файл .exe и следуйте инструкциям по установке клиента iVCam на свой компьютер. Вам нужно будет нажать «Да» в окне предупреждения, затем нажать «ОК» и «Далее» три раза подряд, наконец, нажать «Установить» и «Готово», чтобы завершить установку.
После установки клиента iVCam откройте его на своем компьютере и предоставьте любые разрешения брандмауэра. Затем возьмите свой смартфон, и если ваш телефон и компьютер подключены к одной и той же сети Wi-Fi, клиент iVCam автоматически распознает ваш телефон.
Если автоматическое подключение не работает, вы можете ввести IP-адрес вашего телефона вручную, нажав на кнопку с тремя горизонтальными линиями в правом нижнем углу окна клиента iVCam. При желании вы также можете подключиться через USB, и в этом случае подключение произойдет автоматически.
После подключения смартфона к компьютеру вы можете начать фотографировать и записывать видео с помощью камеры телефона, нажимая соответствующие кнопки в главном окне клиента iVCam.
С iVCam превратите свой телефон в высококачественную веб-камеру для видеозвонков и онлайн-совещаний. Максимально используйте потенциал камеры вашего смартфона и наслаждайтесь общением.
Как использовать телефон в качестве веб-камеры ПК с EpocCam (iOS/Windows/macOS)
Знаете ли вы, что вы можете использовать камеру вашего телефона в качестве веб-камеры для вашего компьютера? Если вы ищете приложение, позволяющее превратить ваш iPhone в веб-камеру, совместимую как с ПК, так и с Mac, вы можете рассмотреть Эпоккам. Это приложение доступно только для устройств iOS и может использоваться как в Windows, так и в macOS. Вы можете загрузить его бесплатно, но некоторые расширенные функции, такие как передача изображений высокой четкости, доступны только в платной версии под названием EpocCam Pro, которая стоит 7,99 евро.
EpocCam можно использовать как по беспроводной связи, так и по кабелю. Он автоматически отображается как веб-камера в наиболее распространенных приложениях, поддерживающих эту функцию. Он обеспечивает качество видео до 1080p и оснащен множеством фиксированных и динамических объективов для индивидуальной настройки изображений.
Для начала вам необходимо скачать и установить приложение на свой iPhone через App Store. После установки запустите EpocCam и предоставьте все необходимые разрешения. Затем подключитесь к веб-сайту Elgato, компании, которая разрабатывает EpocCam, со своего компьютера. Выберите EpocCam в раскрывающемся меню слева и выберите используемую операционную систему в меню справа. Нажмите кнопку с круглой стрелкой вниз рядом с «Драйвер EpocCam» на следующей странице.
После завершения загрузки, если вы используете Windows, откройте загруженный файл .exe и следуйте инструкциям по установке. Если вы используете macOS, запустите файл .pkg и следуйте инструкциям на экране, чтобы завершить установку.
После установки EpocCam на ваш компьютер ваш смартфон автоматически подключится к Windows или macOS, если оба устройства находятся в одной беспроводной сети. Если нет, вам необходимо заранее подключить iPhone к компьютеру. После этого вы можете запустить выбранный вами сервис видеозвонков, зайти в настройки и выбрать EpocCam в качестве камеры по умолчанию.
С EpocCam вы можете легко превратить свой телефон в высококачественную веб-камеру для видеозвонков и онлайн-конференций. Получите максимум от своего iPhone и получите надежную веб-камеру без необходимости покупать дополнительное оборудование.
Другие решения для использования телефона в качестве веб-камеры для ПК
Если решения, которые я уже предложил, не полностью убедили вас, вы можете попробовать другие альтернативы, которые я перечисляю ниже. Я надеюсь, что один из них удовлетворит вас.
- Веб-камера Ириун (Android/iOS/Windows/macOS/Linux) — универсальное приложение, позволяющее быстро и легко превратить камеру вашего телефона в веб-камеру. Вы можете установить его как на свой телефон, так и на ПК и подключить два устройства через Wi-Fi или USB-кабель. Приложение бесплатное, но для удаления рекламы необходимо совершать внутриигровые покупки (от 4,99 евро).
- Камуфляж (Android/iOS/Windows/macOS) — это недавно разработанное приложение, позволяющее использовать любую камеру на вашем телефоне, включая переднюю камеру, в качестве веб-камеры для вашего компьютера. Настольный клиент работает с рядом программ и сервисов. Приложение бесплатное, но также доступна платная версия Pro (от 5,23 евро в месяц или 82,95 евро один раз), которая удаляет водяной знак и открывает расширенные функции.
- IP веб-камера (Андроид/Окна) — это совершенно бесплатное решение, позволяющее использовать смартфон Android в качестве веб-камеры на ПК с Windows. Он чрезвычайно прост в использовании, интуитивно понятен и поддерживает подключение как по Wi-Fi, так и по кабелю ПК.
- Непрерывность камеры (iOS/Mac) позволяет использовать ваш iPhone в качестве веб-камеры для вашего Mac. Этот параметр доступен, если ваш Mac работает под управлением macOS Ventura или более поздней версии, а ваш iPhone должен работать под управлением iOS 16 или более поздней версии. Оба устройства должны быть подключены к одному и тому же идентификатору Apple, и у них включены Wi-Fi и Bluetooth. Кроме того, вам необходимо включить функцию «Непрерывность камеры» в настройках вашего iPhone («Основные» > «AirPlay & Handoff»). Таким образом, вы можете записывать видео в реальном времени с камеры iPhone прямо на свой Mac в любом приложении, требующем использования веб-камеры. Удобно, правда?
Эти решения предлагают несколько вариантов использования камеры вашего телефона в качестве веб-камеры для вашего ПК. Выберите тот, который лучше всего соответствует вашим потребностям, и наслаждайтесь удобством качественной веб-камеры. Как записать экран ПК | Инструменты и советы