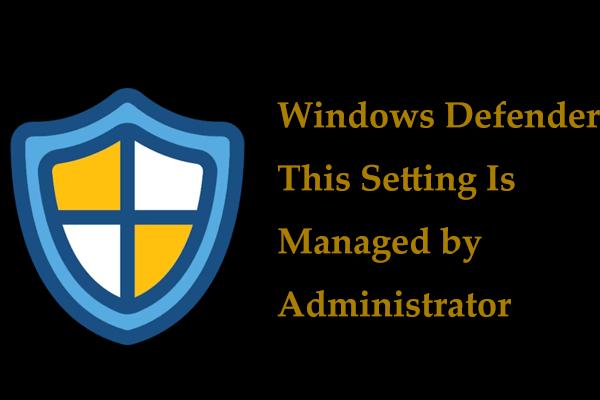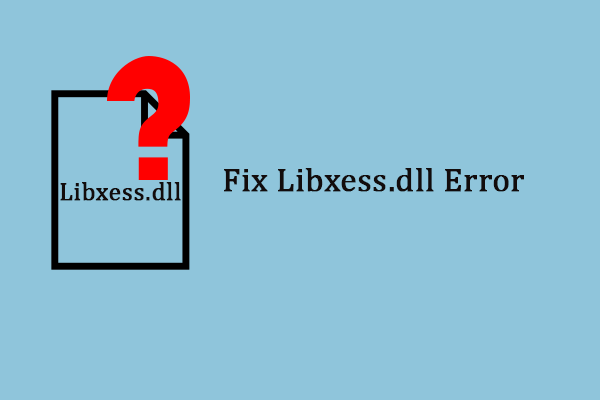Как сделать резервную копию записей Zoom в Windows 11/10?
Записи Zoom содержат все данные ваших конференц-звонков или встреч в Zoom. Многие пользователи хотят создать резервную копию, чтобы предотвратить потерю данных. В этом посте MiniTool рассказывается, как создавать резервные копии записей Zoom.
Многие пользователи Zoom задаются вопросом, как сделать резервную копию Масштабирование записей по следующим причинам:
- Чтобы ничего не случилось с исходным файлом.
- Возможность доступа к записям, если серверы Zoom не работают или возникла проблема с вашей учетной записью.
- Делитесь записями с людьми, которые не могут присутствовать на собрании.
- Предотвратите потерю данных из-за недостаточного места для хранения данных Zoom Cloud.
Прежде чем рассказать, как создать резервную копию записи Zoom, вам необходимо знать расположение файла записи Zoom. Zoom предлагает два типа записей: облачные записи и локальные записи.
Вот места записи по умолчанию для локальных записей:
- Windows — C:\Users\(имя пользователя)\Documents\Zoom
- Mac – /Пользователи/(имя пользователя)/Документы/Zoom
- Linux – главная/(Имя пользователя)/Документы/Zoom
Вот место записи в облаке:
Zoom предлагает два варианта хранения записей в облаке: Basic и Pro. Чтобы найти свои облачные записи, войдите на официальный сайт Zoom и нажмите «Мои записи». Вы увидите список всех записей в облаке, а также дату и время записи..
Как сделать резервную копию локальных записей Zoom
Для резервного копирования локальных записей Zoom подойдет бесплатное программное обеспечение для резервного копирования MiniTool ShadowMaker. Он предоставляет услуги по защите данных и решения по аварийному восстановлению для ПК, серверов и рабочих станций с ОС Windows. Он предназначен для резервного копирования операционной системы, дисков, разделов, файлов и папок. Загрузите его сейчас!
Пробная версия MiniTool ShadowMakerНажмите, чтобы загрузить100% чисто и безопасно
Шаг 1. Запустите MiniTool ShadowMaker, чтобы войти в основной интерфейс.
Шаг 2. Нажмите кнопку Резервное копирование вкладка на левой панели. Под Резервное копированиенажмите кнопку ИСТОЧНИК часть
Шаг 3. Затем нажмите Папки и файлы из всплывающего окна.
Шаг 4. Перейдите в C:\Users\(имя пользователя)\Documents\Zoom, чтобы найти свои записи Zoom и проверить их. Затем нажмите ОК, чтобы продолжить.
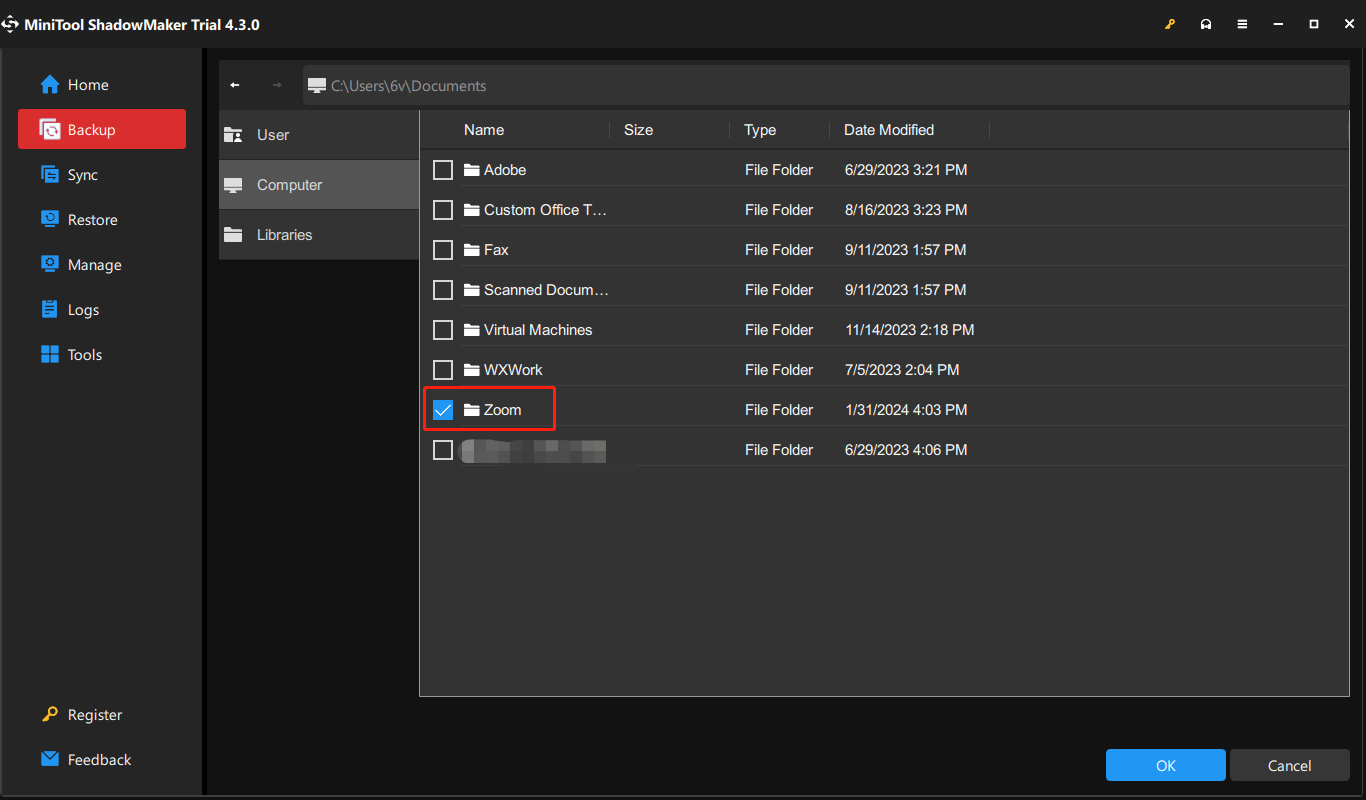
Шаг 5. Затем нажмите МЕСТО НАЗНАЧЕНИЯ чтобы выбрать целевой диск для сохранения образа резервной копии. Доступно 4 пути – Пользователь, Компьютер, Библиотекии Общий.
Шаг 6. Нажмите Резервное копирование сейчас чтобы начать задачу.
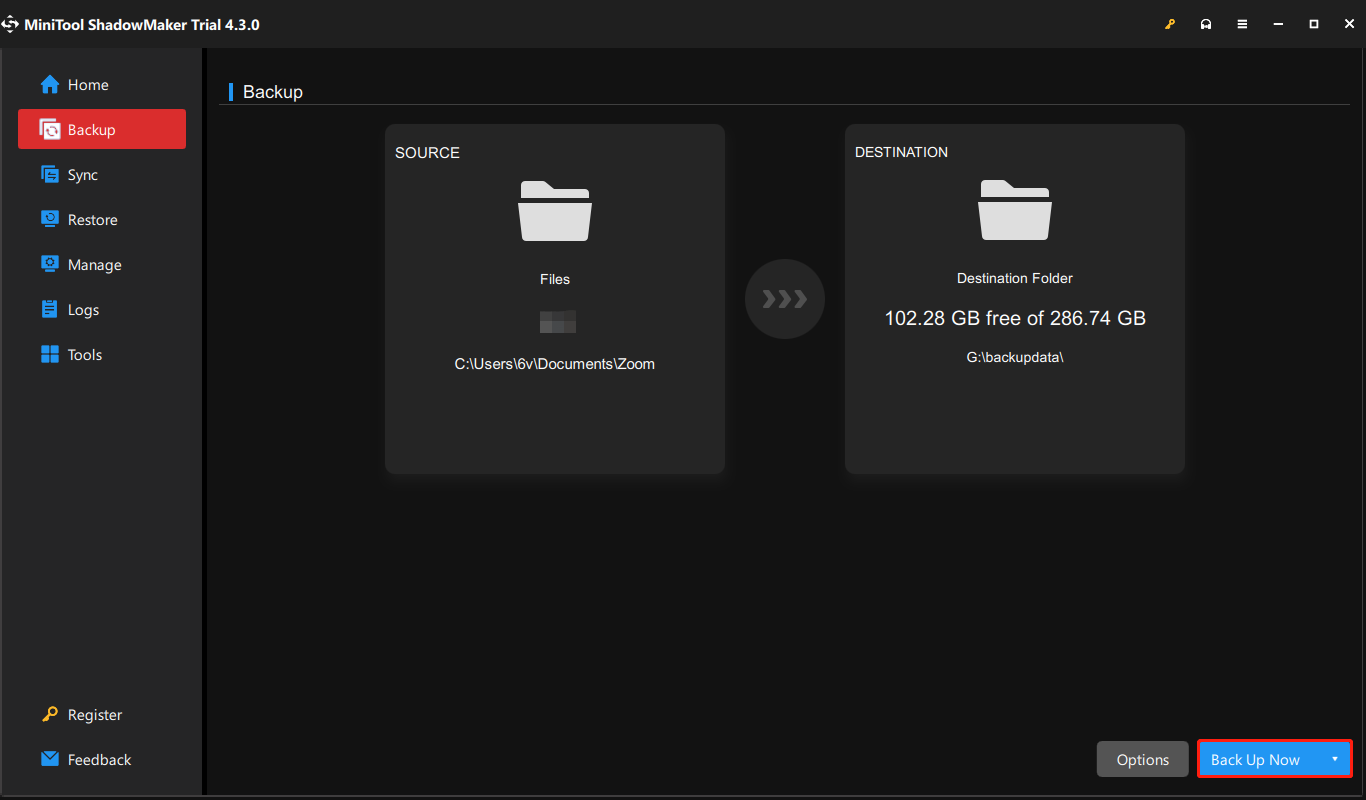
Как сделать резервную копию записей Cloud Zoom
Как сделать резервную копию записей Zoom в облаке? Для начала вам необходимо скачать их с официального сайта Zoom:
Шаг 1. Войдите на веб-портал Zoom и нажмите Мои записи.
Шаг 2. Нажмите кнопку Облачные записи вкладку, найдите запись, которую хотите скачать, и наведите указатель мыши на значок «Более” на правой стороне.
Шаг 3. Нажмите на Скачать появившаяся кнопка.
Затем вы можете выполнить инструкции по резервному копированию локальной части записи Zoom.
Вы также можете создать резервную копию записей Zoom в облаке. Вот несколько бесплатных мест для хранения в облаке, и вы можете выбрать одно из них в соответствии с вашими потребностями.
- DropBox – 2 ГБ бесплатного облачного хранилища.
- Один диск – 5 ГБ бесплатного облачного хранилища.
- Гугл Диск – 15 ГБ бесплатного облачного хранилища.
Заключительные слова
Как сделать резервную копию записей Zoom? В этом посте рассказывается, как создавать резервные копии локальных записей Zoom и как создавать резервные копии облачных записей. Вы можете перейти в соответствующую часть, чтобы найти ответы.