Защитник Windows Этот параметр управляется администратором
При использовании Защитника Windows/Безопасности в Windows 11/10 вы можете получить сообщение об ошибке этим параметром управляет ваш администратор. Как вы можете решить эту досадную проблему, чтобы использовать это антивирусное программное обеспечение для предотвращения угроз? В этом посте MiniTool собирает несколько полезных решений и теперь пойдем их пробовать.
Этим параметром управляет ваш администратор Защитник Windows Windows 11/10
Защитник Windows, также известный как Безопасность Windows, — это встроенная профессиональная антивирусная программа в Windows 11/10, которая обеспечивает защиту компьютера в режиме реального времени от вирусов и вредоносных программ. Однако иногда вам блокируют некоторые настройки, и на экране появляется сообщение об ошибке – этим параметром управляет ваш администратор.
Эту ошибку можно увидеть над опциями в Настройки защиты от вирусов и угроз, Управление приложением и браузероми Изоляция ядра из Безопасность устройства вкладки, и это основные настройки:
- Защита в реальном времени
- Облачная защита
- Автоматическая отправка образцов
- Защита от продавливания
- Проверяйте приложения и файлы
- Целостность памяти изоляции ядра
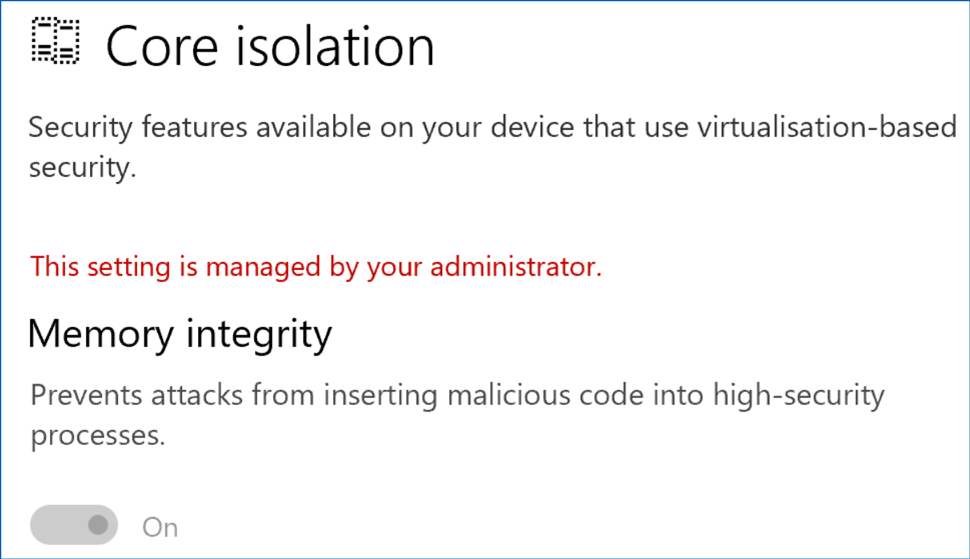
Связанный пост: Целостность памяти Windows 11 отключена? – Вот 6 исправлений для вас
Как только вы получите это сообщение об ошибке в Windows 11/10, вы не сможете включить важные настройки безопасности Windows, так как параметры будут выделены серым цветом. Даже если вы администратор, этот антивирус не позволит вам сделать это.
Итак, как вы можете исправить этот параметр управляется вашим администратором, защита от вирусов и угроз/изоляция ядра/защита от несанкционированного доступа, и т. д.? Перейдите к следующей части, чтобы узнать, что вам следует делать.
Исправления — этим параметром управляет ваш администратор Защитник Windows Windows 11/10
Установить Центр обновления Windows
Проверьте, есть ли на вашем ПК какие-либо ожидающие установки обновления, поскольку эти обновления могут включать исправления для этой проблемы, и попробуйте сделать это.
Шаг 1: Нажмите Победа + я чтобы открыть настройки и перейти к Обновление и безопасность > Центр обновления Windows (Windows 10) или перейдите к Центр обновления Windows.
Шаг 2: Проверьте наличие доступных обновлений. Если Windows обнаружит их, загрузите и установите их на свой компьютер.
Для этого требуется несколько перезапусков системы. После этого перейдите, чтобы проверить, если этим параметром управляет ваш администратор, защита в реальном времени Windows 10/11 или Изоляция ядра. Этот параметр управляется вашим администратором. фиксированный. Если нет, продолжайте исправления.
Удаление стороннего антивирусного программного обеспечения
Если вы установили стороннюю антивирусную программу на свой компьютер, это может повлиять на работу Защитника Windows и привести к недоступным настройкам этого приложения вместе с ошибкой. этим параметром управляет ваш администратор. Таким образом, попробуйте удалить этот сторонний антивирус, чтобы позволить безопасности Windows восстановить полный контроль.
Шаг 1. В поле поиска Windows 11/10 введите appwiz.cpl в него и нажмите Входить открыть Программы и компоненты окно.
Шаг 2: Щелкните правой кнопкой мыши целевую антивирусную программу и выберите Удалить.
Шаг 3: Завершите удаление, следуя указаниям мастера на экране.
Сбросить безопасность Windows
Ошибки в безопасности Windows могут быть причиной этот параметр управляется вашим администратором в Windows 11/10. Итак, попробуйте сбросить это приложение.
В Windows 10 перейдите в меню «Пуск», чтобы найти Безопасность Windowsщелкните его правой кнопкой мыши и выберите Настройки приложения. Затем нажмите кнопку Перезагрузить кнопка.

В Windows 11 вы можете перейти к Настройки > Приложения > Установленные приложения/Приложения и функции > Безопасность Windowsщелкните три точки выбирать Расширенные настройкиа затем коснитесь Перезагрузить.
Редактировать реестр Windows
Согласно сообщениям, многие пользователи решили проблему администратора безопасности Windows, изменив раздел реестра. Прежде чем вы это сделаете, вам лучше использовать функцию восстановления системы, чтобы создать точку восстановления, чтобы избежать сбоев системы из-за ошибочных операций.
Затем начните изменение, выполнив следующие действия:
Шаг 1. Запустите редактор реестра, набрав regedit в поле поиска и нажмите на приложение.
Шаг 2: Перейти к Компьютер\HKEY_LOCAL_MACHINE\SYSTEM\CurrentControlSet\Control\DeviceGuard\Scenarios\HypervisorEnforcedCodeIntegrity.
Шаг 3: Дважды щелкните на Включено ключ на правой панели и установите для его данных значения значение 0.
Если вы не можете найти HypervisorEnforcedCodeIntegrity элемент на вашем ПК, выполните следующие операции.
Шаг 1: Перейти к Компьютер\HKEY_LOCAL_MACHINE\ПРОГРАММНОЕ ОБЕСПЕЧЕНИЕ\Policies\Microsoft\Защитник Windows.
Шаг 2: Щелкните правой кнопкой мыши Защитник Windowsвыбирать Экспорти назовите его Защитником Windows. Кроме того, экспортируйте эти два ключа – Диспетчер политик и Защита в реальном времени. В зависимости от вашего ПК подразделы различаются, и просто сделайте для них резервную копию с помощью функции экспорта.
Шаг 3: Щелкните правой кнопкой мыши Защитник Windows и выбрать Удалить. Затем нажмите Да подтвердить.

Шаг 4. После этого перезагрузите компьютер и попробуйте использовать Защитник Windows, чтобы проверить, этот параметр управляется изоляцией ядра администратора/защитой в реальном времени. адресовано.
Изменить настройки групповой политики
Если вы измените политики, касающиеся безопасности Windows, в редакторе локальной групповой политики, вы можете столкнуться с проблемой администратора безопасности Windows в Windows 11/10. Перейдите к изменению настроек на правильные в Pro или более поздней версии Windows.
Шаг 1: Введите gpedit.msc в поле поиска и нажмите Входить.
Шаг 2: Перейти к Конфигурация компьютера> Административные шаблоны> Компоненты Windows> Антивирусная программа Microsoft Defender> Защита в реальном времени.
Шаг 3. Убедитесь, что для всех политик на правой панели установлено значение Не настроено. Если один установлен на Включенодважды щелкните эту политику и измените свойства.
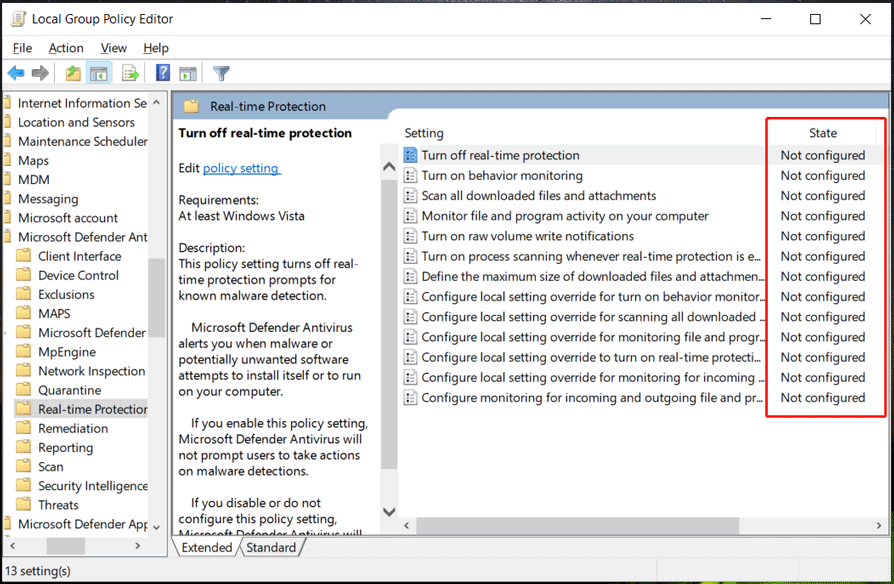
Этот способ очень помогает исправить этим параметром управляет ваш администратор, защита в реальном времени Windows 10/11. Итак, просто попробуйте.
Заключительные слова
Теперь вы должны были успешно исправить этот параметр, которым управляет ваш администратор в безопасности Windows в Windows 11/10. Как профессиональная и превосходная антивирусная программа, Windows Security способна защитить ваш компьютер от вредоносных программ и вирусов.
Но время от времени что-то идет не так, например, вы сталкиваетесь с некоторыми распространенными проблемами, такими как Защитник Windows не работает, Защитник Windows постоянно отключается, ошибка 0x8007139f и т. д.
Кроме того, только запуска Windows Security недостаточно для обеспечения безопасности вашего ПК, поскольку это приложение не может обнаружить некоторые потенциальные атаки. В результате данные вашего ПК уязвимы, и могут произойти сбои системы. Таким образом, для защиты вашего компьютера рекомендуется использовать профессиональное программное обеспечение для резервного копирования ПК. Двойная страховка – хорошее решение.
Для резервного копирования вашего ПК хорошим помощником является MiniTool ShadowMaker, поскольку он помогает создавать резервные копии и восстанавливать файлы, папки, диски, разделы и системы. Чтобы узнать, как сделать резервную копию, обратитесь к нашему предыдущему сообщению — Как сделать резервную копию Windows 11 (сосредоточено на файлах и системе).






