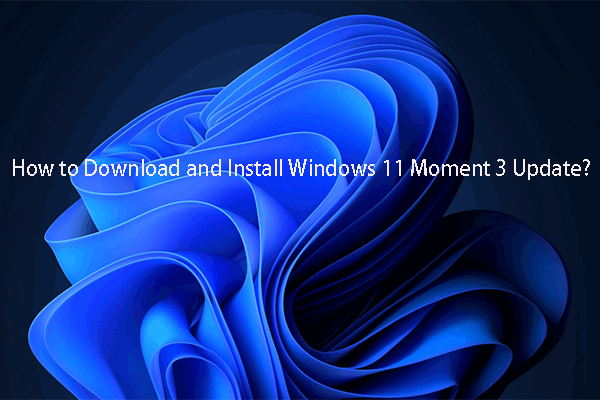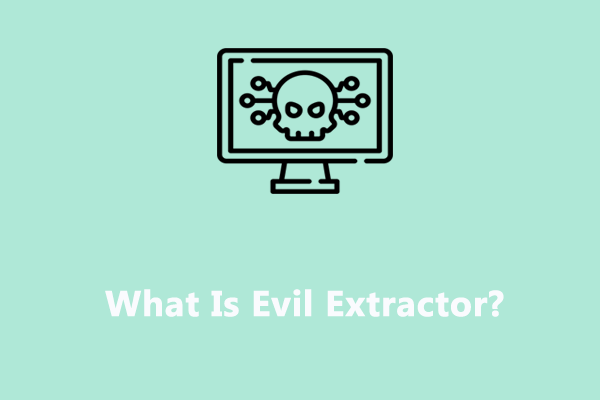Как сделать резервную копию истории файлов в OneDrive для Windows 10/11?
История файлов — это встроенный инструмент Windows, который позволяет создавать резервные копии файлов в папке «Библиотеки» на съемном запоминающем устройстве или сетевом диске. Если вы хотите сделать резервную копию истории файлов в OneDrive, ознакомьтесь с этим руководством на веб-сайте MiniTool, чтобы получить подробные инструкции.
История файлов играет важную роль в резервном копировании и восстановлении файлов на вашем компьютере. Обычно эта утилита позволяет выполнять резервное копирование данных с Папка C:\User\<имя пользователя> включая документы, музыку, изображения, загрузки, рабочий стол, видео и т. д. Что касается пути назначения, вы можете выбрать внешний жесткий диск, USB-накопитель или сетевой диск.
В дополнение к этим устройствам хранения вы можете установить облачный диск, например OneDrive, в качестве места назначения резервного копирования. Можно ли выполнить резервное копирование истории файлов в OneDrive? Ответ: да. Если вы шаг за шагом будете следовать двум приведенным ниже методам, вы сможете создать резервную копию истории файлов в OneDrive.
Как сделать резервную копию истории файлов в OneDrive?
Способ 1. Поделитесь локальной папкой OneDrive
Если вы загрузите и настроите настольный клиент OneDrive на своем компьютере, он автоматически синхронизирует файлы между облаком OneDrive и локальной папкой OneDrive. Совместное использование локальной папки OneDrive позволяет истории файлов выполнять резервное копирование в локальную папку OneDrive, а затем автоматически синхронизировать ее с облаком. Для этого:
Шаг 1. Найдите Один диск локальная папка. Создайте специальную папку с именем Резервное копирование истории файлов и щелкните по нему правой кнопкой мыши, чтобы выбрать Характеристики.
Шаг 2. Под Совместное использование вкладка, нажмите на Делиться а затем запишите сетевой путь к этой папке.
Шаг 3. Перейти к Панель управления и выберите Категория из раскрывающегося меню рядом Посмотреть по.
Шаг 4. Нажмите Система и безопасность > История файлов > выберите сетевое расположение.
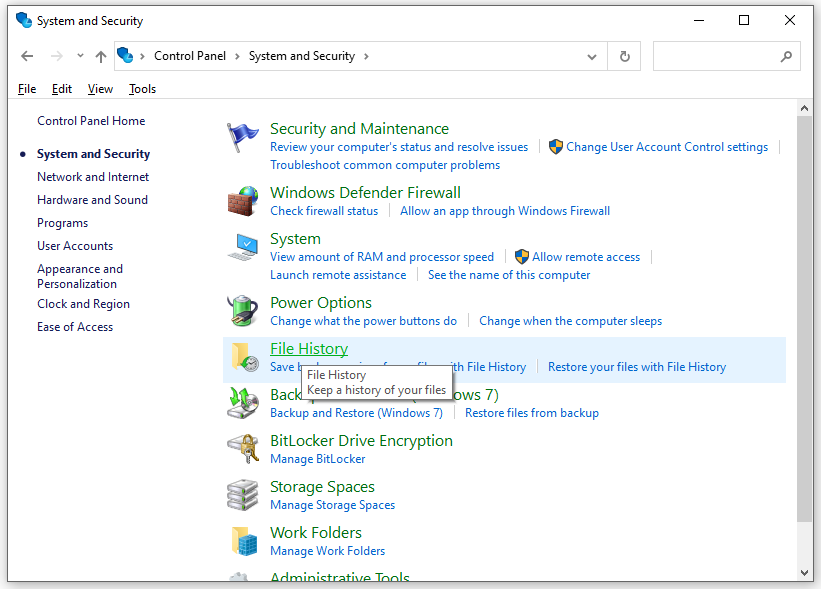
Шаг 5. Введите расположение общей папки и нажмите Выберите папку.
Шаг 6. Подтвердите эту операцию, после чего вы вернетесь в окно «История файлов». Нажмите «Включить» и сделайте резервную копию истории файлов в OneDrive.
Способ 2: подключить OneDrive как сетевой диск
Другой способ сделать резервную копию истории файлов в OneDrive — сопоставить OneDrive как сетевой диск. Вот как это сделать:
Шаг 1. Откройте браузер> перейдите на официальную страницу OneDrive> логотип в свою учетную запись.
Шаг 2. Убедитесь, что вы находитесь в корневой папке. В URL-адресе скопируйте номер рядом цид=.
Шаг 3. Нажмите Победить + Э открыть Проводник файлов а затем выберите Подключить сетевой диск.
Шаг 4. Ввод за которым последовал Сид номер, который вы записали в Шаг 2.
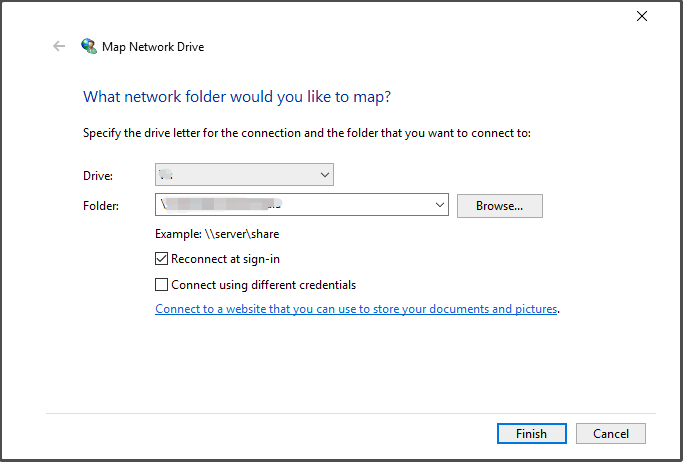
Шаг 5. Отметьте галочкой Подключайтесь, используя разные учетные данные и ударил Заканчивать.
Шаг 6. Затем вам будет предложено войти в свою учетную запись OneDrive. После завершения ваш OneDrive будет подключен к сети. Затем вы можете выбрать его в качестве места назначения резервного копирования в истории файлов.
Также см: Как подключить сетевой диск в Windows 11
Как упоминалось в самом начале, вы можете выполнить резервное копирование данных из Папка C:\User\<имя пользователя> через историю файлов. Что делать, если вы хотите создать резервную копию файлов из других мест? Чтобы создать резервную копию большего количества данных, вы можете попробовать бесплатное программное обеспечение для резервного копирования ПК — MiniTool ShadowMaker.
Этот инструмент предназначен для резервного копирования файлов, папок, систем, разделов и дисков в несколько кликов. По сравнению с историей файлов, он может создавать резервные копии большего количества элементов с использованием большего количества схем резервного копирования, а точнее, позволяет создавать полную, инкрементную, дифференциальную резервную копию ваших данных пользователей, компьютеров и библиотек. Теперь давайте посмотрим, как создать резервную копию ваших файлов с помощью этой бесплатной программы:
Шаг 1. Запустите MiniTool ShadowMaker.
Пробная версия MiniTool ShadowMakerНажмите, чтобы загрузить100% чисто и безопасно
Шаг 2. В Резервное копирование странице, нажмите ИСТОЧНИК > Папки и файлы для выбора файлов, резервную копию которых хотите создать. Что касается пути назначения, перейдите к МЕСТО НАЗНАЧЕНИЯ.
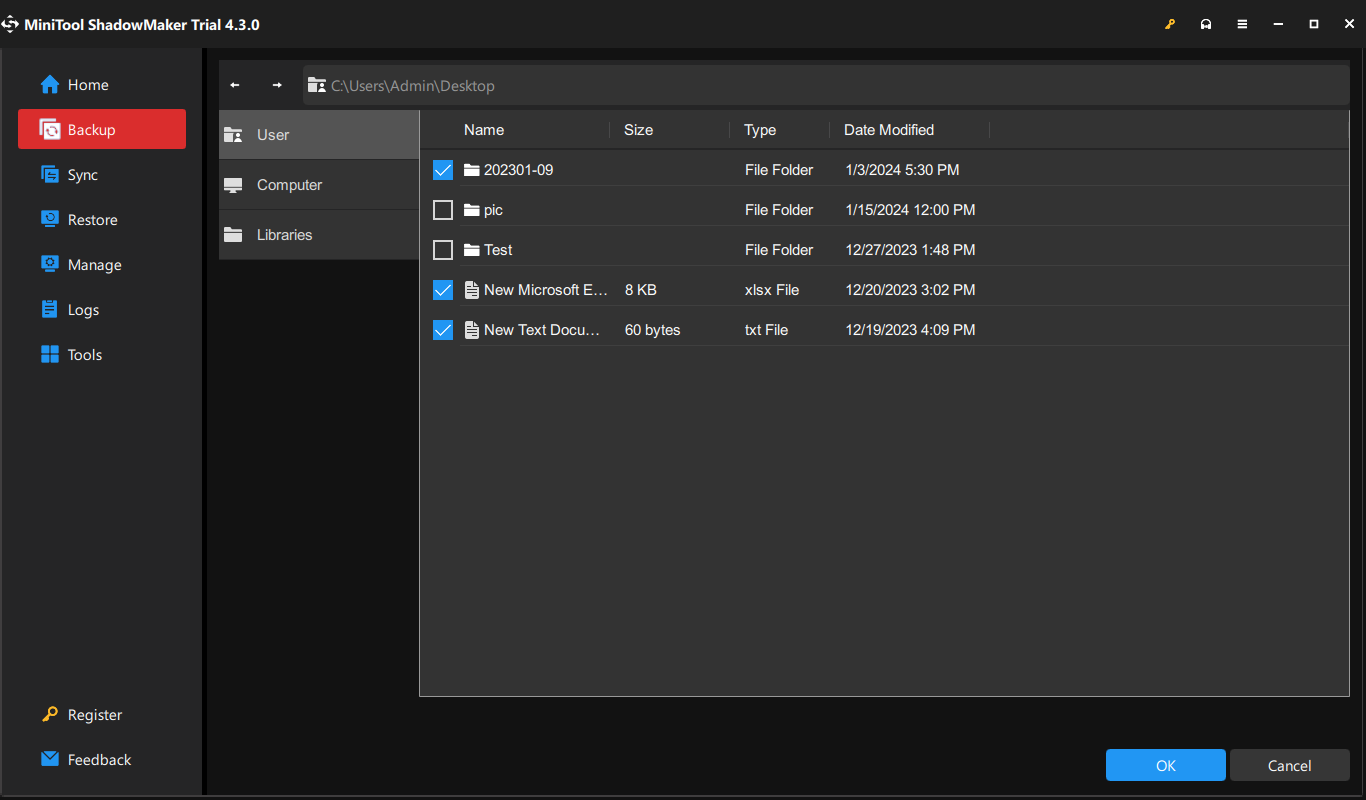
Шаг 3. Нажмите Резервное копирование сейчас чтобы начать процесс сразу.
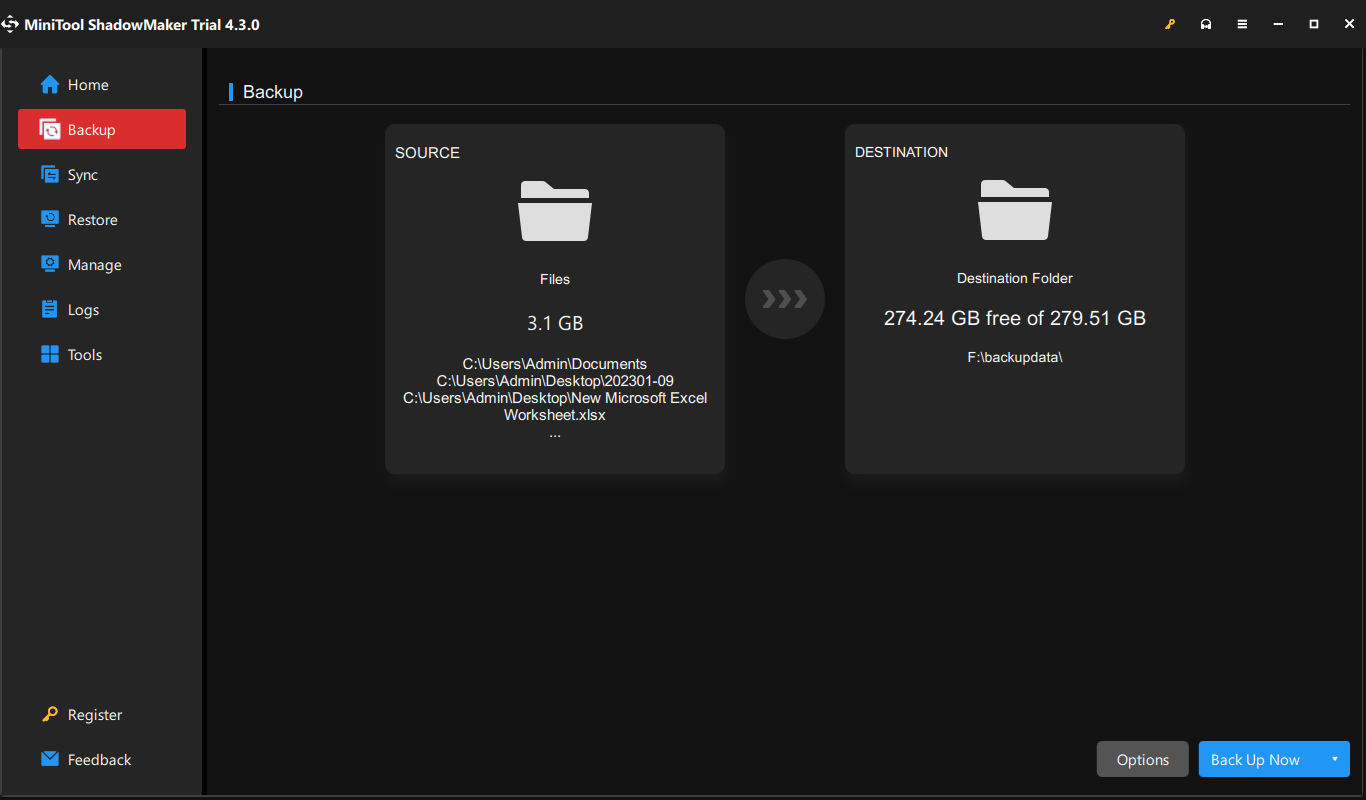
Заключительные слова
Как включить историю файлов в папку OneDrive? Как сохранить больше данных на вашем компьютере? К настоящему времени вам, возможно, все ясно. Чтобы легко и эффективно выполнить резервное копирование локальных данных, настоятельно рекомендуется попробовать MiniTool ShadowMaker. Хорошего дня!