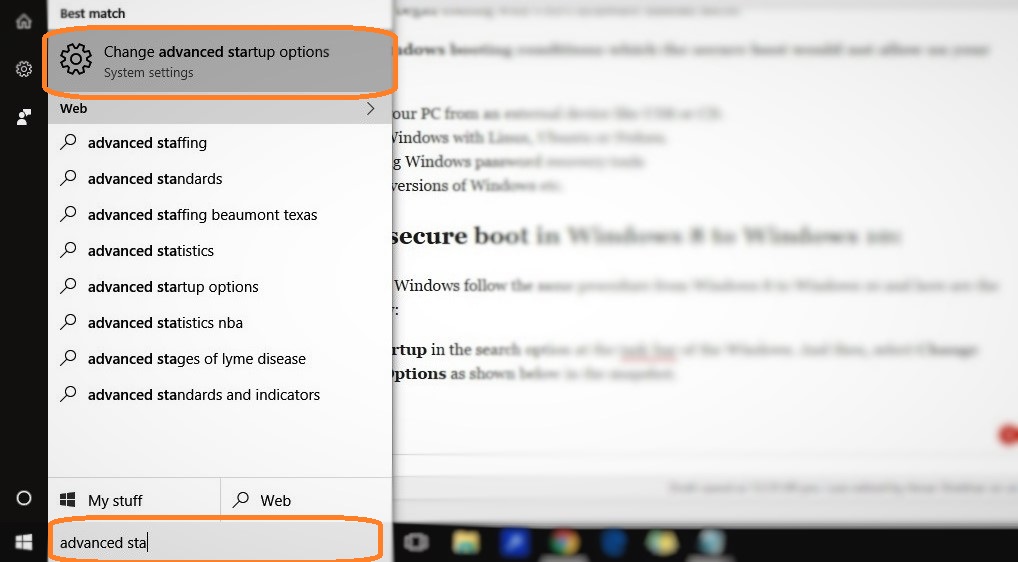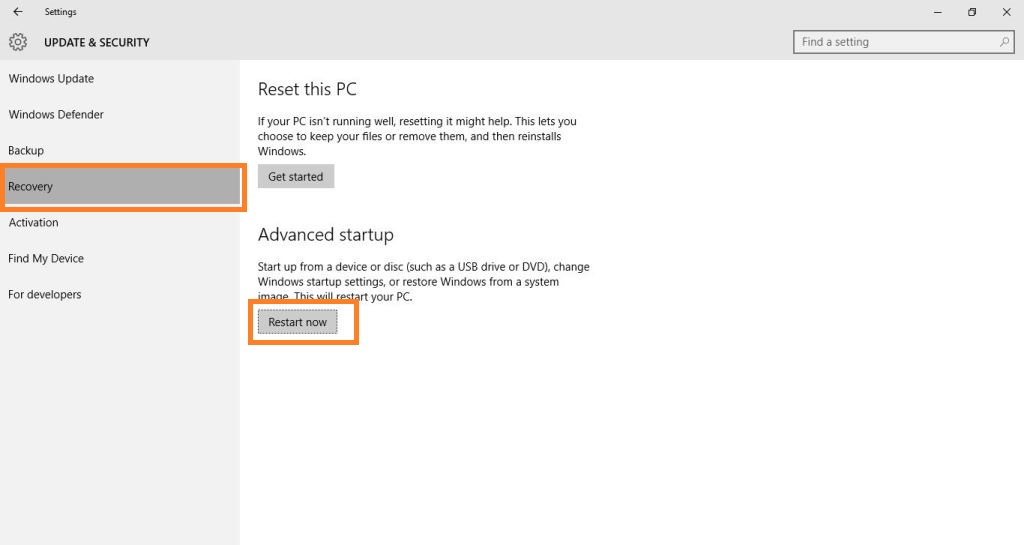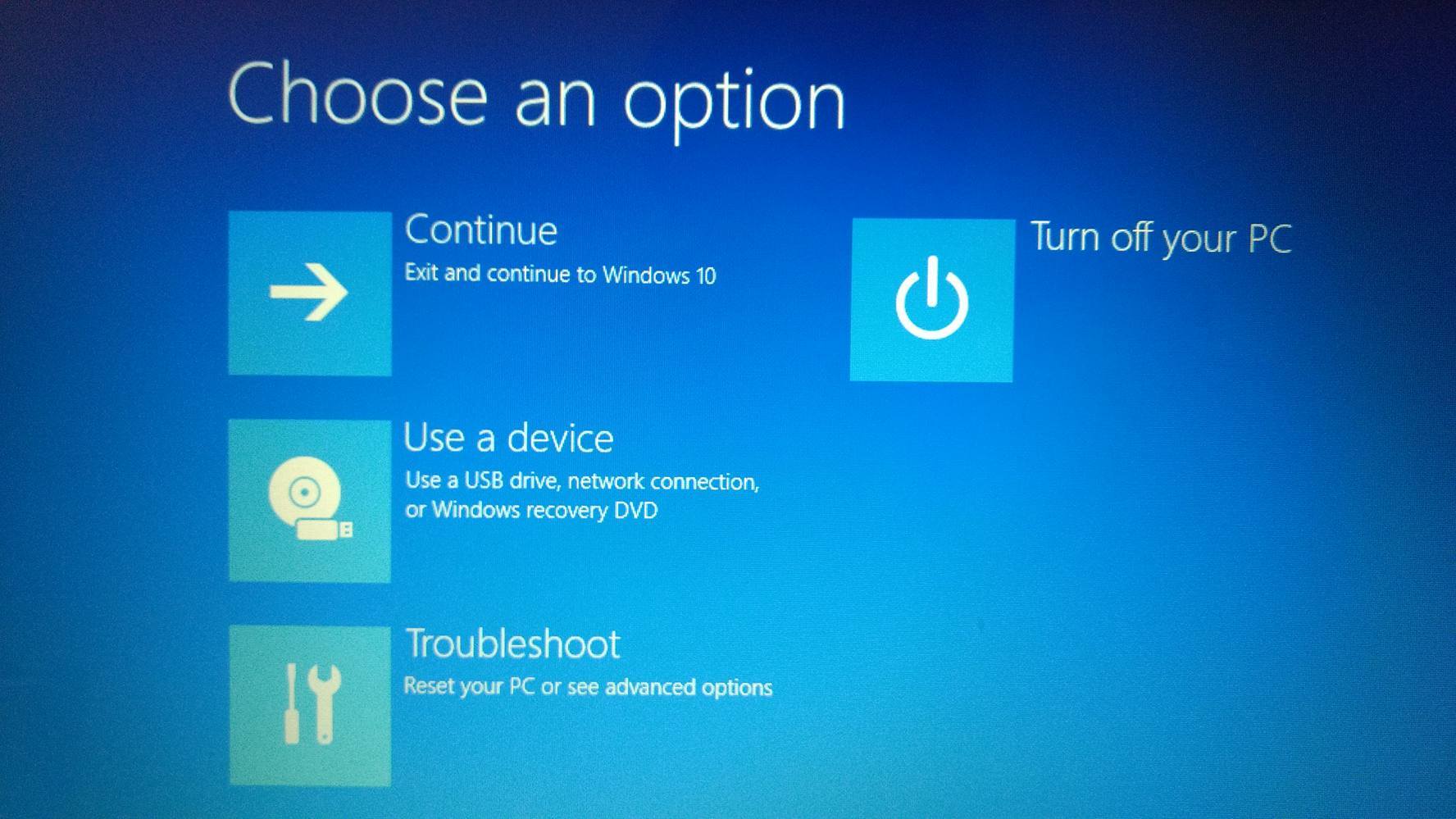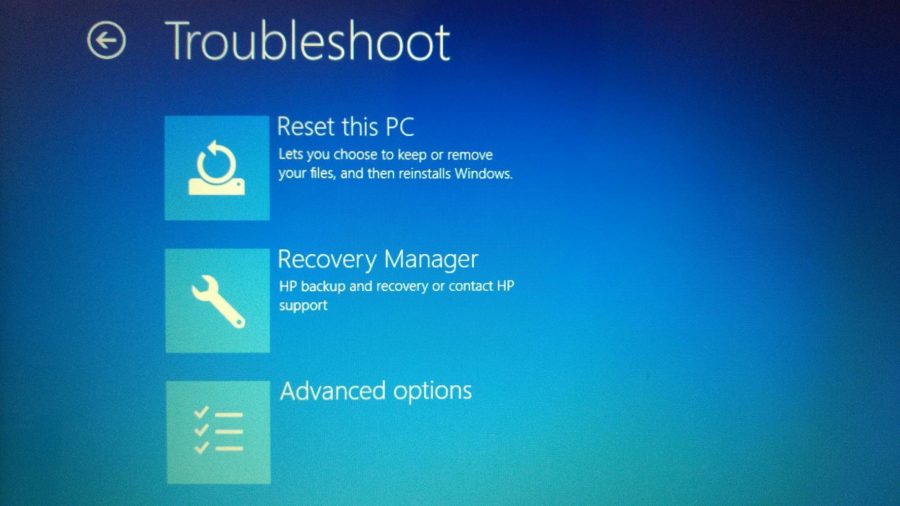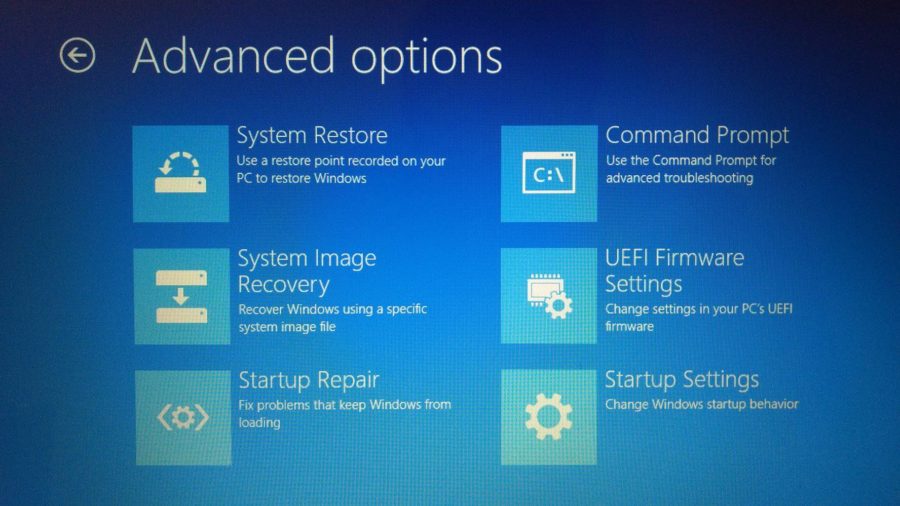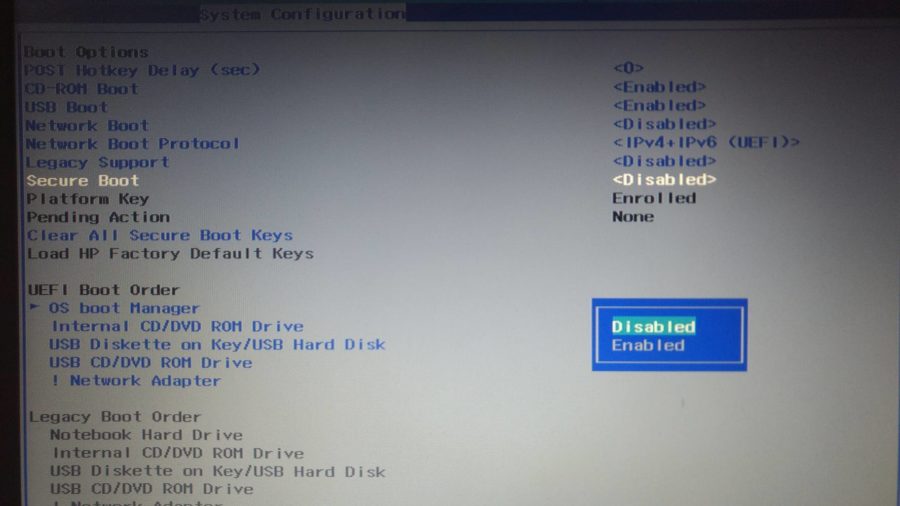Как включить/отключить безопасную загрузку в Windows 10, 8.1, 8, 7?
Вы когда-нибудь читали руководство по двойной загрузке вашего компьютера и обнаруживали, что вам нужно отключить безопасную загрузку, чтобы достичь своих целей? Да, безопасная загрузка — это современная функция безопасности, встроенная в Windows 10/11 (и Windows 8).
Более того, Microsoft требует включить безопасную загрузку для чистой установки Windows 11. Новая ОС имеет совершенно новый набор Системные Требования например, поддержка безопасной загрузки и поддержка TPM 2.0, в отличие от своих предшественников.
Итак, что такое безопасная загрузка?
Как следует из названия, безопасная загрузка предназначена для защиты процесса загрузки при запуске компьютера; он встречается на новых компьютерах с прошивкой UEFI. Задача Secure Boot — предотвратить загрузку неподписанных драйверов UEFI и загрузчиков во время процесса запуска.
Это снижает вероятность несанкционированного доступа к вашему устройству в случае, если кто-то захочет украсть данные в ваше отсутствие. Однако функция безопасной загрузки также столкнулась с некоторой негативной реакцией, поскольку она не позволяет людям выполнять некоторые полезные действия на своей машине. Например, одновременное использование двух операционных систем.
Но если вам не нужна эта функция, вы можете легко отключить безопасную загрузку на своем устройстве.
Как отключить безопасную загрузку в Windows 10 и ниже?
Действия по отключению функции безопасной загрузки практически одинаковы для систем Windows 10 и Windows 8.
- Поиск Расширенный запуск в опции поиска на панели задач Windows. Затем выберите Изменить дополнительные параметры запуска как показано ниже на снимке.

- После того, как вы нажмете «Изменить дополнительные параметры запуска», появится следующий экран. Вам просто нужно нажать Перезагрузить сейчас при расширенном запуске.

- Приведенная выше команда перезагрузит ваш компьютер в расширенном режиме, который включает множество дополнительных параметров, позволяющих настроить Windows. Некоторые из расширенных параметров включают использование внешнего устройства, устранение неполадок Windows с помощью дополнительных параметров, перезагрузку компьютера и т. д. Экран выглядит примерно так. Нажмите на Устранение неполадок.

- Выше вы можете видеть, что опция устранения неполадок имела два варианта: Перезагрузите компьютер и Расширенные настройки. Итак, как только вы нажмете «Устранение неполадок», перед вами появятся те же два варианта. Нажмите на Расширенные настройки как показано ниже.

- Расширенные параметры выглядят примерно так (как показано ниже). Выбирать Настройки прошивки UEFI.

- Как только вы нажмете на настройки прошивки UEFI, ваша система снова перезагрузится или попросит вас перезагрузить систему. Итак, нажмите перезагрузку на следующем экране. Однако этот перезапуск начнется в BIOS, и вы увидите другие настройки BIOS.

- Нажать на Вкладка «Безопасность» в настройках биоса.
- Используйте стрелки вверх и вниз, чтобы выберите безопасную загрузку вариант, как показано на предыдущем изображении.
- Выберите вариант с помощью стрелок и измените безопасную загрузку с «Включено» на «Отключено».
- Нажимать Входить.
- Сохраните работу и выйдите.
Поскольку теперь вы выполнили настройки для отключения безопасной загрузки, вы можете легко загружать свои устройства с любого внешнего или неавторизованного устройства.
Теперь, если вы хотите знать, как включить безопасную загрузку, вы можете выполнить те же действия, что и выше, и изменить настройку безопасной загрузки на включенную.
Что произойдет после отключения безопасной загрузки?
Ваш компьютер не будет проверять, используете ли вы операционную систему с цифровой подписью после включения этой функции безопасности. Однако вы не почувствуете никакой разницы при использовании Windows 10 на своем устройстве.
Вот некоторые условия, которые будут разрешены на вашем компьютере после отключения опции безопасной загрузки Windows:
- Загрузка Windows на ваш компьютер с внешнего устройства, например USB или компакт-диска.
- Двойная загрузка ОС, например Windows с Linux, Ubuntu или Fedora.
- Загрузка Windows с помощью инструментов восстановления пароля Windows
- Запуск предыдущих версий Windows и т. д.
Нужно ли включать безопасную загрузку для установки Windows 11?
Да, для работы Windows 11 требуется включить безопасную загрузку. Это одно из многих обязательных условий Windows 11, которое, по утверждению Microsoft, делает работу «безопасной» для пользователей.
Почему я не могу отключить безопасную загрузку на своем компьютере?
Следует отметить, что на вашем компьютере может не быть возможности отключить ее, поскольку производитель ПК решает, хочет ли он добавить эту функциональность или нет. Поэтому, если вы не можете найти его на своем устройстве, вам следует обратиться за поддержкой к производителю.
Итак, вот что мы знаем о безопасной загрузке и о том, как ее использовать. Если вам есть что добавить, оставляйте свои мысли в комментариях ниже.
Заключение
Раньше у пользователей было больше контроля над включением или отключением безопасной загрузки. Однако теперь Microsoft требует, чтобы пользователи включили безопасную загрузку для установки Windows 11. Включить безопасную загрузку довольно легко, но лучше оставить ее включенной.
Часто задаваемые вопросы
Стоит ли включать безопасную загрузку в Windows 11?
Да, у вас должна быть включена безопасная загрузка в Windows 11.
Что произойдет, если я отключу безопасную загрузку Windows 11?
Отключение безопасной загрузки в Windows 11 сделает функции Bitlocker и Windows Hello недоступными. Более того, такие приложения, как Windows Subsystem для Android и VALORANT, перестанут работать. Microsoft может заблокировать обновления Windows, если вы отключите безопасную загрузку.
Где я могу найти безопасную загрузку в BIOS?
Вы можете найти его в настройках безопасности вашего UEFI BIOS.