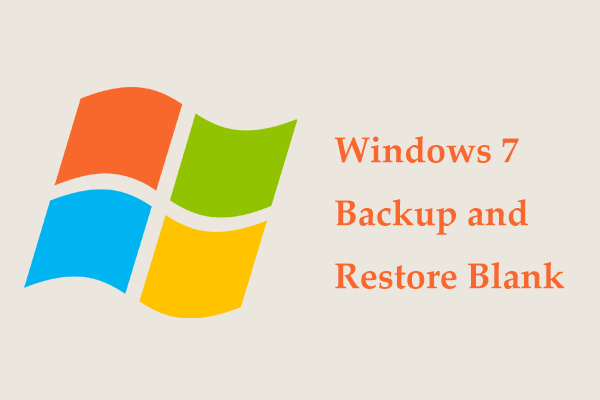Брандмауэр Windows не включается (исправлено)
Брандмауэр Windows используется для защиты вашей системы Windows от сетевых угроз. Однако иногда вы можете столкнуться с проблемой «Брандмауэр Windows не включается». Этот пост от MiniTool расскажет вам, как решить эту досадную проблему.
Брандмауэр Windows не включает Windows 10/11
Брандмауэр Windows имеет решающее значение для обеспечения безопасности вашего компьютера и защиты его от потенциальных угроз. Если вам не удается активировать брандмауэр Защитника Windows, ваше устройство может быть взломано.
Ниже перечислено несколько возможных решений, которые можно попробовать, если брандмауэр Microsoft Defender не запускается.
MiniTool Power Data Recovery бесплатноНажмите, чтобы загрузить100% чисто и безопасно
Исправления: брандмауэр Windows не включается
Исправление 1. Запустите средство устранения неполадок брандмауэра Windows.
Для решения проблем, связанных с брандмауэром Windows, Microsoft предоставляет инструмент устранения неполадок, позволяющий сканировать вашу систему на наличие ошибок и устранять их. Средство устранения неполадок брандмауэра Windows не является частью встроенной программы Windows, и вам необходимо загрузить его отсюда. Официальная страница Майкрософт.
После загрузки средства устранения неполадок брандмауэра Windows запустите его и следуйте инструкциям на экране для диагностики и устранения соответствующих проблем. После этого проверьте, можете ли вы включить брандмауэр Windows.
Исправление 2. Убедитесь, что службы, связанные с брандмауэром, включены
Если после запуска средства устранения неполадок вы по-прежнему не можете активировать брандмауэр, проверьте, правильно ли работают служба брандмауэра Защитника Windows и связанные с ней службы.
Шаг 1. Откройте Службы Windows, используя поле поиска Windows.
Шаг 2. В окне «Службы» прокрутите вниз, найдите и дважды щелкните Брандмауэр Защитника Windows. В новом окне под Общий вкладку, проверьте, соответствует ли статус ее служб Бег.

Если служба брандмауэра Защитника Windows отключена, нажмите кнопку Начинать кнопку, чтобы включить ее.
Шаг 3. Дублируйте этот процесс для Расширенная защита от угроз Защитника Windows сервис и убедитесь, что он работает.
Исправление 3. Отключите другие антивирусы.
Иногда брандмауэр Microsoft Defender не активен, поскольку вы используете других поставщиков. Чтобы исключить этот фактор, вам придется временно отключить другое стороннее антивирусное программное обеспечение.
Исправление 4. Сбросить настройки брандмауэра
Неправильные настройки брандмауэра также могут помешать открытию брандмауэра. В этом случае вы можете восстановить настройки брандмауэра Windows по умолчанию.
Шаг 1. Введите Панель управления в поле поиска Windows, а затем щелкните его среди результатов наилучшего соответствия.
Шаг 2. Выберите Брандмауэр Защитника Windows вариант.
Шаг 3. Нажмите Восстановить значения по умолчанию > Восстановить значения по умолчанию. Затем появится окно подтверждения восстановления настроек по умолчанию, и вам нужно нажать Да продолжать.
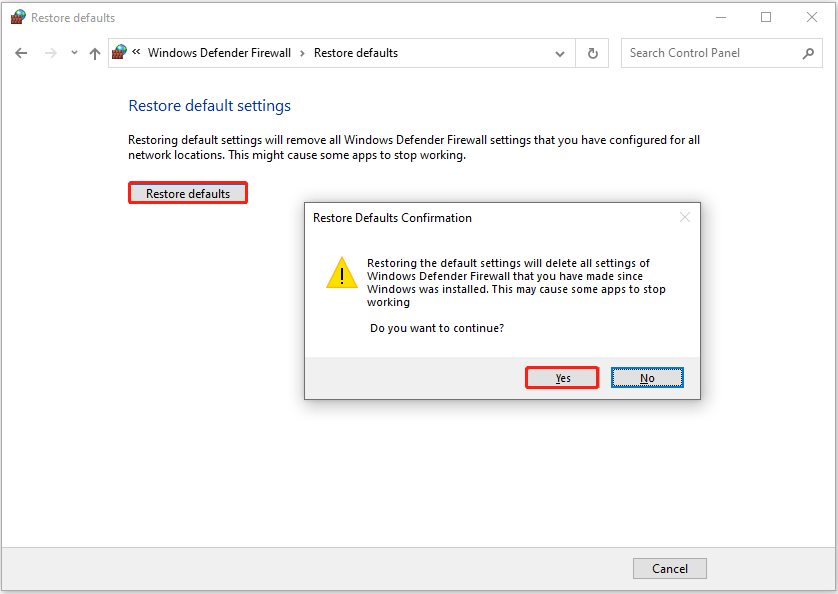
Исправление 5. Настройте реестр
Неправильная настройка записей реестра, связанных с брандмауэром, также является причиной невозможности открытия брандмауэра. Здесь вы можете удалить неверный ключ реестра, следуя инструкциям ниже.
Пробная версия MiniTool ShadowMakerНажмите, чтобы загрузить100% чисто и безопасно
Шаг 1. Нажмите кнопку Windows + Р комбинация клавиш, чтобы открыть «Выполнить».
Шаг 2. В поле ввода введите regedit и нажмите Входить.
Шаг 3. В редакторе реестра перейдите в это место:
Компьютер\HKEY_LOCAL_MACHINE\SOFTWARE\Policies\Microsoft\Защитник Windows
Проверьте, есть ли запись в реестре с именем Отключить защиту от шпионского ПО на правой панели. Если да, щелкните правой кнопкой мыши по клавише и выберите Удалить.

Смотрите также: Системе не удалось найти указанный ключ/значение реестра
Исправление 6. Удалить последние обновления Windows
Если проблема «Брандмауэр Windows не включается» возникла после установки обновления Windows, попробуйте удалить самые последние обновления. Шаги следующие.
Откройте «Настройки» из меню «Пуск». Если настройки Windows отсутствуют в меню «Пуск», вы можете щелкнуть правой кнопкой мыши Логотип Windows кнопка для выбора Настройки.
Нажмите Обновление и безопасность > Посмотреть историю обновлений > Удалить обновления.
Затем щелкните правой кнопкой мыши самое последнее обновление и выберите Удалить.

Нижняя граница
Читая здесь, вы должны знать, что делать, если брандмауэр не открывается.
Если вы столкнулись с другими полезными решениями этой проблемы или у вас есть какие-либо вопросы о программном обеспечении MiniTool, отправьте электронное письмо по адресу (адрес электронной почты защищен).