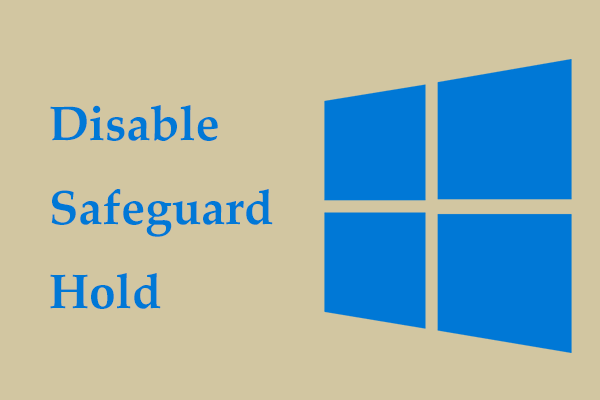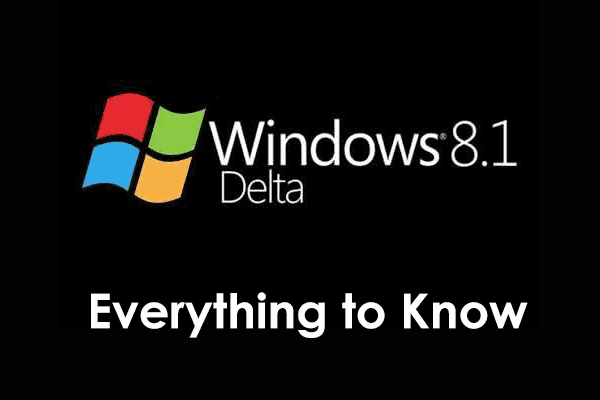Как сделать резервную копию и восстановить информацию в профиле Firefox?
Профили Firefox хранят ваши важные данные, и вы можете создавать резервные копии и восстанавливать профили Firefox, чтобы передавать или сохранять их в безопасности. Как создать резервную копию и восстановить свой профиль Firefox? Этот пост от MiniTool расскажет вам, как это сделать.
Когда вы запускаете Firefox в первый раз, он автоматически создает папку профиля и сохраняет в ней все ваши данные, такие как закладки, историю просмотров, расширения, пароли и т. д. В этой статье описывается, как сделать резервную копию и восстановить профиль Firefox.
Где находится профиль Firefox
Во-первых, вам нужно найти профиль Firefox. Вот как это сделать:
Шаг 1: Нажмите кнопку меню и нажмите Помощь. Затем выберите Дополнительная информация об устранении неполадок.

Шаг 2: Под Основы применения раздел рядом с Папка профилянажмите Открыть папку. Откроется папка вашего профиля.

Как сделать резервную копию и восстановить профиль Firefox
Способ 1: резервное копирование и восстановление профиля Firefox вручную
Сделайте резервную копию своего профиля
Чтобы создать резервную копию своего профиля, закройте Firefox, а затем скопируйте папку профиля в другое место.
- Найдите папку своего профиля Firefox.
- Закройте Фаерфокс. Найдите и щелкните правой кнопкой мыши папку своего профиля и выберите Копировать.
- Щелкните правой кнопкой мыши место резервного копирования, например USB-накопитель или пустой диск CD-RW, и выберите Вставить.
Восстановить резервную копию профиля
- Откройте меню Firefox и выберите Выход.
- Если ваша существующая папка профиля и папка резервной копии профиля имеют одно и то же имя, просто замените существующую папку профиля резервной копией профиля, а затем запустите Firefox.
Способ 2: автоматическое резервное копирование и восстановление профиля Firefox
Расписание автоматического резервного копирования сэкономит вам много времени и усилий, поскольку вам не нужно будет создавать резервную копию папки вашего профиля каждый раз, когда вы вносите какие-либо изменения. Что касается резервного копирования и восстановления профилей Firefox, то компетентен профессиональный инструмент для резервного копирования — MiniTool ShadowMaker. Это удобное программное обеспечение, которое предоставляет комплексное решение для резервного копирования и восстановления.
Резервное копирование профиля Firefox
Шаг 1. Загрузите, установите и запустите MiniTool ShadowMaker. Затем нажмите Продолжить пробную версию.
Шаг 2. После входа в его основной интерфейс перейдите в Резервное копирование страница. MiniTool ShadowMaker по умолчанию выбирает операционную систему в качестве источника резервного копирования. Вам нужно нажать Папки и файлы чтобы найти папки вашего профиля Firefox.

Шаг 3. Затем нажмите Место назначения чтобы выбрать целевой диск для сохранения образа резервной копии. Затем перейдите к Параметры > Настройки расписания установить автоматическое резервное копирование.

Шаг 4. Затем нажмите Резервное копирование сейчас для запуска процесса резервного копирования Windows Server. Или вы можете нажать Резервное копирование позже для задержки задачи резервного копирования. Затем вы можете найти задание на Управлять страница.
Восстановить профиль Firefox
Чтобы восстановить папки профиля Firefox, вам нужно открыть MiniTool ShadowMaker и перейти в Восстановить вкладка Затем нажмите кнопку Добавить резервную копию кнопку, чтобы найти резервное изображение. Затем следуйте инструкциям на экране, чтобы восстановить свой профиль Firefox.
Заключительные слова
В этом посте рассказывается, как сделать резервную копию и восстановить профиль Firefox. Я надеюсь, что этот пост может быть полезен для вас. Если у вас есть связанные вопросы, вы можете связаться с нами.