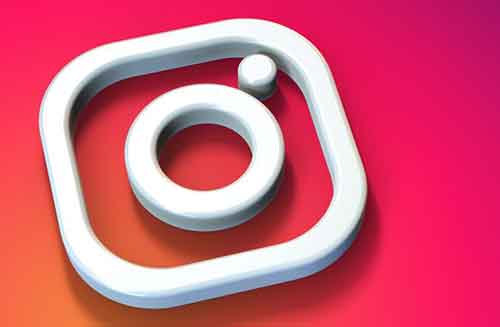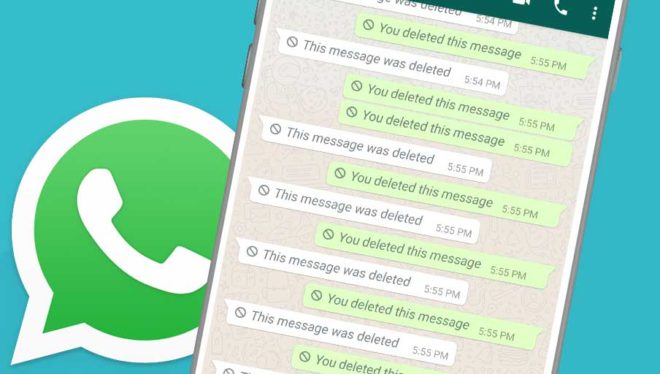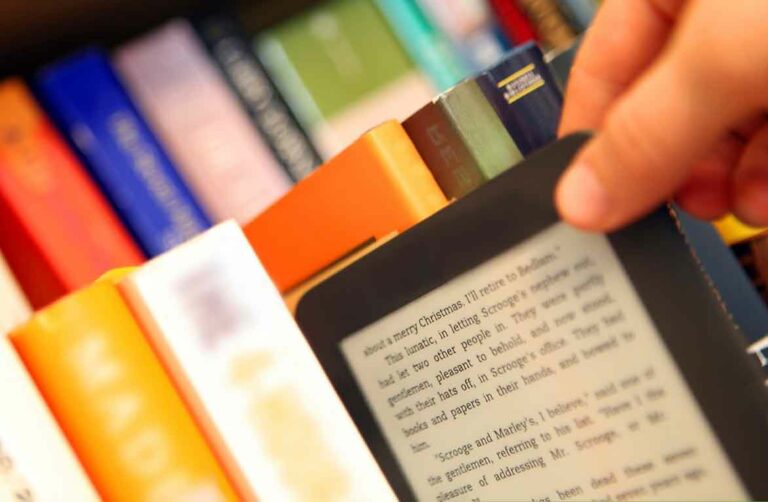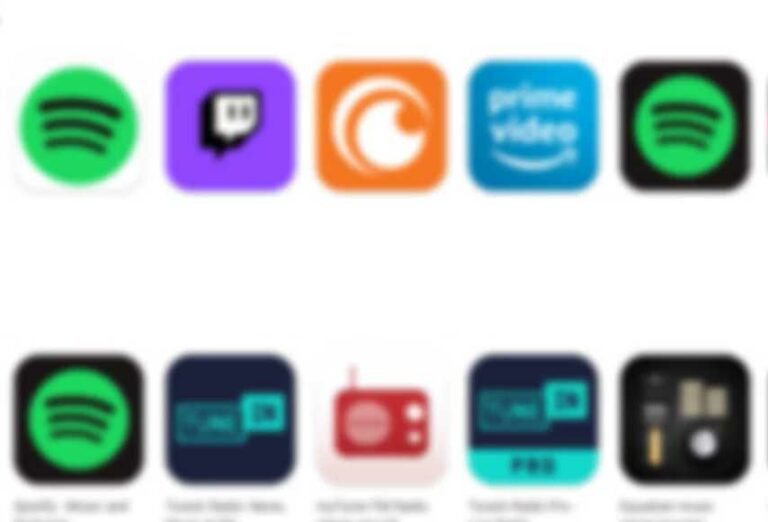Как разрешить Chrome доступ к вашей камере

Различные приложения должны будут использовать камеру и / или микрофон для определенных действий. Вас, вероятно, просили разрешить этот доступ в прошлом. Chrome здесь не исключение. Некоторым веб-сайтам и веб-страницам необходимо будет использовать микрофон и камеру при использовании Chrome.
Предоставить Chrome доступ к камере относительно просто. Однако никто не может винить вас, если у вас возникли трудности. Имея это в виду, вот как разрешить Chrome доступ к вашей камере.
Как открыть PDF-файл из Chrome в Adobe Reader
Как разрешить доступ к камере Chrome на ПК или Mac
Независимо от того, являетесь ли вы пользователем MacOS или Windows, доступ Chrome к камере осуществляется одинаково через приложение Chrome. Приложения Chrome для ПК и Mac имели некоторые отличия, но теперь они абсолютно идентичны. Вот как разрешить доступ к камере / микрофону на вашем ПК или Mac.
Самый простой способ сделать это – подтвердить, только когда его спросят. Откройте Chrome и перейдите на веб-сайт, для которого требуется доступ к микрофону или камере. При появлении запроса выберите Разрешить микрофон и камеру.
Сайты, на которых вы разрешили использование камеры / микрофона, могут записывать, пока вы находитесь на сайте. Однако в тот момент, когда вы переключаете вкладки или начинаете использовать другое приложение, страница прекращает запись. Сайты, которые вы заблокировали, не смогут записывать с помощью камеры или микрофона.
Если вы случайно заблокировали использование камеры / микрофона на определенном веб-сайте, когда вас спросят, вам не будет предложено снова разрешить / заблокировать. Сайту автоматически будет отказано в доступе к микрофону или камере. Однако вы можете изменить эти настройки.
- Коснитесь значка “Меню”
- Откройте браузер Chrome и перейдите к трехточечному значку.
- Нажмите “Настройки”
- В открывшемся меню выберите Настройки.
- Коснитесь «Настройки сайта».
- На вкладке «Настройки» выберите «Настройки сайта».
- Коснитесь «Камера».
- Перейдите к камере или микрофону на следующем экране. Здесь вы можете отключить опцию Спрашивать перед входом. Однако, если вы заботитесь о своей конфиденциальности, вы захотите включить эту функцию.
Если вы когда-либо блокировали веб-сайт от доступа к вашему микрофону или камере, они должны быть в черном списке. Чтобы удалить их из этого списка, щелкните значок корзины справа от записи.
Теперь, когда вы снова посетите указанный веб-сайт, вам будет предложено разрешить ему использовать ваш микрофон / камеру. На этот раз нажмите Разрешить.
Также можно щелкнуть веб-сайт в списке заблокированных. Затем перейдите к Камера / Микрофон в списке разрешений. Выберите Разрешить вместо Блокировать, и сайту будет разрешен доступ к камере или микрофону.
Как разрешить доступ к камере Chrome на устройстве iOS
Как и на компьютерах, как только вы перейдете на веб-сайт, для которого требуется доступ к камере или микрофону, вам будет предложено разрешить или заблокировать доступ. Точно так же, как и на устройстве ПК / Mac, если вы заблокируете доступ к камере / микрофону, вам не будет предложено сделать это автоматически.
Если вы хотите разрешить Chrome доступ к камере или микрофону:
- Перейдите в раздел «Конфиденциальность», расположенный в приложении «Настройки».
- Коснитесь «Камера».
- Найдите и выберите камеру из списка. Если вы когда-либо блокировали доступ камеры к Chrome, вы найдете запись Chrome в списке.
- Включите настройку Chrome
- Установите переключатель в положение, чтобы Chrome мог получить доступ к вашей камере. То же самое и с вашим микрофоном.
Как разрешить доступ к камере Chrome на устройстве Android
Как и в случае с устройствами iOS, устройствам Android также требуются разрешения камеры / микрофона для Chrome. Все очень просто. В тот момент, когда Chrome потребуется использовать камеру или микрофон, вам будет предложено разрешить или заблокировать это.
Если вы позволите, то можете идти. Если вы заблокировали его, вам не будет предложено разрешить / заблокировать его снова. Это лишит вас возможности использовать камеру / микрофон на веб-сайтах, которым требуется доступ.
Конечно, есть способ изменить это, и он очень похож на метод с iOS. Однако расположение этих настроек может отличаться от устройства к устройству, когда дело касается Android.
Вот пример, который может быть уникальным для некоторых моделей. Однако принцип очень похож на все устройства Android.
- Зайдите в приложение “Настройки”.
- Коснитесь настроек конфиденциальности
- Перейдите в раздел «Защита конфиденциальности» или аналогичный параметр.
- Выберите Все разрешения.
- Коснитесь «Камера».
В следующем списке выберите Камера или Микрофон. Вы увидите список приложений, которым разрешен доступ, и список приложений, которым вы запретили доступ к камере / микрофону.
- Коснитесь “Chrome”
- Выберите Chrome из списка.
- Нажмите “Разрешить”
- Поэтому, если вы хотите разрешить Chrome доступ к камере или микрофону, измените настройку на Разрешить.
- Вернитесь назад, и изменения будут применены.
Однако на моделях Android, в отличие от устройств iOS, вы можете разрешить или заблокировать доступ камеры / микрофона к определенным веб-сайтам, как на ПК и Mac. Для этого:
- Откройте настройки в Chrome
- Запустите приложение Chrome и перейдите к трехточечному значку.
- Нажмите “Настройки”
- Коснитесь его, а затем выберите «Настройки».
- Нажмите «Настройки сайта».
- Зайдите в Настройки сайта.
- Коснитесь «Камера».
- Перейти к камере или микрофону.
- Разрешить доступ к камере
- Нажмите, чтобы активировать или деактивировать доступ.
Если в списке заблокированных есть сайт, коснитесь его, перейдите в раздел «Доступ к камере / микрофону» и выберите «Разрешить».
Кроме того, пользователи Android могут выбрать опцию «Приложения» в настройках устройства и перейти непосредственно в Chrome, чтобы разрешить доступ к камере и микрофону.
Дополнительные ответы на часто задаваемые вопросы
Будет ли микрофон активирован одновременно с камерой?
Это зависит от потребностей сайта / страницы. Если для посещаемой страницы требуется только доступ к камере, это означает, что ваше устройство не будет использовать функцию микрофона.
Это верно и наоборот. Однако некоторые веб-сайты будут использовать оба, и в этом случае микрофон будет активирован одновременно с камерой. Это, конечно, при условии, что вы ранее разрешили доступ к микрофону / камере.
Как я могу узнать, включена ли моя камера?
Некоторые устройства, как правило, имеют светодиодный индикатор, который указывает на то, что камера включена. Однако на большинстве мобильных устройств этой функции нет.
К сожалению, нет простого способа проверить, включена ли ваша камера с такими устройствами. Кроме того, более изощренный киберпреступник все равно найдет способ выключить светодиодный индикатор. Лучше всего здесь проконсультироваться со специалистом по онлайн-безопасности. Блокировка доступа к подозрительным приложениям / сайтам также является отличной идеей.
Как отключить доступ к камере с указанных выше устройств?
Как объяснялось выше, предотвращение или блокирование доступа к приложениям и веб-сайтам работает аналогичным образом, чтобы разрешить их. Параметры блокировки, как правило, очень близки с точки зрения компьютерной логики к разрешенным параметрам.
Просто обратитесь к руководству выше, и вы увидите, как отключить доступ к камере и микрофону на устройствах, упомянутых выше.
Стоит ли доверять Chrome с доступом к камере?
Имейте в виду, что, хотя Chrome определенно является надежным и уважаемым приложением, он по-прежнему остается интернет-браузером. Chrome попытается заблокировать вас или, по крайней мере, предупредить вас о подозрительных веб-сайтах, но вы по-прежнему в значительной степени сами по себе. Если вы являетесь пользователем Chrome iOS, вы можете просто полностью заблокировать доступ к камере (и микрофону) в Chrome.
Если вы являетесь пользователем Android или входите в Chrome со своего компьютера, вы можете выбрать, какие веб-сайты вы хотите заблокировать, а какие – пропустить.
Тем не менее, как скажет вам любой профессионал в области онлайн-безопасности, вы не должны никому доверять в Интернете.
Разрешить Chrome доступ к камере
Как видите, доступ камеры к Chrome стал простым и понятным, независимо от того, какое устройство вы используете. Что касается разрешений камеры / микрофона, вы получаете те же параметры в Windows, macOS и Android OS. Однако, как пользователь iOS, вы можете захотеть полностью ограничить доступ, поскольку нет способа разрешить определенные веб-сайты, заблокировав другие.
Удалось ли разрешить Chrome доступ к камере / микрофону вашего устройства? Сталкивались ли вы с какими-либо трудностями? Есть ли раздражение Chrome в этом отделе? Не стесняйтесь сообщить нам, присоединившись к обсуждению в разделе комментариев ниже. Все сообщество будет более чем счастливо завязать с вами беседу.