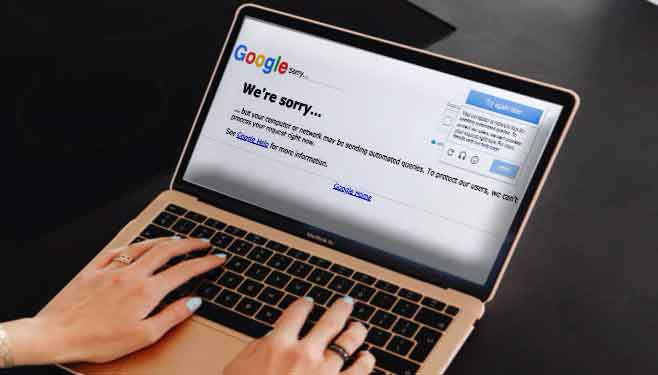Как открыть файл BIN

Как вы можете открыть BIN-файл на вашем устройстве? В этой статье мы покажем вам несколько способов открытия файлов BIN в зависимости от типа используемого вами устройства. Формат BIN – это старый и устаревший способ хранения данных. Файл BIN – это двоичный файл, что означает, что он не может быть прочитан программами, которым требуются текстовые форматы, такие как .doc или .pdf.
Однако файлы BIN часто содержат важные данные. Например, их можно использовать для создания образов дисков, что может быть полезно, если вам нужно установить операционную систему или другое программное обеспечение. Файлы BIN также могут включать другие типы данных, такие как музыка и видео.
Как открыть файл BIN в Windows
Расширения файлов, такие как .bin, могут быть не так распространены, как раньше, с появлением новых технологий и форматов. К счастью, Windows по-прежнему оснащена инструментами, необходимыми для открытия и просмотра файлов BIN. После открытия файла вы даже можете извлечь отдельные важные файлы или исполняемые файлы, которые помогут вам установить программу в вашей системе. Чтобы открыть файл BIN в вашей системе, вы можете записать его на диск или смонтировать на виртуальном приводе. Посмотрим, как работает каждый вариант.
Метод 1: записать файл на диск
Вот как вы можете записать BIN-файл на чистый диск на вашем ПК:
1. Вставьте диск в свой компьютер. Прежде чем процесс записи начнется всерьез, вам необходимо вставить чистый диск в дисковод вашего ПК. Если вы используете диск, на котором уже есть изображения или видео, убедитесь, что на нем достаточно места для содержимого вашего BIN-файла.
2. Найдите файл CUE. Если вы хотите записать файл BIN, вам может потребоваться найти соответствующий файл CUE. Файл CUE (сокращение от Closed User Group) – это файл метаданных, содержащий информацию о треке на аудио компакт-диске. Файлы CUE обычно находятся в той же папке, что и соответствующий файл BIN. Хотя они обычно имеют то же имя, что и BIN-файл, они имеют расширение .cue. После обнаружения файла CUE обязательно отметьте его местоположение, поскольку оно может понадобиться, когда начнется фактическая запись.
3. Найдите программу для записи. Вам нужна специальная программа для записи BIN-файла на ваш диск. Поскольку BIN – устаревший формат, большинство программ записи на сегодняшний день его не поддерживают. Однако некоторые из наиболее популярных программ по-прежнему принимают файлы BIN, в том числе Неро, Алкоголь 120% е CDRWIN.
4. Загрузите файл BIN / CUE в программу записи. После установки совместимой программы записи откройте ее и выберите вариант записи. На этом этапе вам будет предложено выбрать файл BIN / CUE, который вы хотите записать. В большинстве программ записи просто перетаскивайте файлы в интерфейс программы.
5. Протестируйте свой диск. После того, как файл BIN был записан на диск, вы можете безопасно извлечь его из дисковода вашего компьютера. Вы также можете повторно вставить диск, а затем щелкнуть правой кнопкой мыши, чтобы открыть его и просмотреть файлы. Все элементы в файле BIN теперь будут видны на медиаплеере вашего компьютера.
Метод 2: монтирование файла на виртуальный диск
Запись файла BIN на физический диск может быть эффективным способом открытия файла и просмотра или воспроизведения его содержимого. Но что делать, если у вас нет диска? Вот тут-то и приходит на помощь редактирование.
Монтирование – это процесс, используемый для разблокировки файлов, хранящихся на диске или файле, делая их доступными через файловую систему компьютера. Вы можете открыть BIN-файл, подключив его к программному обеспечению виртуального диска, установленному на вашем ПК. Вот как действовать:
1. Найдите подходящее программное обеспечение для виртуального диска. Во-первых, вам нужно программное обеспечение виртуального диска, которое поддерживает файлы BIN. Программное обеспечение виртуального привода установлено на вашем компьютере для моделирования с помощью физического CD-ROM или DVD-ROM. С виртуальным приводом вам не нужно вставлять диски в компьютер каждый раз при установке, запуске, воспроизведении, резервном копировании или сохранении данных.
2. Найдите файл CUE. Большинству программного обеспечения виртуальных дисков может потребоваться файл CUE, связанный с файлом BIN, перед началом монтирования. Программа использует файл CUE для разблокировки и открытия файла BIN. Как отмечалось ранее, вы, скорее всего, найдете файл CUE и соответствующий файл BIN в одной папке на вашем компьютере.
3. Смонтируйте файл CUE. Большая часть программного обеспечения виртуальных дисков поставляется с инструментом выбора, который помогает вам найти файл CUE в вашей системе. Как только файл будет идентифицирован, нажмите кнопку «смонтировать». Программа немедленно сделает копию файла и превратит его в читаемый виртуальный диск.
После завершения процесса монтирования вы можете открыть виртуальный диск так же, как физический диск, подключенный к вашему ПК через дисковод.
Как открыть файл BIN на Mac
Хотя ПК и Mac имеют разные характеристики, методы, используемые для открытия файла BIN, одинаковы. Как и в случае с ПК, вы можете открыть файл BIN, записав его на физический диск или подключив к виртуальному диску. Но если вам не нравится ни один из этих методов, есть третий: преобразование файла BIN в файл ISO.
Файл ISO – это “дистиллированная” версия файла BIN, которая исключает большую часть исходных метаданных, сохраняя при этом наиболее важные элементы. Вы также можете назвать его уточненным или отредактированным файлом BIN, который сохраняет только самую важную информацию, содержащуюся в исходном файле.
Чтобы преобразовать файл BIN в файл ISO, специальная программа преобразования, такая как AnyToISO О Роксио Тост. В качестве иллюстрации давайте посмотрим на процесс преобразования при использовании Roxio Toast.
- Установите Roxio Toast на свой Mac.
- Перетащите BIN-файл в интерфейс приложения.
- Выберите «Сохранить диск с изображением» в меню «Файл».
- Введите имя файла и нажмите «Сохранить».
После того, как ваш BIN-файл был преобразован в файл ISO, вы можете смонтировать его на виртуальном диске, который можно открыть так же, как физический диск.
Как открыть файл Bin в Linux
Если у вас есть файлы BIN на устройстве под управлением Linux, вы можете открыть их, преобразовав их в файлы ISO, а затем подключив их на виртуальный диск с помощью встроенного средства Disk Image Mounter. Вот как действовать:
- Используйте подходящую программу для преобразования вашего BIN-файла в ISO-файл. PowerISO одна из самых популярных программ.
- После завершения преобразования щелкните правой кнопкой мыши файл ISO, выберите «Открыть с помощью», затем щелкните «Disk Image Mounter». На этом этапе файл будет преобразован в читаемый образ диска.
Как открыть файл BIN на Chromebook
Если на вашем Chromebook есть файлы BIN, вы можете легко извлечь их для просмотра с помощью Распаковщик архивов, специальный инструмент для извлечения файлов для Chrome OS. Вот как это работает:
- Добавьте расширение Archive Extractor в свой браузер Chrome.
- После установки расширения запустите его и перетащите BIN-файл в окно Archive Extractor.
После завершения извлечения вы сможете открыть все составляющие файлы всего за несколько щелчков мышью.
Как открыть файл BIN на Android
Файлы BIN на устройствах Android возникают из-за ошибок в системе Android. Как вы знаете, все приложения, которые можно установить на Android-устройство, разработаны в формате APK. Но если в процессе загрузки возникают какие-либо ошибки, файлы .apk могут быть сохранены как файлы .bin, что делает невозможным установку соответствующего приложения. Хорошо то, что вы можете конвертировать файлы .bin в файлы .apk всего за несколько шагов:
- Убедитесь, что ваше устройство Android может устанавливать приложения из неизвестных источников. Для этого перейдите в «Настройки приложения» и установите флажок «Неизвестные источники».
- Подключите устройство Android к компьютеру с помощью совместимого кабеля USB.
- Получите доступ к внутреннему хранилищу Android через компьютер и перейдите в папку, содержащую файл BIN.
- Измените расширение файла с .bin на .apk.
- Отключите Android-устройство от компьютера.
Вновь переименованный файл можно затем установить на ваше устройство Android с помощью установщика приложений. Если на вашем устройстве Android есть неисполняемый BIN-файл, вы все равно можете открыть его и просмотреть содержимое с помощью компьютера. Для этого:
- Перенесите файл на свой компьютер с помощью USB-кабеля.
- Щелкните файл правой кнопкой мыши, выберите «Открыть с помощью», затем выберите «Блокнот». Теперь вы сможете открывать текст и плавно его читать.
Как открыть файл BIN на iPhone
Если вы хотите открывать файлы BIN на своем iPhone, вам просто нужно загрузить приложение под названием Архив из App Store. После этого:
- Запустите приложение и откройте меню «Как открывать архивы».
- Следуйте инструкциям на экране, чтобы открыть BIN-файл и просмотреть его содержимое.
Apri i файл Zip, RAR, Tar, BIN и EXE на Mac
Откройте любой файл, который хотите
Формат файла BIN может быть устаревшим, но он по-прежнему предоставляет разработчикам безопасный способ обмена файлами или даже загрузки программ для установки на компьютеры и мобильные устройства.
Если вы хотите открыть BIN-файл, загруженный компьютерными исполняемыми программами, вы можете попробовать записать его на диск, смонтировав на виртуальном приводе. Вы также можете преобразовать его в файл ISO, а затем смонтировать на виртуальном диске, который можно открыть так же, как вы открываете физический диск.
Если приложение загружено в формате .bin на устройство Android, вы все равно можете загрузить его неопубликованно, но сначала необходимо изменить его имя через компьютер. Невыполняемые файлы BIN можно просматривать через Блокнот на ПК. Для iPhone Archives оказался отличным приложением, которое может открывать файлы BIN и извлекать их содержимое всего за несколько шагов.