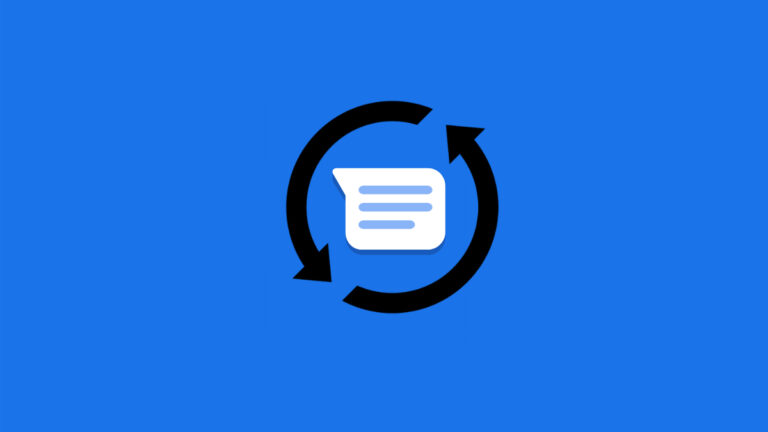Как проверить температуру процессора? 5 полезных способов решения проблем с перегревом процессора
Итак, ребята, как можно проверить температуру процессора на вашем компьютере? Да, представление о том, насколько сильно может нагреться ваша машина, — это скорее необходимость, чем трюк для вечеринки.
Возможно, вы слышали о различных инструментах контроля температуры компьютера, которые вы можете установить на свой компьютер, чтобы отслеживать температуру внутренних компонентов. Эти инструменты могут считывать данные с различных датчиков аппаратного мониторинга (цифровых термодатчиков), установленных внутри компьютера, и сообщать вам температуру процессора в режиме реального времени.
Те, кто хочет сделать это по-сложному, могут открыть настройки BIOS, где они смогут контролировать температуру процессора с помощью любого стороннего инструмента. Но эта вещь различается на устройствах разных OEM-производителей.
Теперь я расскажу вам об инструментах мониторинга температуры процессора для Windows 10. Они также могут работать в более старых версиях, включая Windows 7 и Windows 8.1.
Как проверить температуру процессора? 5 лучших приложений для мониторинга температуры процессора для Windows 10
Если вы используете ПК с Windows, существует множество инструментов, которые помогут вам проверить температуру процессора. Большинство этих приложений показывают уровни температуры отдельных ядер процессора и доступны бесплатно.
1. Температура ядра
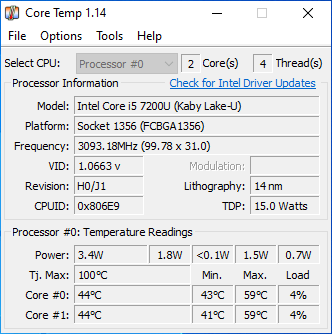
Core Temp — известное приложение для мониторинга оборудования, которое можно использовать для проверки температуры процессора. Полезно то, что уровни температуры также отображаются в области уведомлений на панели задач.
Одним из его преимуществ является то, что вы можете добавить множество дополнений для улучшения его функциональности. Например, вы можете загрузить гаджет Core Temp — виджет, отображаемый на вашем экране. Он показывает все важные сведения о температуре, поэтому вам не нужно каждый раз открывать приложение Core Temp.
2. Открыть аппаратный монитор
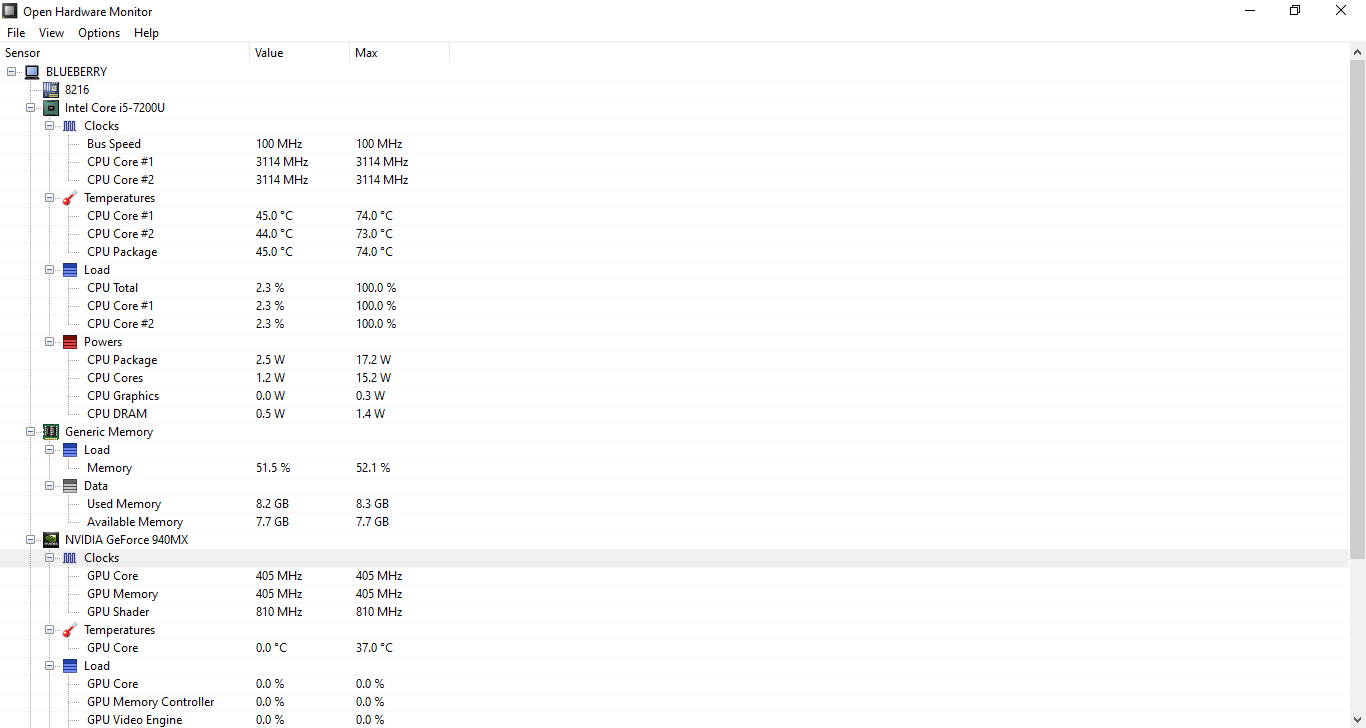
Еще одно приложение для мониторинга температуры компьютера, которое вы можете попробовать в Windows 10, — это Open Hardware Monitor. Как следует из названия, инструмент имеет открытый исходный код и его можно скачать бесплатно.
Пользовательский интерфейс аккуратный и понятный, и помимо температуры процессора вы также можете проверить температуру графического процессора вашего компьютера.
Он также показывает другие детали, такие как потребление оперативной памяти вашего устройства, скорость работы процессора и статистику источника питания.
3. HWMonitor
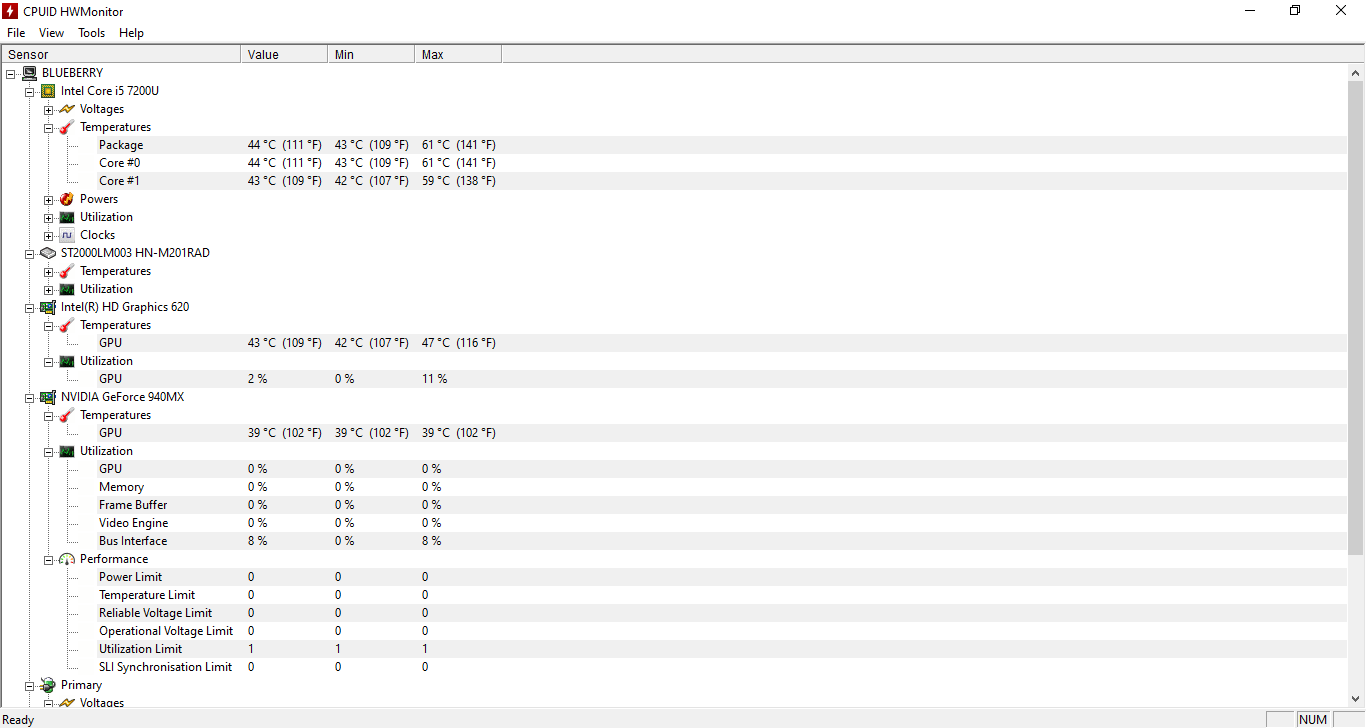
Этот инструмент проверки температуры процессора создан CPU-ID. Это популярное программное обеспечение CPU-Z, которое также можно использовать для проверки температуры процессора. HWMonitor, с другой стороны, предлагает более подробную информацию о вашем оборудовании.
По сравнению с Open Hardware Monitor, этот популярный инструмент мониторинга температуры процессора также может показывать вам показания температуры встроенного графического процессора.
4. Спекки
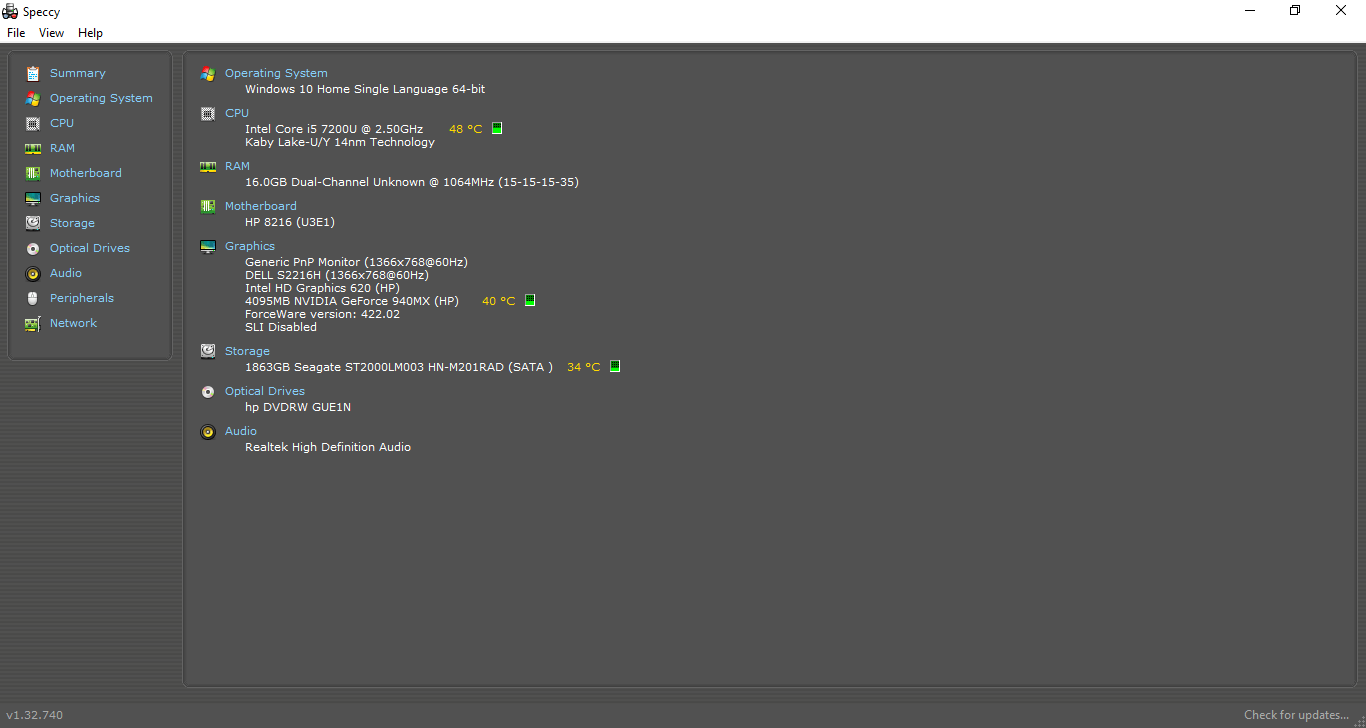
Speccy — это инструмент для получения информации о системе, разработанный теми же людьми, которые создали Piriform CCleaner. Но он также служит надежным приложением для мониторинга температуры процессора для Windows 10. Этот бесплатный инструмент можно использовать не только для процессора, но и для получения показаний температуры многих других аппаратных компонентов.
Что мне нравится в этом инструменте, так это то, что он предоставляет много информации, и вся она аккуратно организована, что облегчает чтение. Вы можете узнать температуру процессора, жесткого диска и графического процессора, но здесь не отображаются температуры внутреннего графического процессора, что немного разочаровывает.
5. СкоростьФан
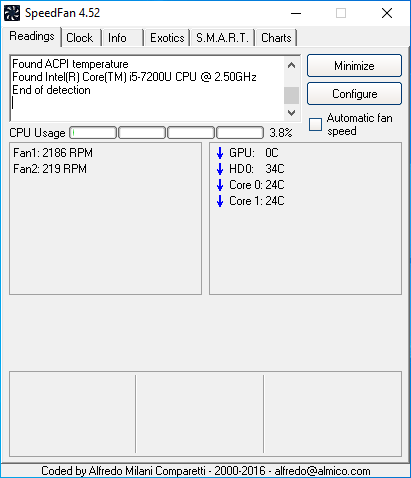
Еще один инструмент мониторинга температуры процессора, который вы можете попробовать на своем компьютере с Windows 10 (или более ранней версии), — это SpeedFan. Основная цель SpeedFan — позволить вам вручную управлять скоростью охлаждающего вентилятора на вашем компьютере.
Но он также отображает и другие сведения, включая температуру процессора вашего компьютера. Как и Core Temp, он также отображает значок в области уведомлений, на который вы можете навести указатель мыши, чтобы узнать температуру процессора.
Помимо этого, существует множество других утилит, которые позволяют без проблем анализировать температуру вашего компьютера. Некоторые из них зависят от платформы, например Intel XTU.
Зачем проверять температуру процессора?

Как я только что сказал, очень важно иметь представление о мощности вашей машины. Если ваша машина каждый день выделяет палящее тепло, это может быть признаком какой-то серьезной проблемы, которая вот-вот произойдет.
Когда ваш компьютер подвергается воздействию температур, превышающих ту, которую он может выдержать, это, несомненно, сокращает срок его службы. Еще во времена учебы в колледже один из моих друзей повредил всю свою материнскую плату из-за проблем с перегревом процессора. Итак, я имею представление о том, насколько все может быть плохо.
Насколько горячим может стать процессор, прежде чем он выйдет из строя?
 Изображений: Depositphotos
Изображений: Depositphotos
Это зависит.
Разные машины способны выдерживать разные уровни температуры. Например, настольный компьютер с жидкостным охлаждением может поглощать больше тепла, чем ноутбук, использующий только охлаждающий вентилятор.
Тяжелые машины, требующие большой вычислительной мощности, в конечном итоге достигают более высоких уровней температуры. Таким образом, в этом случае то, что может быть жарко для повседневного ПК, считается нормальным в случае рабочей станции или игрового ПК. Вы можете столкнуться с перегревом компьютера во время игры или при обработке большого файла, поскольку потребляется больше ресурсов компьютера.
Каков нормальный диапазон температур процессора для машины?
В повседневных сценариях температура вашего компьютера не должна превышать 60 градусов в течение длительного времени. Итак, идеальная рабочая температура, когда вы не выполняете никаких ресурсоемких задач, должна составлять около 50 градусов.
Во время игр диапазон температур процессора на некоторых ПК может достигать 80 градусов по Цельсию. Верхний предел зависит от типа оборудования, установленного на вашем компьютере. Но если ваша машина без причины превышает 100 градусов, то лучше вам что-то сделать, чтобы уменьшить проблемы с перегревом.
Как исправить перегрев процессора?
Теперь вы поняли, что компоненты вашей машины, в том числе и процессор, нагреваются сильнее, чем должны. Итак, какими способами вы можете попытаться уменьшить перегрев вашей машины?
1. Очистите засоренный радиатор и удалите внутреннюю пыль.

Я всегда знал одну вещь: наличие отложений пыли внутри вашей машины может привести к ее перегреву и снижению производительности. Но недавно мне пришлось испытать это на себе.
Я почистил свой ноутбук спустя долгое время, и разница была значительной. Время загрузки значительно сократилось, а общая плавность работы машины улучшилась.
Таким образом, вы можете рассмотреть возможность регулярной очистки радиатора и других внутренних компонентов, чтобы удалить отложения мусора, которые могут блокировать внутренний поток воздуха.
2. Обеспечьте хорошую циркуляцию воздуха вокруг вашего компьютера.

Это также еще один важный метод охлаждения вашего компьютера и предотвращения перегрева процессора. Убедитесь, что поток воздуха вокруг и внутри устройства не блокируется во время его использования. Например, не стоит слишком часто ставить машину на кровать; это затрудняет поток воздуха в нижней части.
Здесь вам необходимо проверить, правильно ли работает охлаждающий вентилятор внутри вашей машины. Если у вас старый компьютер, вы можете рассмотреть возможность установки охлаждающего вентилятора под ним.
3. Выберите подходящий чехол
 Изображений: Шаттерсток
Изображений: Шаттерсток
Это относится к предыдущему пункту и является важным шагом, если вы используете настольный компьютер. Корпус, который вы выбираете для своей машины, должен иметь хорошую динамику воздушного потока, чтобы тепло от аппаратных компонентов могло легко рассеиваться в окружающей среде.
4. Используйте компьютер с низким энергопотреблением.
Переключение в режим высокой производительности может иметь свои преимущества. Но вашему компьютеру не нужно постоянно столько энергии. Это случается со мной время от времени, и я забываю переключиться обратно в режим пониженного энергопотребления, когда заканчиваю ресурсоемкую задачу.
Поэтому убедитесь, что вы не делаете той же ошибки и не допускаете нежелательного повышения температуры. В некоторых случаях это может не иметь большого значения, но все же что-то лучше, чем ничего.
5. Проверьте внешние виновники
Другая причина, по которой ваш компьютер может перегреваться, заключается в том, что на нем работают некоторые приложения. Здесь я не говорю о легальных ресурсоемких приложениях и играх.
Если уровень температуры на вашем компьютере значительно выше, когда вы ничего не делаете, виновником может быть приложение, которое вы не установили намеренно. Некоторые вредоносные программы, скрывающиеся внутри вашего компьютера, могут заставлять его использовать все системные ресурсы. Вы можете найти эти приложения в диспетчере задач и на странице «Приложения» в приложении «Настройки».
Итак, вот способы, с помощью которых вы можете контролировать температуру процессора и графического процессора на вашем компьютере и решить проблему перегрева компьютера, чтобы продлить его срок службы. Если вам есть что добавить, пишите свои мысли в комментариях.
Читайте также: Руководство по Windows 10: как исправить проблемы со звуком на ПК с Windows 10