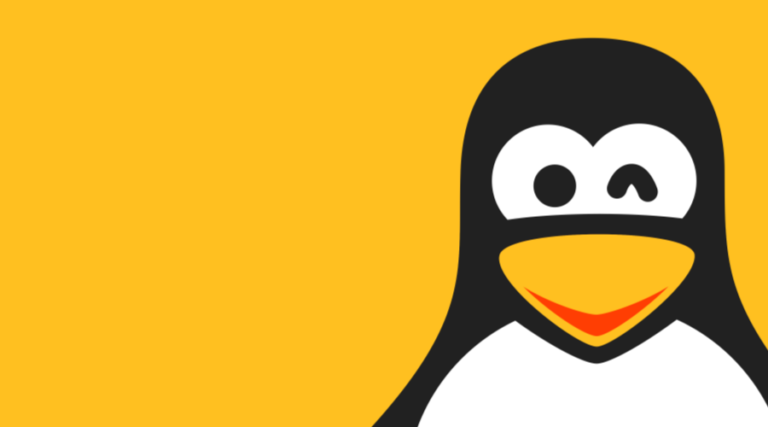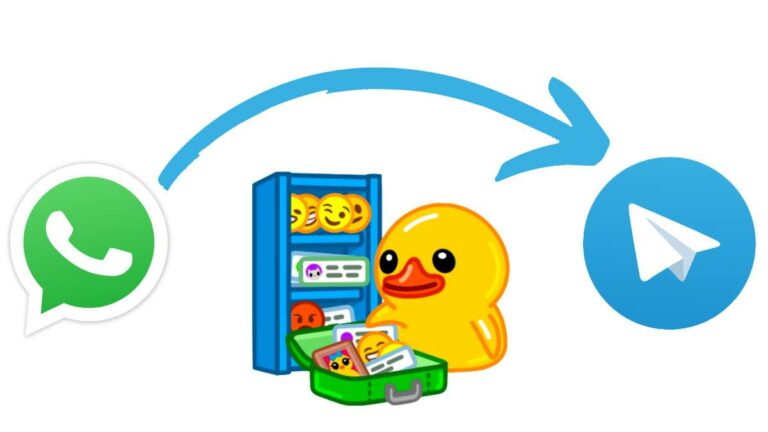«Машина времени» – отличная функция в Windows 8

Windows 8 имеет отличный современный интерфейс и большие улучшения рабочего стола. Лучшим и продвинутым среди них является история файлов, встроенная функция резервного копирования, которая позволяет создавать резервную копию системы. Это позволяет автоматически создавать резервные копии всех ваших системных файлов на внешний или сетевой диск. Предыдущие версии файлов резервных копий, независимо от того, были ли они удалены, также восстанавливаются с помощью функции Time Machine в Windows 8.
Для этого просто требуется подключенный к нему съемный диск или сетевой ресурс, потому что он сохраняет файлы на вашем основном жестком диске Windows. Он обеспечивает полную гарантию резервного копирования файлов в случаях, когда жесткий диск Windows выходит из строя или выходит из строя, история файлов по-прежнему будет хранить копии ваших важных файлов. Он превосходит замечательную функцию резервного копирования и восстановления Windows 7. Тем не менее возможности инструментов резервного копирования Windows 7 можно использовать, но Microsoft считает их устаревшими.
Позволяет рассказать вам больше об истории файлов
Вы можете открыть историю файлов из панели управления, нажав клавишу Windows, набрав историю файлов на стартовом экране. Затем выберите категорию настроек и щелкните появившийся ярлык истории файлов.

Для сохранения файлов резервных копий на внешнем жестком диске просто подключите его к своей системе и нажмите кнопку «Включить», чтобы включить историю файлов. Выберите параметр «Диск» на боковой панели, чтобы скопировать предыдущие версии файлов на Диске Windows. Используя экран выбора диска, можно настроить дополнительную настройку истории файлов для совместного использования жесткого диска по сети вместо его подключения к жесткому диску.
Все копии файлов в библиотеках, на рабочем столе, в контактах и избранном, сохраненные в Windows, могут быть сохранены в этом месте.

После нажатия кнопки «Включить» вы также можете выбрать «Рекомендовать этот диск членам вашей домашней группы». Это поможет автоматически предоставить доступ к вашим резервным копиям компьютерам в вашей домашней группе, чтобы они могли использовать их в качестве сетевого хранилища резервных копий для истории файлов.
Вы увидите индикацию сохранения копий ваших файлов. После включения истории файлов.
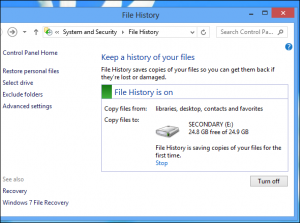
Windows теперь будет автоматически сохранять копии ваших файлов каждый час, просто ничего не делая. Если вы отключите съемный жесткий диск или сеть, общий доступ к файлам резервных копий станет недоступен на некоторое время, и на данный момент Windows создаст локальный кеш файлов для сохранения на диске.
Предварительная настройка ссылки, расположенной на боковой панели Windows, поможет вам настроить частоту сохранения размера этой локальной копии и другие изменения.
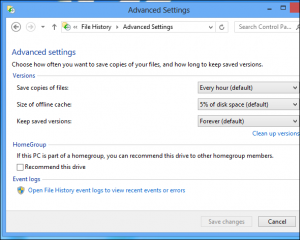
Как восстановить файл из истории файлов
Независимо от того, случайно ли вы удалили файл или хотите восстановить его до предыдущей версии, или вы сохранили исходный документ, все типы файлов резервных копий могут быть восстановлены с помощью истории файлов.
Это можно сделать несколькими способами, в том числе:
- Просто откройте окно проводника и наведите курсор на папку, содержащую файл, а затем нажмите кнопку «История» на ленте, чтобы просмотреть историю файлов в этой папке.
- Откройте окно проводника, выберите файл и нажмите кнопку «История», чтобы просмотреть предыдущие версии этого конкретного файла.
- Щелкните ссылку Восстановить личные файлы на панели управления историей файлов.
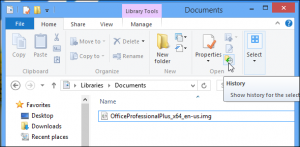
Чтобы переключаться между резервными копиями, созданными в определенное время, и выбирать версию файла, которую вы хотите, просто используйте стрелки в нижней части Windows. После выбора файлов просто нажмите зеленую кнопку «Восстановить» внизу, чтобы восстановить файл в исходное местоположение.
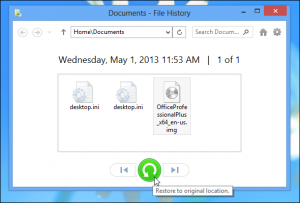
Windows спросит вас, хотите ли вы перезаписать существующий файл. ваши файлы будут восстановлены.

![Как использовать эмулятор RetroArch на ПК и Android? [All In One Emulator]](https://ixed.ru/wp-content/uploads/2024/01/how-to-use-retroarch-768x432.jpg)