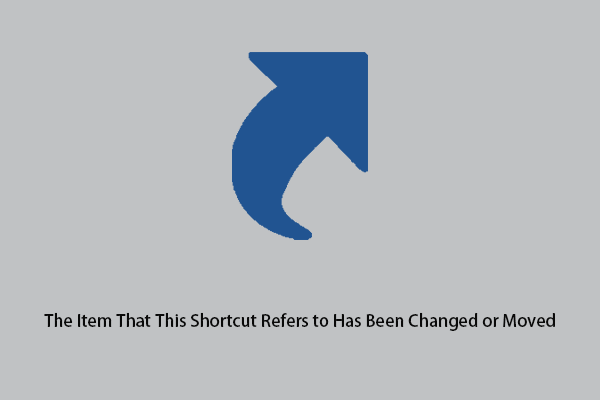Как проверить стиль раздела
Знаете ли вы, какой стиль разделов вашего диска? Это MBR или GPT? Теперь этот пост от MiniTool показывает вам как проверить стиль раздела в Windows 11/10.
Обзор стиля разделов
Стиль раздела сообщает Windows, как получить доступ к данным на текущем диске, поэтому он играет жизненно важную роль в управлении и форматировании диска.
В Windows 10/11 вы можете использовать два типа стилей разделов, включая устаревшую главную загрузочную запись (MBR) или новую таблицу разделов GUID (GPT). Существует много различий между MBR и GPT. Например, поддержка количества разделов разная. MBR поддерживает до 4 основных разделов, а GPT — 128 разделов. Для получения более подробной информации вы можете обратиться к этому сообщению: Руководство по MBR и GPT: в чем разница и какой из них лучше.
Итак, как проверить MBR или GPT вашего диска? Следуйте инструкциям ниже.
Как проверить стиль разделов в Windows 10/11
Способ 1. Проверьте стиль раздела в диспетчере устройств.
Диспетчер устройств — это важный компонент Windows, который позволяет вам просматривать и контролировать оборудование, подключенное к вашему компьютеру. Вы можете использовать его для обновления драйверов устройств, включения или отключения устройств и т. д. Здесь мы покажем вам, как проверить схему разделов из диспетчера устройств.
Шаг 1. Щелкните правой кнопкой мыши Логотип Windows кнопка для выбора Диспетчер устройств.
Шаг 2. Развернуть Дисковый привод и щелкните правой кнопкой мыши целевой диск, чтобы выбрать Характеристики.
Шаг 3. В новом окне перейдите к Объемы вкладку, затем нажмите кнопку Заселить Кнопка для просмотра информации о диске, включая стиль раздела.
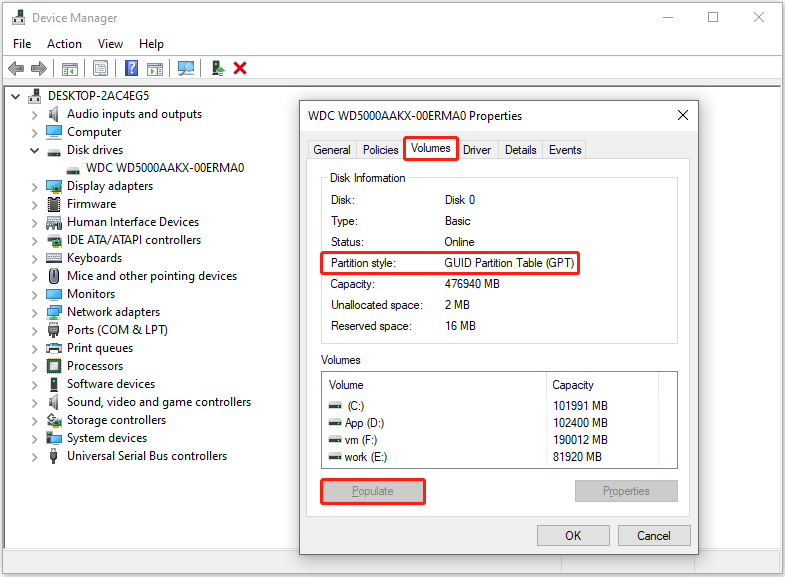
Шаг 4. Нажмите Отмена и выйдите из диспетчера устройств.
Лучшие рекомендации
Поскольку MBR и GPT имеют свои преимущества, многие пользователи предпочитают выполнять преобразование диска между MBR и GPT из-за личных потребностей. Однако это приведет к удалению всех данных и разделов на диске. В этом случае вы можете использовать бесплатное программное обеспечение для восстановления данных. Восстановление данных MiniTool Powerдля восстановления потерянных файлов после преобразования MBR в GPT.
MiniTool Power Data Recovery бесплатноНажмите, чтобы загрузить100% чисто и безопасно
Способ 2. Проверьте стиль раздела в управлении дисками
Управление дисками — это важный инструмент операционной системы Windows, который можно использовать для создания, удаления и форматирования разделов диска и т. д. Как проверить стиль разделов диска с помощью «Управления дисками»? Следуйте инструкциям ниже.
Шаг 1. Щелкните правой кнопкой мыши Начинать кнопка для выбора Управление диском.
Шаг 2. Щелкните правой кнопкой мыши целевой диск и выберите Характеристики из контекстного меню.
Шаг 3. Во всплывающем окне перейдите к Объемы вкладка, после чего вы увидите схему разделов диска.
Способ 3. Проверьте стиль раздела через сторонний менеджер разделов
Иногда диспетчер устройств или Управление дисками не отвечает по какой-то причине. В этой ситуации вы можете обратиться к стороннему инструменту диспетчера разделов, чтобы проверить MBR или GPT.
Здесь настоятельно рекомендуется использовать MiniTool Partition Wizard. Это профессиональный и бесплатное программное обеспечение для создания разделов диска предназначенный для разделения жесткого диска, клонировать жесткий дискконвертировать MBR в GPT, форматировать раздел и т. д.
Кроме того, вы можете бесплатно загрузить и установить MiniTool Partition Wizard, чтобы проверить стиль раздела.
Мастер создания разделов MiniTool FreeНажмите, чтобы загрузить100% чисто и безопасно
Просто запустите MiniTool Partition Wizard, чтобы перейти к его основному интерфейсу. На домашней странице будут перечислены все диски вашего компьютера с указанием стилей разделов, как показано на рисунке ниже.

Способ 4. Проверьте стиль раздела с помощью CMD
Кроме того, вы можете использовать инструмент командной строки для проверки схемы разделов. Вот как проверить MBR или GPT в CMD.
Шаг 1. Тип cmd в поле поиска Windows и нажмите Командная строка от лучшего результата матча. Здесь вас может заинтересовать этот пост: Как исправить медленную работу панели поиска Windows в Windows 10/11.
Шаг 2. В окне командной строки введите дискпарт и нажмите Входить.
Шаг 3. Во всплывающем окне введите список дисков, и нажмите Входить.
После выполнения этой команды будут перечислены все диски вашего компьютера. Если есть звездочка подГПТ

список дисков Шаг 4. Введите Выход
чтобы закрыть окно командной строки.
Подведем итоги
Мастер создания разделов MiniTool FreeНажмите, чтобы загрузить100% чисто и безопасно
Реддит