Как присоединиться к встрече в Zoom?
Мы живем в эпоху, когда большая часть нашей работы происходит в Интернете. Таким образом, большая часть общения, будь то личного или рабочего, будет происходить посредством видеоконференции. В этом руководстве рассказывается, как присоединиться к собранию в Zoom, одном из самых популярных сегодня приложений для видеоконференций.
Вы можете подключиться к собранию Zoom, используя ссылку для приглашения, или вручную ввести идентификатор собрания. Эти видеосеансы проводятся либо в веб-браузере, либо в специальном приложении Zoom, доступном для настольных компьютеров и мобильных устройств.
В этом руководстве описаны все основные способы присоединения к вызову Zoom. Кроме того, мы также обсудим, как вы можете снова присоединиться к собранию после удаления.
Как мне присоединиться к собранию Zoom через браузер?
Важный: Чтобы принять участие в вызове Zoom в браузере без загрузки приложения, организатор собрания должен включить ссылку «Присоединиться из браузера».
1. Откройте join.zoom.us в своем браузере.
2. Введите идентификатор собрания и нажмите «Присоединиться».
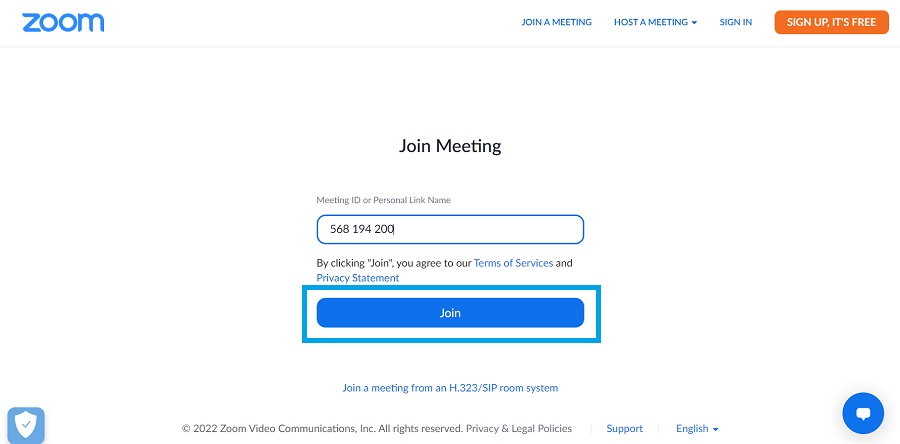 Изображение: увеличить
Изображение: увеличить
3. Когда в приложении Zoom будет предложено открыть ссылку, нажмите «Отмена».
4. Прокрутите вниз и нажмите «Присоединиться из браузера» внизу.
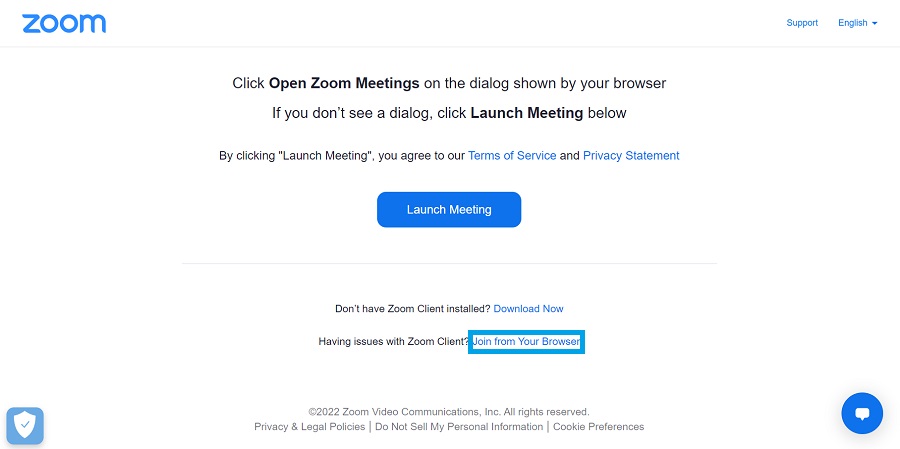 Изображение: увеличить
Изображение: увеличить
5. При появлении запроса предоставьте разрешение микрофону и веб-камере на веб-сайте Zoom.
6. Введите свое имя и нажмите «Присоединиться».
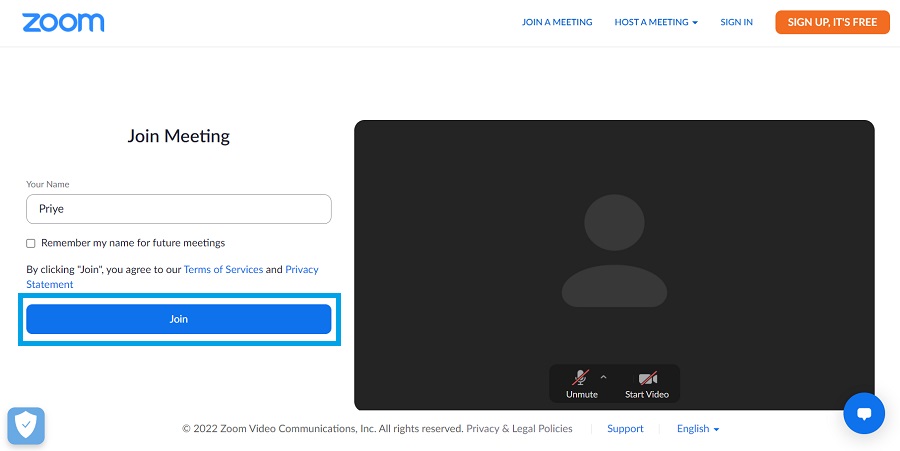 Изображение: увеличить
Изображение: увеличить
Между тем, вы также можете прочитать нашу подробную статью о том, как создать собрание в масштабе здесь!
Как присоединиться к встрече в приложении Zoom?
Присоединяйтесь к собранию Zoom через рабочий стол
- Скачать и откройте приложение Zoom.
- Если вы хотите присутствовать на собрании без входа в систему, нажмите «Присоединиться к собранию» и перейдите к шагу 4. В противном случае войдите в свою учетную запись Zoom.
- После входа в систему выберите «Присоединиться» на вкладке «Главная».
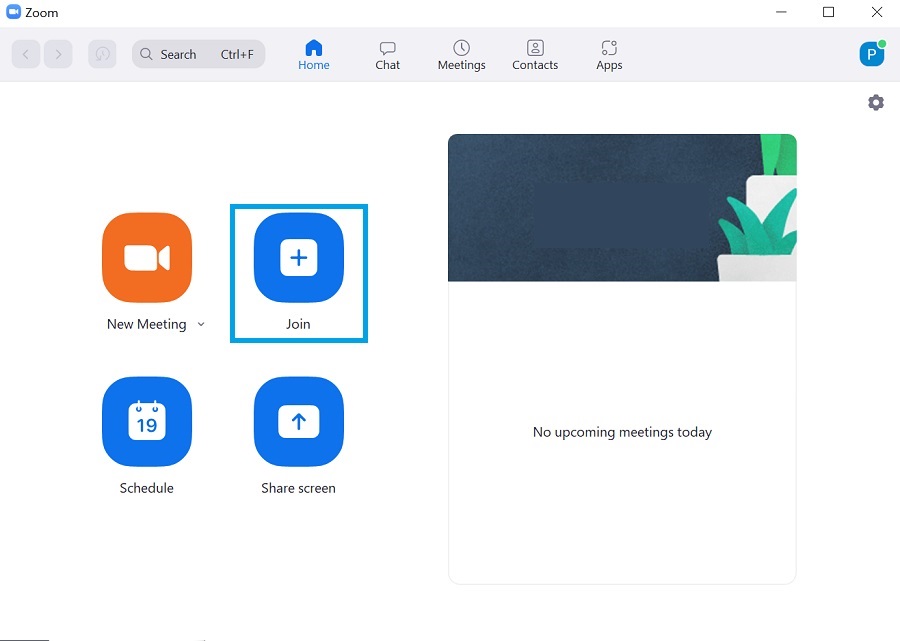 Изображение: увеличить
Изображение: увеличить
4. В новом окне введите идентификатор и название собрания, затем нажмите «Присоединиться».
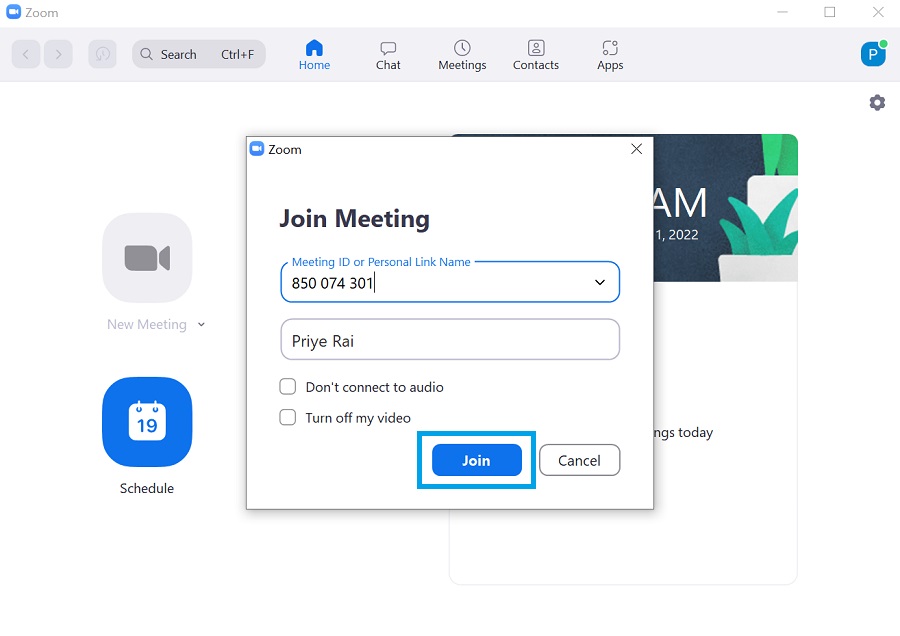 Изображение: увеличить
Изображение: увеличить
Присоединяйтесь к конференции Zoom по телефону
- Загрузите и откройте приложение Zoom для Андроид или iOS.
- Чтобы посетить видеосеанс без учетной записи, нажмите «Присоединиться к собранию» и перейдите к шагу 4. Альтернативно вы можете войти в свою учетную запись Zoom.
- После входа в систему нажмите «Присоединиться» на вкладке «Встречи и чат».
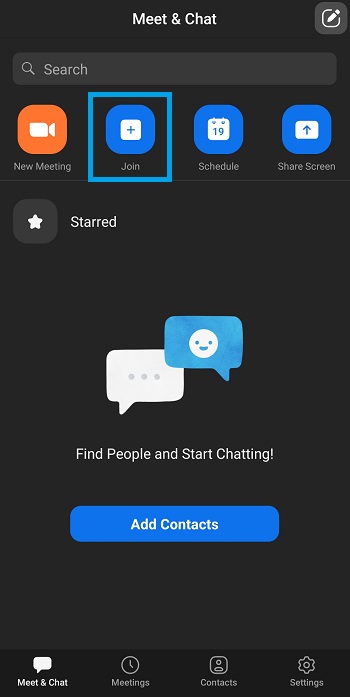 Изображение: увеличить
Изображение: увеличить
4. Введите идентификатор собрания и свое имя, затем нажмите «Присоединиться».
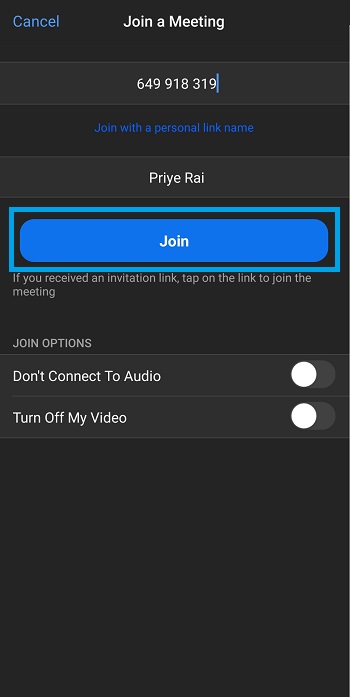 Изображение: увеличить
Изображение: увеличить
Кроме того, у нас есть подробное руководство о том, как менять фон на собраниях Zoom каждый раз, когда вы присоединяетесь к видеоконференции. Не любите менять фон? ознакомьтесь с нашим руководством о том, как размыть фон во время встречи.
Как мне присоединиться к собранию в Zoom после удаления?
Согласно настройке Zoom по умолчанию, когда участники удаляются из собрания, они не могут повторно присоединиться к нему с тем же адресом электронной почты. Однако вы можете изменить это поведение по умолчанию, изменив настройки в своей учетной записи.
1. Перейдите на сайт Zoom.us и войдите в свою учетную запись.
2. Нажмите «Моя учетная запись» в правом верхнем углу.
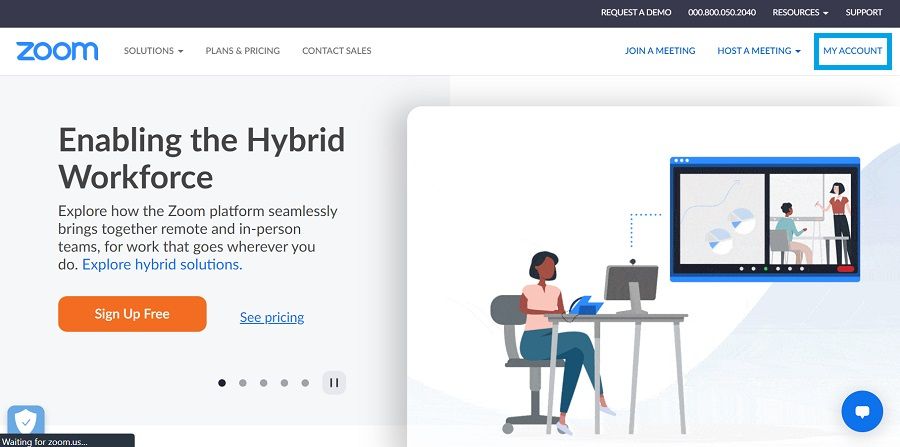 Изображение: увеличить
Изображение: увеличить
3. Нажмите «Настройки».
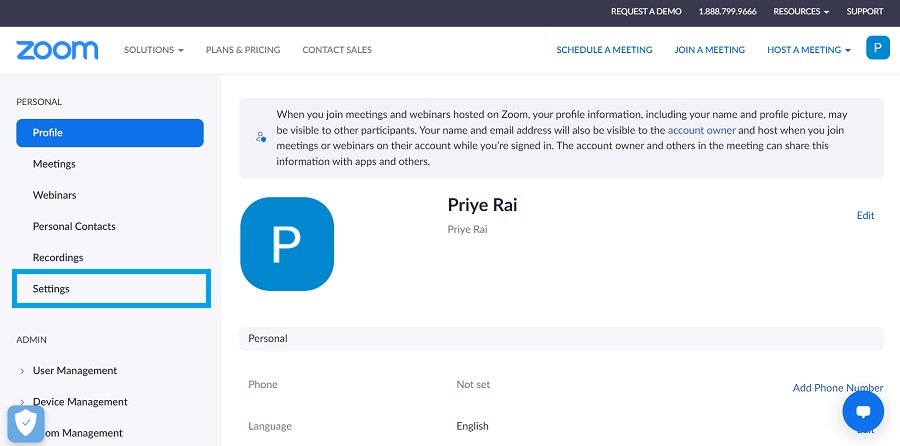 Изображение: увеличить
Изображение: увеличить
4. Прокрутите вниз до раздела «На собрании (основное)» и включите параметр «Разрешить удаленным участникам повторно присоединиться». (После автоматического сохранения изменений появится зеленое уведомление.)
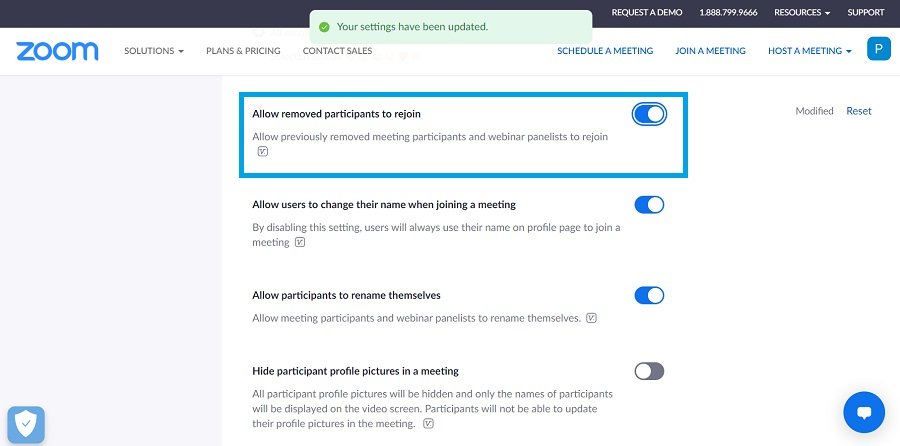 Изображение: увеличить
Изображение: увеличить
Если вы являетесь администратором Zoom и хотите изменить этот параметр для всей вашей организации, выполните шаги 1 и 2, упомянутые выше. Затем перейдите на вкладку «Управление учетной записью» > «Настройки учетной записи» > вкладка «Встреча». Теперь выполните шаг 4, как описано ранее.
Переключите этот параметр на определенные группы, начните с шага 1 и шага 2. Затем перейдите к «Управление пользователями»> «Управление группами» и выберите группу. Наконец, выберите вкладку «Собрание» и следуйте инструкциям, приведенным в шаге 4.
Часто задаваемые вопросы
1. Нужно ли загружать Zoom, чтобы присоединиться к собранию?
Нет. Помимо приложения, вы можете присутствовать на звонке Zoom в своем браузере, ничего не загружая.
2. Что происходит, когда вы нажимаете на ссылку Zoom?
Когда вы нажимаете ссылку Zoom или «ссылку на приглашение на собрание», открывается новая вкладка, в которой вы можете ввести свое отображаемое имя, настроить доступ к микрофону и веб-камере, а затем присоединиться к собранию.


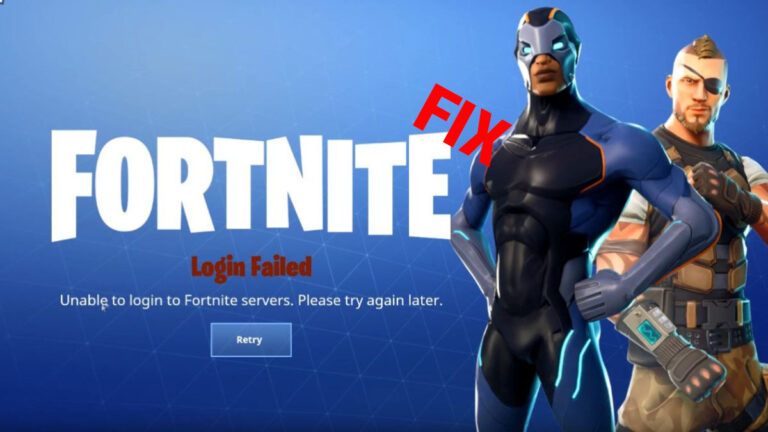

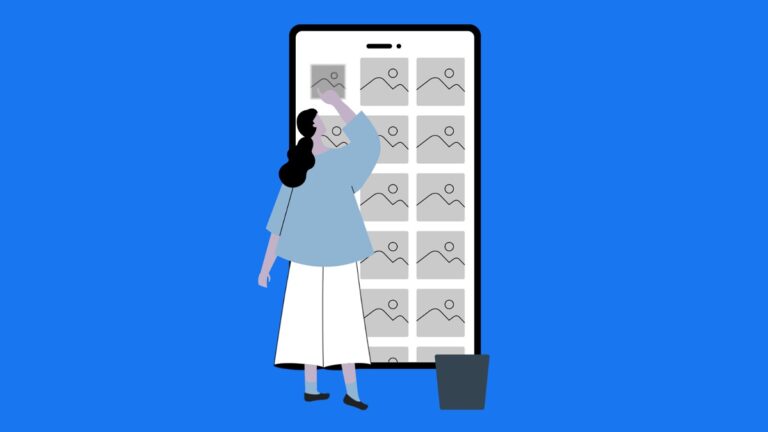

![Как выполнить двойную загрузку Ubuntu 20.04 с Windows 10? [Using Bootable USB]](https://ixed.ru/wp-content/uploads/2024/02/how-to-dual-boot-ubuntu-20.04-with-windows-10-using-bootable-usb-768x440.png)