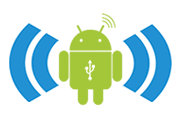Что такое Apple Time Machine на Mac? Как это использовать
Машина Apple Time — это встроенная функция резервного копирования на вашем Mac. Он регулярно делает снимки всей вашей системы и сохраняет их на внешнем диске.
Apple выпустила Time Machine с Mac OS X 10.5 Leopard, и она до сих пор присутствует в последних версиях macOS. Вы также можете зашифровать резервную копию Time Machine с помощью пароля, чтобы иметь возможность восстановить ее.
Как работает «Машина времени» на Mac?
Вы можете подключить внешний жесткий диск, AirPort Time Capsule или использовать другой Mac для создания резервной копии Time Machine.
AirPort Time Capsule — это внешнее решение для беспроводного резервного копирования, которое Apple выпустила в 2008 году и прекратила выпуск в 2018 году.
Вы можете использовать Time Machine для восстановления отдельных файлов или всей системы. Он создает резервные копии приложений, музыки, фотографий, электронной почты и других документов с вашего Mac, поэтому вы ничего не пропустите.
Требуется ежечасное, ежедневное и даже ежемесячное резервное копирование всего, что есть в вашей системе. Time Machine оптимизирует этот процесс, создавая резервные копии только тех файлов, которые изменились с момента последнего резервного копирования.
Time Machine автоматически удаляет самые старые резервные копии, когда внешний накопитель перегружен, и освобождает место для новых.
Вот несколько вещей, которые вам следует знать, прежде чем создавать резервную копию Time Machine.
- Поскольку требуется регулярное резервное копирование всей системы, используйте внешний диск емкостью не менее 1 ТБ.
- Используемый вами диск будет отформатирован в APFS.
- Вы можете использовать внешнюю AirPort Time Capsule для беспроводного резервного копирования.
Как сделать резервную копию машины времени
1. Подключите внешний диск и пойти в Системные настройки из Яблочное меню.
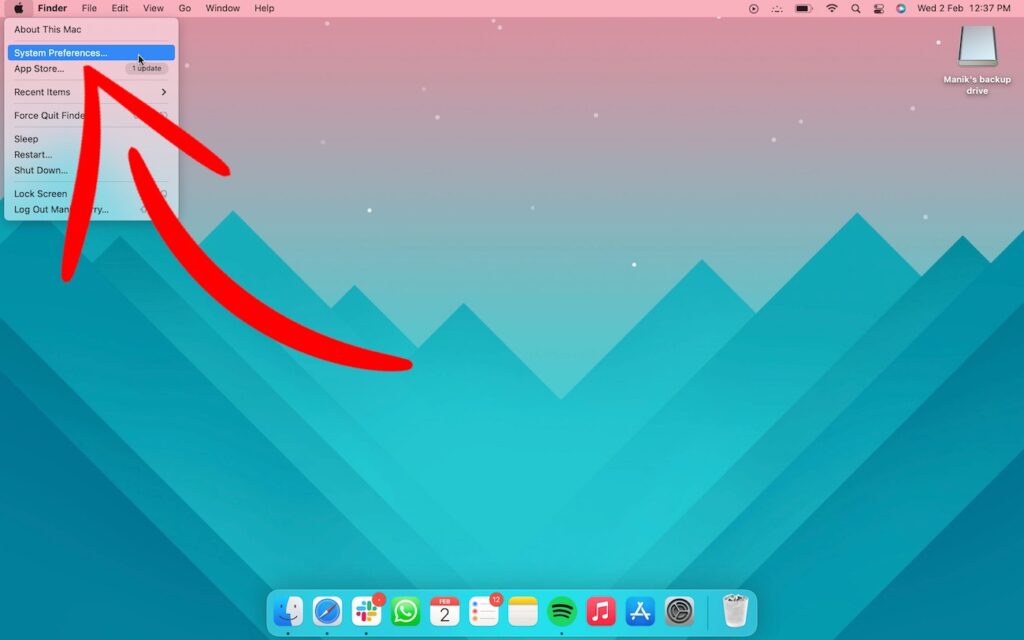
2. Выберите Машина времени.
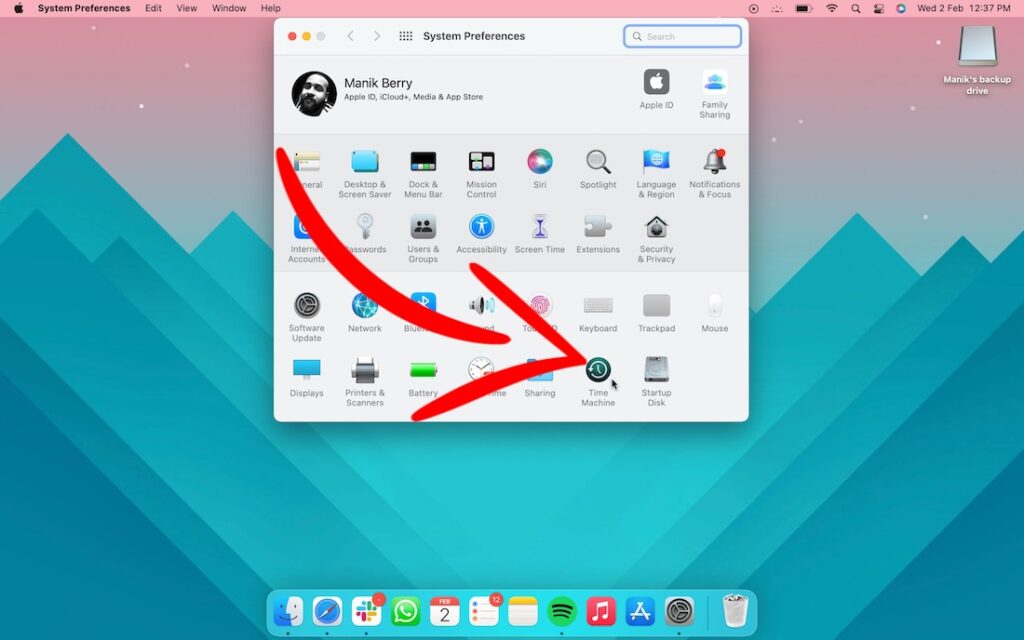
3. Включите Автоматическое резервное копированиепроверять ‘Показать машину времени в строке меню,’ и выберите Выберите резервный диск.
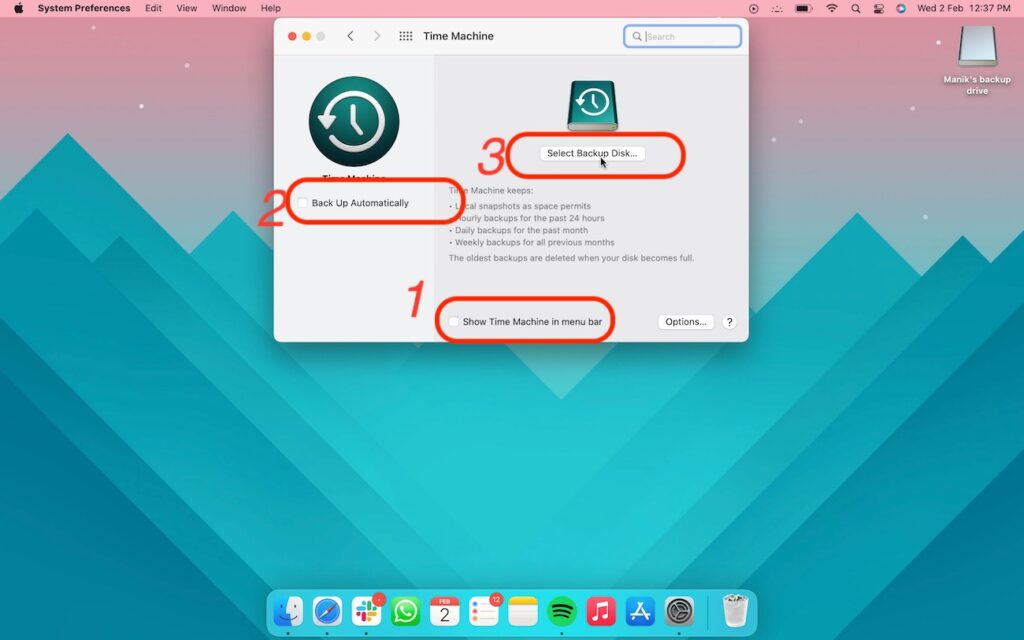
4. Нажмите на диск, который хотите использовать в качестве резервного диска, и выберите Использовать диск. Проверить ‘Шифрование резервных копий‘, если вы хотите защитить свои резервные копии паролем.
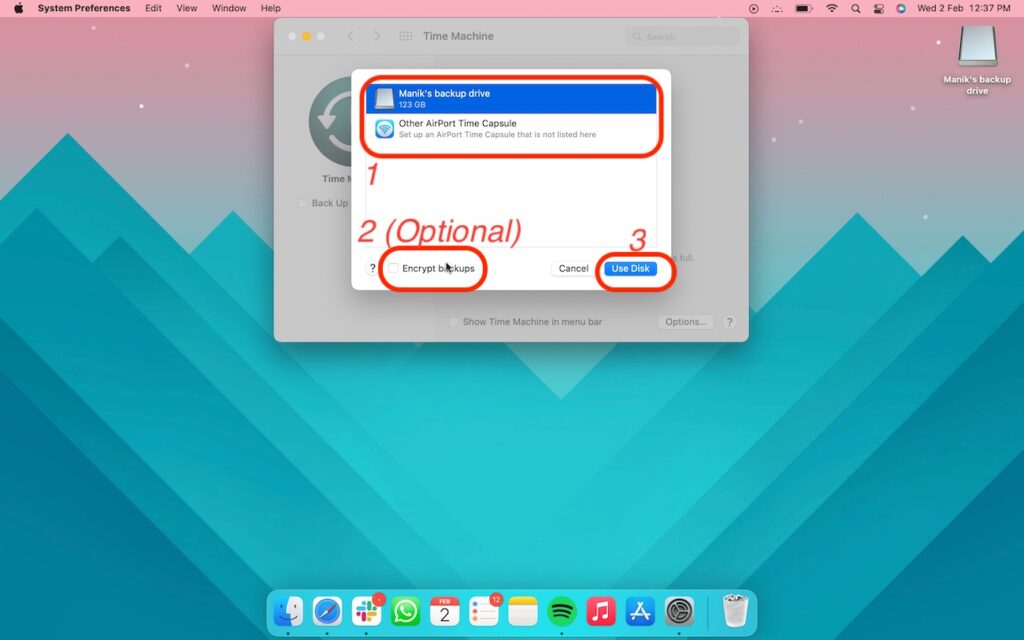
6. Нажмите на Значок машины времени в строке меню, чтобы получить резервную копию, пропустить ее или войти в настройки Time Machine
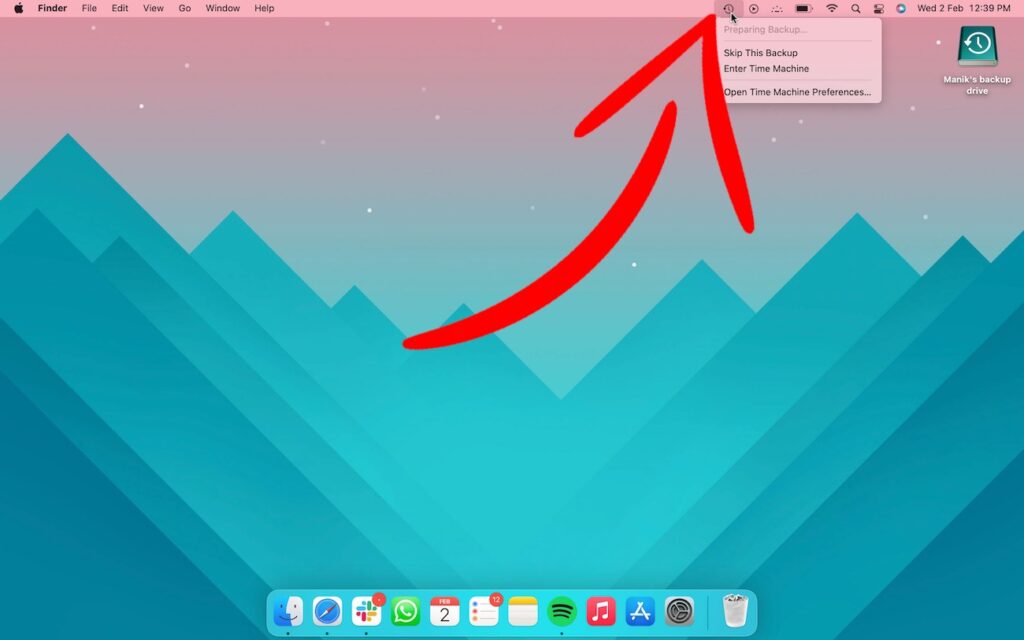
Как восстановить резервную копию Time Machine
Чтобы стереть ваш Mac, вы можете выполнить следующие действия, чтобы восстановить его с помощью резервной копии Time Machine. Вы также можете войти в Time Machine с помощью ярлыка в строке меню и выбрать восстановление старой резервной копии.
1. Вызов Прожектор с помощью Command + Пробел и найдите Помощник по миграции
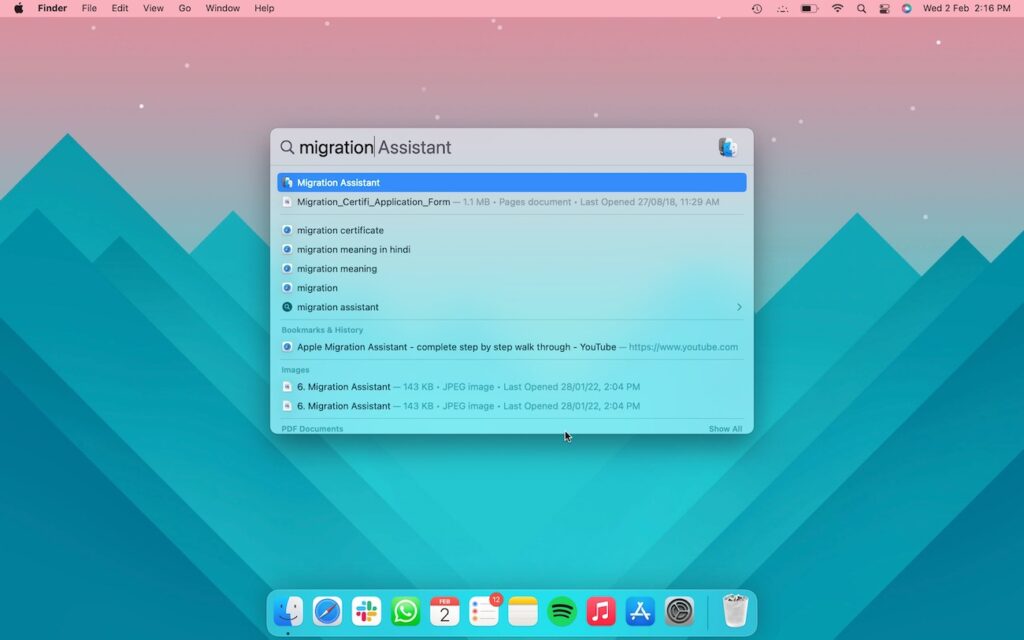
2. Нажмите на Продолжать
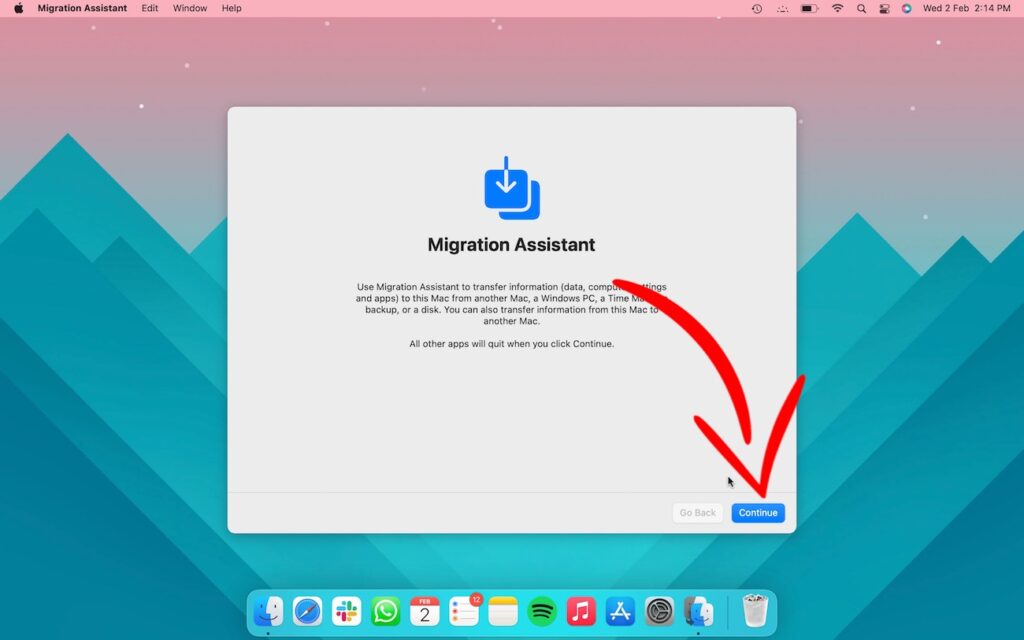
3. Введите свой пароль и нажмите «Продолжить».
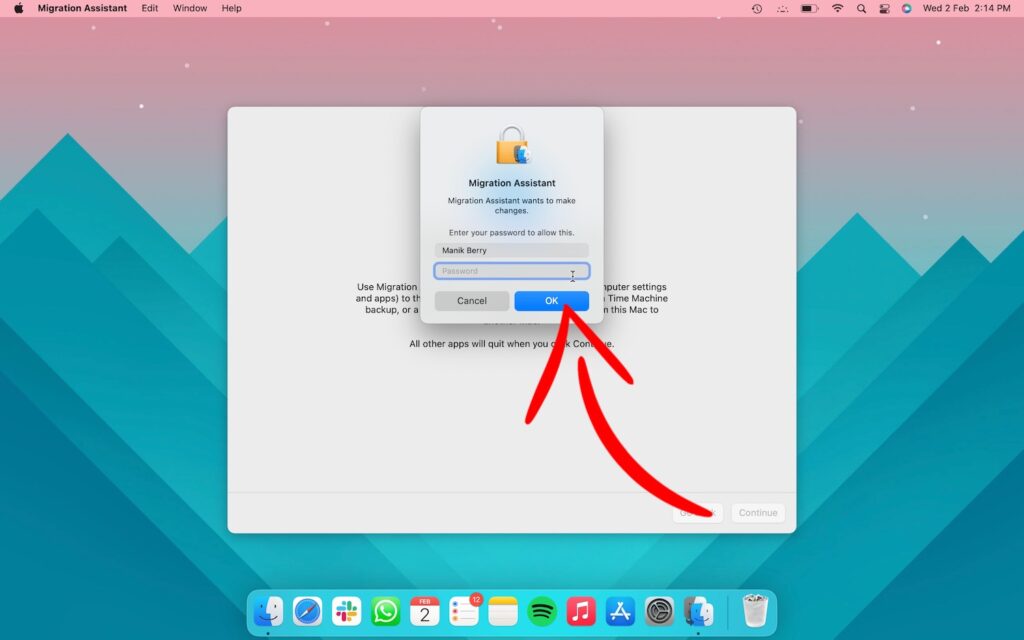
4. Выберите «С Mac, резервной копии Time Machine или загрузочного диска» и следуйте инструкциям на экране.
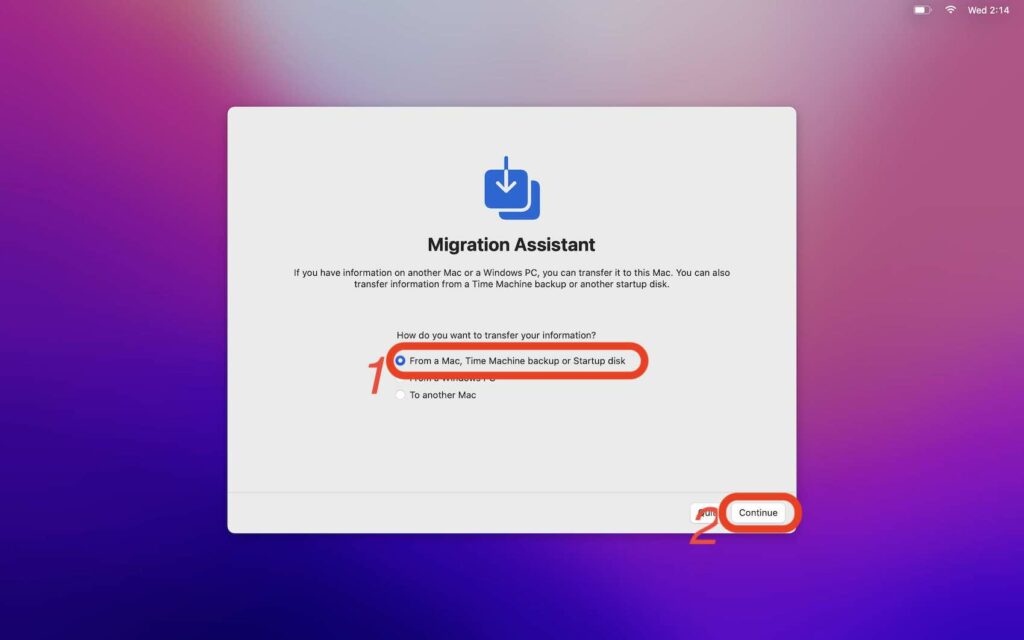
Вот и все. Теперь вы знаете Time Machine на Mac, как создать резервную копию с помощью Time Machine и как восстановить эту резервную копию в любое время.
Если вам нравится это простое объяснение, посетите наш раздел «Короткие байты». Мы берем сложные технические темы и разбиваем их на короткие, понятные статьи.