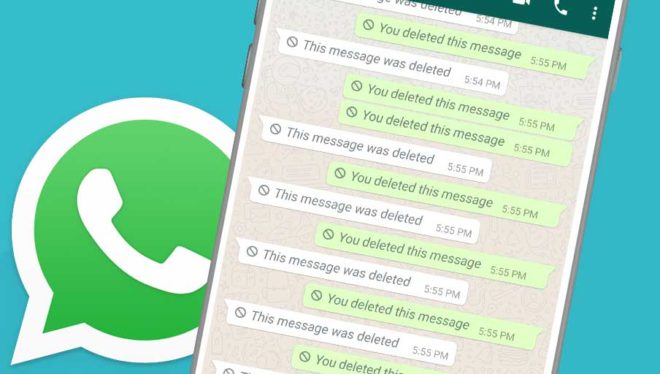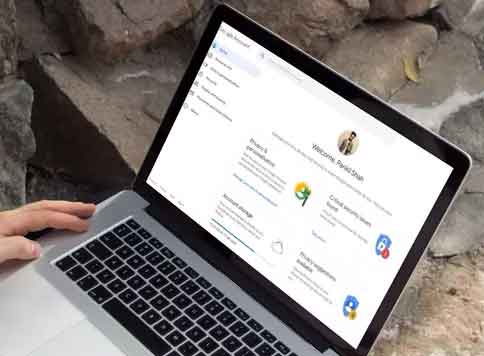Как пользоваться Paint: инструкция и советы новичкам
Если вам нужно внести простые изменения в свои фотографии и вы не хотите использовать платное или слишком сложное программное обеспечение, изучение того, как использовать Paint, может стать решением. В этом руководстве я покажу вам, как использовать Paint для простого редактирования изображений в основных форматах графических файлов. Paint — полезный инструмент для выполнения простых задач по редактированию изображений. Если вам нужны более продвинутые функции, вы можете попробовать Paint 3D или Paint.NET.
Как использовать Paint в Windows: практическое руководство
Если вы ищете простую и бесплатную программу для рисования и редактирования изображений на ПК, Paint может стать для вас правильным выбором. Эта программа доступна в Windows, предустановлена в операционной системе Microsoft и совершенно бесплатна. Вот как использовать Paint для создания или редактирования изображений.
Чтобы запустить Paint, нажмите кнопку «Пуск» (значок флажка) или нажмите клавишу Win на клавиатуре. Затем найдите Paint в папке «Стандартные» Windows и запустите его. Вы также можете найти его, введя термин «краска» в строку поиска и выбрав вариант «Настольное приложение».
После открытия Paint позволит вам рисовать на белом экране или редактировать уже существующие изображения. Чтобы открыть изображение с компьютера, выберите «Файл» > «Открыть» в верхнем левом меню или щелкните изображение правой кнопкой мыши и выберите «Редактировать» или «Открыть с помощью» > «Рисовать» в контекстном меню.
На вкладке «Файл» вы найдете несколько параметров, таких как «Создать», «Открыть», «Сохранить» и «Сохранить как». Вы также можете распечатать свой проект или сделать снимок со сканера или камеры. Вместо этого вкладка «Главная» содержит все инструменты для редактирования изображений.
В разделе «Инструменты» вы найдете карандаш, ведерко с краской для заполнения областей и ластик для стирания ошибок. С помощью кнопки «Кисти» вы можете выбрать тип штриха карандаша. В разделе «Фигуры» вы найдете предопределенные шаблоны для создания геометрических фигур, а в разделе «Цвета» вы можете выбрать цвет инструментов.
Вкладка «Вид» содержит такие функции, как уровень масштабирования рабочей области, сетка и линейка. Помните, что Paint — очень интуитивно понятная и простая в использовании программа, идеально подходящая для начинающих, которые хотят создавать и редактировать изображения простым способом.
Приходите в США Paint 3D
Если вы ищете приложение для 3D-дизайна, Paint 3D — это то, что вам нужно. Это приложение доступно бесплатно в магазине Microsoft Store и предназначено для удобного использования на устройствах с сенсорным экраном, таких как Microsoft Surface.
Загрузить Paint 3D, получить доступ к Магазину Майкрософт и нажмите кнопку «Получить». После установки запустите приложение и выберите, следует ли создать новый проект (Новый), открыть уже созданный проект, импортировать изображение, сохраненное на вашем компьютере (Открыть), или вставить элемент из буфера обмена (Вставить).
В окне Paint 3D вы найдете область рисования в центре и инструменты справа. Разделы «Кисти», «2D-фигуры» и «3D-фигуры» содержат различные типы штрихов и предустановленные шаблоны, которые можно использовать для рисования от руки, стирания и автоматического заполнения области цветом. Категория «Наклейки», с другой стороны, предлагает вам возможность включения предопределенных или персонализированных наклеек, которые будут размещены на фотографии или на поверхности определенной геометрической формы. Раздел «Текст» позволяет создавать текстовые поля для добавления подписей к изображению.
Вы можете использовать инструменты в разделе «Эффекты», чтобы изменить угол проекции света и его цвет. Если вы хотите внести изменения в угол поворота или разрешение изображения, вы сможете действовать с помощью средств, доступных в категории рисования.
Транскрибируйте и редактируйте текст, изменяя слова, фразы и синонимы. Предложение: В Paint 3D вы можете импортировать 3D-модели из базы данных с помощью кнопки 3D-библиотека. Существует множество шаблонов, разделенных по категориям, которые вы можете импортировать в свой проект. Одним из интересных инструментов в Paint 3D является Magic Select, который позволяет вырезать элемент изображения, чтобы извлечь его из фона, подобно волшебной палочке Photoshop.
После завершения проекта нажмите кнопку «Меню» и выберите, следует ли сохранить проект или распечатать его. Вы также можете поделиться им в социальных сетях или по электронной почте. Если вы собираетесь добавить в проект новые элементы, используйте функцию, доступную через кнопку «Вставить».
В заключение отметим, что Paint 3D — это простое в использовании приложение для 3D-дизайна, доступное бесплатно в магазине Microsoft Store. Благодаря новым функциям, таким как Magic Selection, и совместимости с устройствами с сенсорным экраном, им могут пользоваться и новички в этом секторе.
Как использовать Paint.NET: редактируйте профессиональные изображения бесплатно
Если вы ищете профессиональное программное обеспечение для редактирования изображений, Paint.NET может быть для вас. Это программное обеспечение распространяется бесплатно через официальный сайтно вы также можете купить его в Microsoft Store всего за 6,99 евро. Таким образом, вы можете не только получать автоматические обновления, но и поддерживать команду разработчиков.
Paint.NET — это расширенное программное обеспечение, позволяющее выполнять функции, недоступные в Paint или Paint 3D, например использовать расширенные инструменты, такие как слои или эффекты. Если вы заинтересованы в этом программном обеспечении, перейдите на официальный сайт и найдите слово «Загрузить» в верхней строке меню. Нажмите «Загрузить сейчас» в новом разделе и выберите пункт «paint.net xxx», чтобы загрузить ZIP-файл, содержащий программное обеспечение.
После загрузки файла дважды щелкните его, чтобы открыть папку Paint .NET. Дважды щелкните файл .exe еще раз, чтобы начать установку программы, и нажмите кнопку «Да» в окне контроля учетных записей Windows. Выберите «Быстрый» на следующем экране и нажмите «Далее». Примите условия и снова нажмите кнопку «Далее», чтобы начать установку Paint .NET. Закройте экран с помощью кнопки «Готово» после завершения установки.
Чтобы запустить программу, нажмите кнопку «Файл» в верхней строке меню и выберите «Создать», чтобы создать новый проект, или «Открыть», чтобы открыть изображение на вашем компьютере. Используйте панель инструментов слева, чтобы добавить новые элементы к изображению или отредактировать существующие. Например, вы можете использовать волшебную палочку, чтобы вырезать объект из фона, или использовать ведро с краской, карандаш или ластик, чтобы отредактировать его.
В левом нижнем углу вы найдете палитру для выбора цветов, а в правой части есть поле, относящееся к истории действий, выполненных с изображением, и поле, относящееся к слоям изображения. Через верхнюю строку меню вы можете получить доступ к некоторым инструментам редактирования, таким как вкладка «Эффекты» для добавления эффектов и стилей, вкладка «Коррекция» для изменения некоторых параметров, таких как яркость или насыщенность, и вкладка «Изображения» для изменения размера изображения, отражения или поворота. это.
После завершения проекта сохраните изменения, сделанные с помощью пунктов «Файл > Сохранить» или «Файл > Сохранить как» в верхнем левом меню. Если вы работаете в Paint, не забудьте изучить функцию «Печать», которая позволяет вам получить бумажную или цифровую копию вашего проекта. Всего за несколько кликов вы можете отправить файл на принтер или сохранить его в формате PDF для дальнейшего использования.
Кроме того, если вам нужно захватить изображение со сканера или камеры, вы можете использовать функцию «Захват», чтобы импортировать его непосредственно в свой дизайн. Имея в своем распоряжении эти параметры, вы можете с легкостью создавать и делиться своей работой. Таким образом, вы можете использовать Paint.NET для быстрого и простого редактирования и улучшения изображений.
Таким образом, Paint.NET — это профессиональное программное обеспечение для редактирования изображений, которое позволяет выполнять расширенные функции, такие как слои или эффекты. Чтобы загрузить Paint.NET, просто зайдите на официальный сайт и выберите пункт «paint.net xxx», чтобы загрузить ZIP-файл, содержащий программное обеспечение.
После запуска программы вы можете использовать панель инструментов слева для редактирования изображений, а в правой части есть панель, относящаяся к истории действий, выполненных с изображением, и панель, относящаяся к слоям изображения. Используйте верхнюю строку меню для доступа к некоторым инструментам редактирования, таким как вкладка «Эффекты» или вкладка «Коррекция». Наконец, сохраните изменения, сделанные с помощью пунктов «Файл > Сохранить» или «Файл > Сохранить как» в верхнем левом меню.