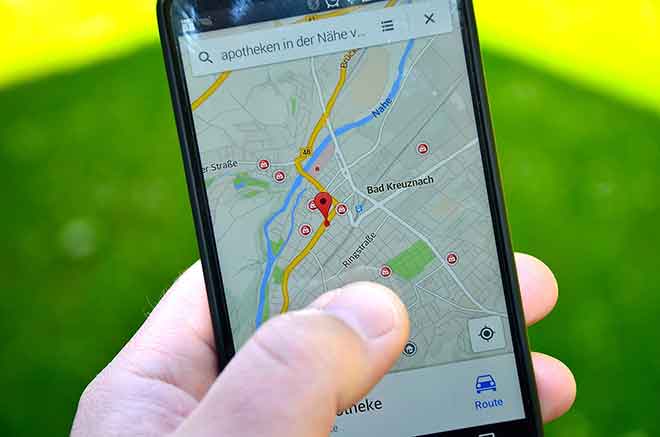Файл содержит вирус или потенциально нежелательное программное обеспечение, которое было исправлено.

Когда отображается сообщение «Файл содержит вирус или потенциально нежелательное программное обеспечение», это предотвращает запуск выбранного файла или программы. Это сообщение может появиться, когда Защитник Windows блокирует программы из-за обнаружения в системе подозрительного файла. В некоторых случаях эти файлы могут содержать настоящие или поддельные вредоносные программы. К счастью, в этой статье мы рассмотрим способы сканирования и удаления вредоносных программ или обхода этого поддельного предупреждения «Файл содержит вирус или потенциально нежелательное программное обеспечение» на вашем ПК с Windows.
Как решить «Операция не может быть завершена, файл содержит вирус или потенциально нежелательное ПО»?
Если программы, которые вы загрузили, вы уверены, что загрузили из авторитетных источников, давайте перейдем к способам обхода этого сообщения об ошибке.
1. Запустите полную проверку
Во-первых, мы рекомендуем вам запустить полную проверку вашего ПК. Этот метод позволяет выявить любые потенциальные вредоносные программы в вашей системе. Для этого:
- Перейдите к значку «Пуск» и введите «Безопасность Windows».
- В разделе Защита от вирусов и угроз щелкните Параметры сканирования.
- Включите параметр «Полное сканирование» и нажмите кнопку «Сканировать».
2. Отключить Защитник Windows
В некоторых случаях встроенное антивирусное программное обеспечение Защитника Windows может вызывать ложные предупреждения в режиме защиты. Итак, для решения этой проблемы предлагаем вам временно отключить защиту. Для этого:
- Перейдите к значку «Пуск» и нажмите «Настройки».
- Выберите параметр «Обновление и безопасность».
- На левой панели нажмите Безопасность Windows.
- Выберите Защита от вирусов и угроз.
- В разделе «Параметры защиты от вирусов и угроз» нажмите «Управление параметрами».
- Выключите переключатель для защиты в реальном времени.
- Нажмите Да для подтверждения.
- Прокрутите вниз и выключите переключатель облачной защиты.
- Нажмите Да, чтобы подтвердить еще раз.
Теперь проверьте, можете ли вы открыть свой файл. Если вы по-прежнему видите сообщение «Операция не может быть завершена, файл содержит вирус или потенциально нежелательное программное обеспечение», перейдите к решениям.
Примечание. Этот метод очень опасен, поскольку вы отключаете защиту на своем компьютере. Убедитесь, что у вас есть резервная копия вашей системы, чтобы не потерять важные файлы.
Также читайте: Как сделать полную резервную копию вашего ПК с Windows 10
3. Журнал брандмауэра Windows
В некоторых случаях вы не сможете отключить Защитник Windows через настройки. Многие пользователи заявили, что отключить программу можно только временно, потому что через некоторое время она снова активируется. Чтобы полностью отключить программу, вам нужно будет установить ее через редактор реестра. Вот несколько шагов, которые вы можете предпринять.
- Используйте сочетание клавиш Windows + R, чтобы открыть утилиту «Выполнить».
- цифра regedit и нажмите кнопку ОК.
- В адресной строке редактора реестра введите следующий путь:
Компьютер\HKEY_LOCAL_MACHINE\ПРОГРАММНОЕ ОБЕСПЕЧЕНИЕ\Policies\Microsoft\Защитник Windows - Найдите параметр DisableAnitSpyware.
- Если вы не видите эту опцию, щелкните правой кнопкой мыши пустое место и выберите «Создать»> «32-битное значение DWORD».
- Назовите ключ «DisableAntiSpyware» и нажмите на него.
- Теперь установите значение данных равным 1 и нажмите кнопку ОК, чтобы внести изменения.
Теперь попробуйте проверить, исправили ли вы ложное предупреждение «Файл содержит вирус или потенциально нежелательное программное обеспечение» на вашем ПК с Windows.
4. Отключите сторонние антивирусные приложения.
Если вы установили стороннее антивирусное программное обеспечение в качестве приложения для запуска, вы можете попробовать отключить его. Для этого:
- Используйте сочетание клавиш Ctrl + Shift + Esc, чтобы открыть диспетчер задач. Перейдите на вкладку «Автозагрузка».
- Найдите свое антивирусное приложение в списке параметров.
- Выберите приложение и нажмите кнопку «Отключить».
- Наконец, перезагрузите компьютер.
5. Создайте исключения для приложений или файлов
Если вы не хотите рисковать и полностью отключать антивирусное программное обеспечение, у вас есть возможность добавить исключения для определенных приложений или файлов, что позволит вам игнорировать предупреждающее сообщение «Не удалось завершить действие с вирусом». Для этого:
- Откройте окно поиска и введите Безопасность Windows.
- На левой панели щелкните Защита от вирусов и угроз.
- В настройках защиты от вирусов и угроз нажмите Управление настройками.
- В разделе «Исключения» нажмите «Добавить или удалить исключение».
- Нажмите кнопку Добавить исключение.
- Перейдите к файлу или программе, которую вы хотите открыть.
Теперь проверьте, можете ли вы получить доступ к файлу. Чтобы быть в безопасности, мы рекомендуем вам запустить сканирование на вирусы, чтобы проверить наличие вредоносных программ или вирусов в файле.
6. Восстановите файл через командную строку.
В некоторых случаях предупреждающее сообщение может появиться, если проблема в файле или даже в самом проводнике. Починить это:
- Щелкните значок «Пуск» и введите «Командная строка».
- Щелкните его правой кнопкой мыши и выберите параметр «Запуск от имени администратора».
- Если появится окно «Контроль учетных записей пользователей», нажмите «Да», чтобы предоставить разрешение администратора.
- Теперь введите следующие коды в поле командной строки. Пожалуйста, нажимайте Enter после каждой команды, чтобы выполнить ее.
- sfc /SCANFILE=c:\windows\explorer.exe
- sfc /SCANFILE=C:\Windows\SysWow64\explorer.exe
7. Запустите очистку диска
Иногда временные интернет-файлы, такие как кеш, файлы cookie и данные просмотра, хранящиеся в резервной копии, могут быть повреждены или создавать проблемы. В результате может появиться предупреждающее сообщение. Вот несколько шагов, которые вы можете выполнить, чтобы удалить эти файлы.
- Перейдите в меню «Пуск» и введите «Очистка диска».
- Выберите свой системный блок. В большинстве случаев он устанавливается на диск C.
- Нажмите «ОК».
- Во всплывающем окне установите флажки для временных файлов Интернета и временных файлов.
- Нажмите кнопку «ОК».
8. Выполните чистую перезагрузку
Чистый перезапуск — это эффективный метод устранения неполадок, который помогает определить программу или файл, вызывающие проблему. Этот метод аналогичен запуску Windows в безопасном режиме, но он дает больше контроля над тем, какие программы могут запускаться при запуске, и точно определяет проблему.
- Откройте утилиту «Выполнить» с помощью сочетания клавиш Windows + R.
- Введите msconfig и нажмите кнопку ОК.
- В окне конфигурации системы перейдите на вкладку Службы.
- Внизу установите флажок «Скрыть все службы Microsoft».
- Затем нажмите кнопку «Отключить все».
- Теперь перейдите на вкладку «Автозагрузка» и нажмите на ссылку, чтобы открыть диспетчер задач.
- Щелкните правой кнопкой мыши приложения и выберите параметр «Отключить».
- Выйдите из диспетчера задач и нажмите «Применить»> «ОК».
- Наконец, перезагрузите устройство.
9. Выполните восстановление системы
Если на вашем устройстве по-прежнему отображается предупреждающая ошибка, вы можете исправить это, выполнив восстановление системы. Этот метод позволяет устройству сбросить настройки ПК, предотвращая появление сообщения «Файл содержит вирус или потенциально нежелательное программное обеспечение» на вашем ПК с Windows.
- Перейдите к значку «Пуск» и введите «Панель управления».
- Найдите и выберите параметр «Восстановить» в поле поиска.
- Нажмите «Открыть восстановление системы» и нажмите «Далее».
- Установите флажок Показать другие точки восстановления.
- Выберите самую последнюю точку восстановления и нажмите «Далее» > «Готово».
- Во всплывающем окне нажмите кнопку Да для подтверждения.
Примечание. Этот метод может удалить некоторые программы, установленные после создания точки восстановления, но вы все равно сможете получить доступ к своим личным файлам.
10. Обновите Windows
В некоторых случаях предыдущая версия Windows может содержать баги и ошибки. В результате это может вызвать ложное предупреждение о вирусе на ваших устройствах. Чтобы это исправить, убедитесь, что Windows обновлена. Вот несколько шагов, которые вы можете предпринять.
- Перейдите к значку «Пуск» и нажмите «Настройки».
- Выберите «Обновление и безопасность».
- Выберите параметр Центра обновления Windows.
- Щелкните Проверить наличие обновлений.
Если доступны какие-либо обновления, обязательно загрузите и установите их.
11. Сбросьте настройки ПК до заводских.
Если все вышеперечисленные методы не помогли устранить сообщение об ошибке, вы можете перезагрузить компьютер. Этот метод восстанавливает настройки по умолчанию. Итак, если у вас есть важные файлы на вашем компьютере, обязательно сделайте резервную копию, прежде чем приступать к выполнению шагов.
- Перейдите к значку «Пуск» и нажмите кнопку питания.
- Удерживая клавишу Shift, нажмите «Перезагрузить».
- Выберите параметр «Устранение неполадок».
- Выберите Сбросить этот компьютер.
- Выберите «Удалить все».
- Нажмите кнопку «Сброс» для подтверждения.