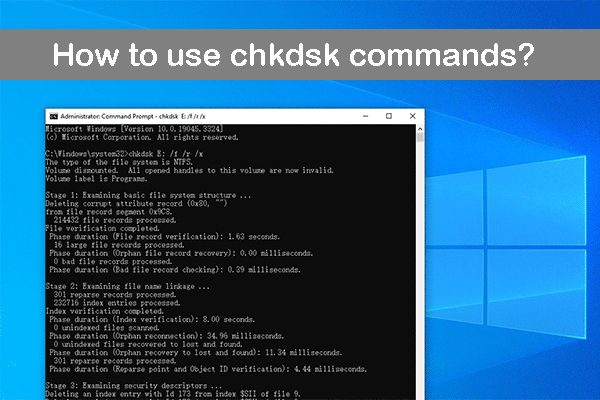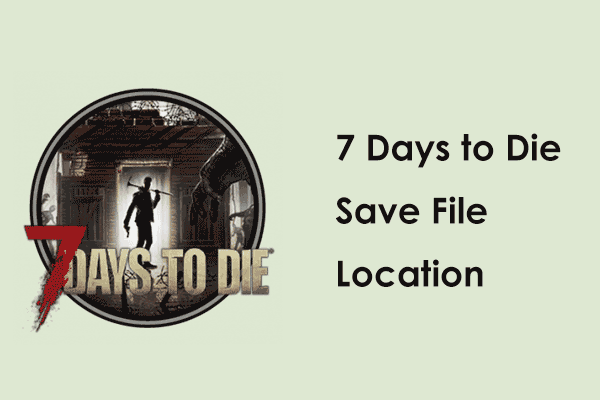Три метода создания ссылки на файл или папку здесь!
Возможно, вы захотите поделиться файлом по ссылке, чтобы кто-то мог легко получить к нему доступ. Итак, как создать ссылку на файл или папку? Задав этот вопрос, вы можете прочитать этот пост на веб-сайте MiniTool для получения дополнительной информации и выполнить шаги по созданию ссылки для вашего файла.
Как создать ссылку на файл? Ссылка на файл может понадобиться во многих ситуациях, например при совместном использовании файлов между устройствами NAS. Особенно когда вы работаете с общими ресурсами в сети, вы можете использовать созданную гиперссылку, чтобы поделиться этим файлом с другими пользователями.
Это довольно удобный способ сделать ваш файл доступным для других пользователей или передать его между устройствами. Итак, как создать ссылку на файл? Ниже представлены три способа, и независимо от того, ведет ли ссылка на файл или папку, методы доступны для обоих.
Как создать ссылку на файл?
Способ 1: через контекстное меню
Это самый простой способ получить ссылку, поскольку Windows предоставила вам специальную возможность напрямую создать ссылку на файл. Для разных версий Windows есть два способа найти опцию создания ссылки на файл или папку.
Для Windows 10
Шаг 1: Открыть Проводник файлов и найдите файл или папку.
Шаг 2: Перейдите в Дом вкладку и нажмите Копировать путь. Теперь вы можете вставить путь куда угодно.

Для Windows 11
Вам просто нужно щелкнуть правой кнопкой мыши файл или папку, и в раскрывающемся меню появится опция Скопировать как путь здесь. Пожалуйста, нажмите на него, а затем вы сможете вставить его в любое место.
Способ 2: через свойства
Другой способ — найти местоположение в свойствах. Вы можете щелкнуть правой кнопкой мыши файл или папку, чтобы выбрать Характеристики и в Общий вкладку, вы можете найти ее Расположениетакой как C:\Пользователи\bj\Рабочий стол.

Имя искомого файла новости.txtпоэтому весь путь будет таким, как показано ниже:
C:\Users\bj\Desktop\news.txt
Способ 3: через доступ к сети
Вы можете создать ссылку на папку или файл через доступ к сети. Конкретные шаги заключаются в следующем:
Шаг 1. Щелкните правой кнопкой мыши файл или папку, чтобы выбрать. Предоставить доступ > конкретным людям…; для пользователей Windows 11 необходимо нажать Показать больше вариантов а затем найти Предоставить доступ > конкретным людям….
Шаг 2: Во всплывающем окне нажмите Делиться и вам будет предложено перейти к следующему окну, где вы можете нажать кнопку копировать ссылка для копирования пути к файлу.
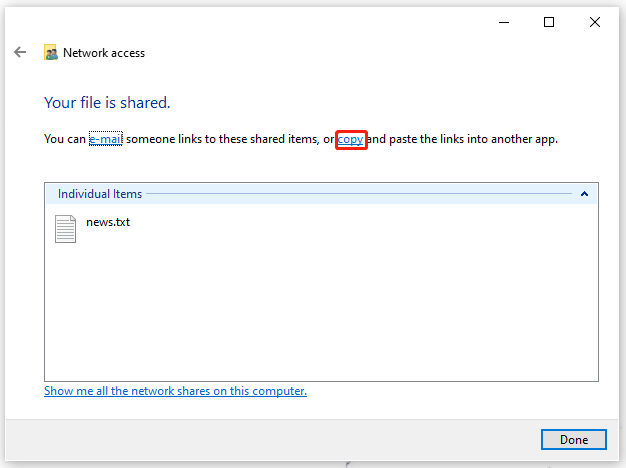
Затем вы можете вставить его куда угодно.
MiniTool ShadowMaker — это программное обеспечение для резервного копирования ПК, используемое для резервного копирования файлов, папок, систем, разделов и дисков, позволяющее переместить Windows на другой диск. Кроме того, многие пользователи выберут его как хорошего помощника по обмену файлами.
С Синхронизировать Функция позволяет обмениваться файлами и папками между разными устройствами. Если вы хотите обмениваться файлами между компьютерами, вы можете сделать это между устройствами NAS. MiniTool HadowMaker может удовлетворить ваши требования, и вам необходимо знать ссылку или путь к общему файлу.
Как создать ссылку на файл или папку? Мы представили вам вышеуказанные шаги. Теперь, если вы хотите попробовать Синхронизировать функцию, вы можете загрузить и установить программу, чтобы получить 30-дневную бесплатную пробную версию.
Пробная версия MiniTool ShadowMakerНажмите, чтобы загрузить100% чисто и безопасно
Нижняя граница:
Как создать ссылку на файл или папку? В этом посте вы найдете три полезных способа создания ссылки, и вы можете выбрать один из них в зависимости от вашего состояния.