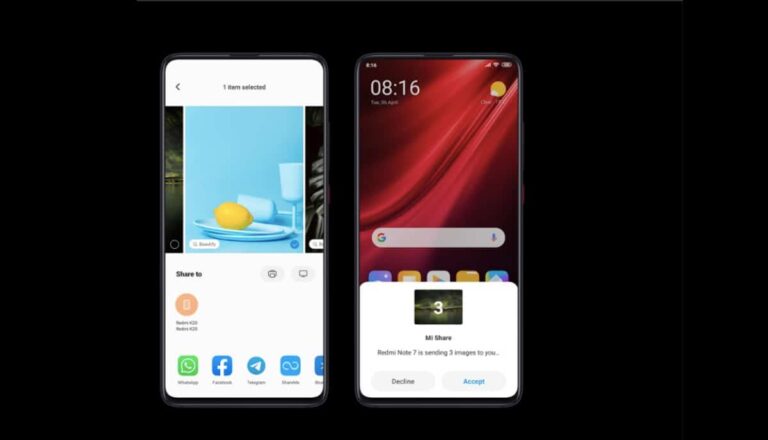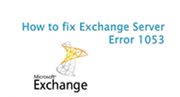Как показать часы на дополнительных панелях задач в Windows 11
Windows 11 уже здесь, и не многим нравится недавно реализованная панель задач. Многие функции внезапно пропали. Windows 11 лишила панель задач OG одной из ее любимых функций — часов (правда, только на дополнительных мониторах).
На данный момент на панели задач на дополнительных мониторах в Windows 11 нет раздела часов. В отличие от Windows 10, на панели задач любого из ваших дополнительных мониторов не отображаются часы. Однако приложение сообщества под названием ElevenClock возвращает его туда, где оно должно быть.
Отображение часов на панели задач Windows 11
ElevenClock — приложение с открытым исходным кодом. GitHub что вы можете вернуть часы на свои дополнительные мониторы. Вот как настроить приложение и отображать часы на дополнительных панелях задач.
1. Посетите Страница загрузки ElevenClock и скачайте последнюю версию.
2. Далее откройте только что скачанный установочный файл и начните установку.
3. Следуйте инструкциям на экране, чтобы установить программу.
4. Затем откройте приложение ElevenClock, чтобы начать его использовать.
5. После завершения установки приложение запустится автоматически, и на панели задач другого монитора появится раздел часов. Откройте приложение, чтобы внести какие-либо изменения, если хотите.
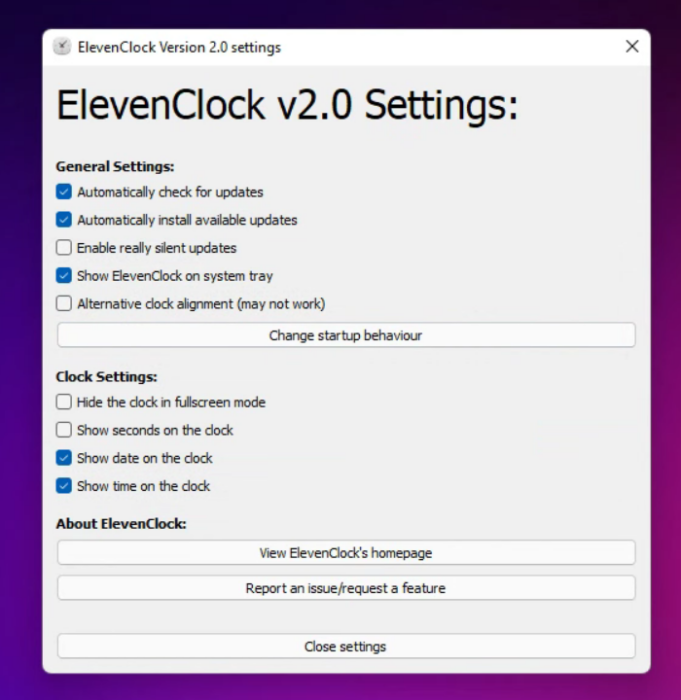 Настройте приложение ElevenClock.
Настройте приложение ElevenClock.
6. Наконец, приложение предлагает некоторые базовые функции настройки, такие как скрытие даты, отображение секунд на часах и многое другое. Выберите предпочтительные настройки и нажмите кнопку «Закрыть настройки».
Когда вы закончите первоначальную настройку, ваши панели задач должны выглядеть примерно так:
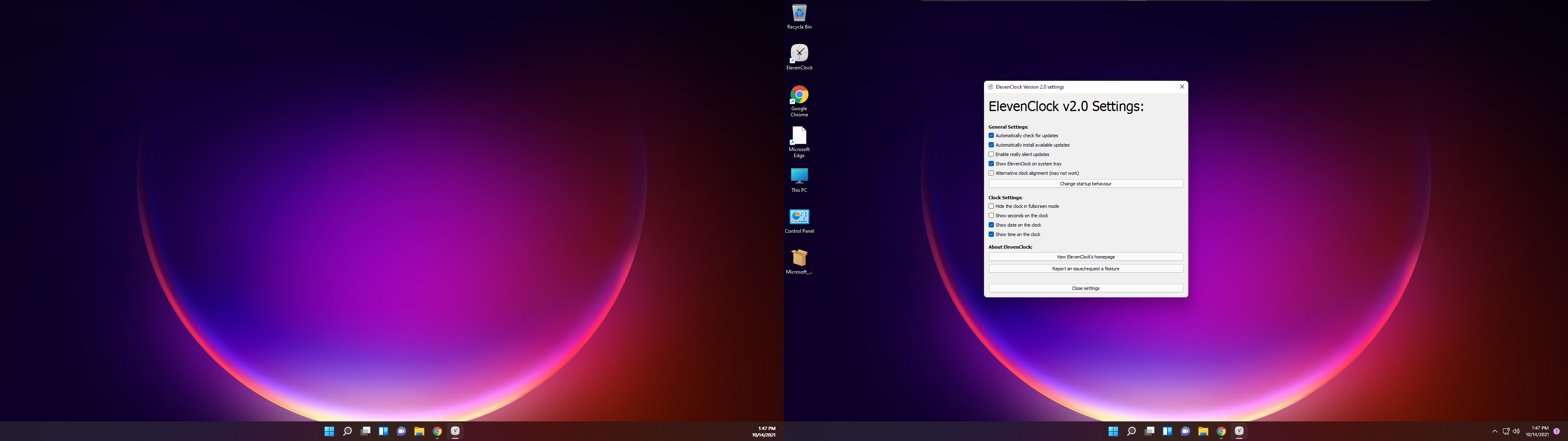 ElevenClock активен с дополнительными часами на дополнительной панели задач (слева).
ElevenClock активен с дополнительными часами на дополнительной панели задач (слева).
Как вы можете видеть на изображении, виджет/раздел часов виден на дополнительной панели задач (левый экран).
На этом процесс отображения дополнительных часов на дополнительных панелях задач завершается. Инструмент, который мы используем, имеет небольшой размер и не требует много ресурсов. Вам понравилось это руководство? Дайте нам знать в комментариях ниже. А пока ознакомьтесь с другими нашими руководствами по Windows 11, чтобы настроить работу вашей ОС.