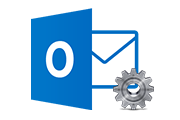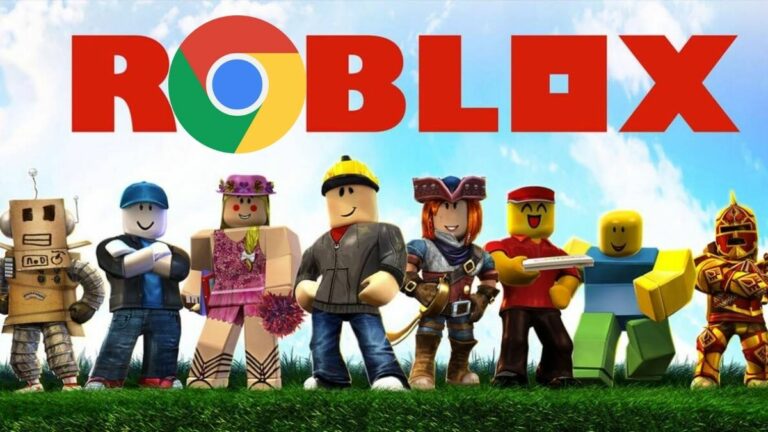Как отключить Центр обновления Windows в Windows 10? Вот 5 простых способов
Каждую неделю нам сообщают новые цифры, свидетельствующие о том, что все больше и больше пользователей садятся на поезд Windows 10. Это стало возможным благодаря простому и плавному процессу обновления Microsoft. Если у вас еще нет обновления до Windows 10, вы можете обратиться к нашему простому и полезному руководству по обновлению до Windows 10.
Однако на фоне всех новых функций и плавного обновления неизбежно возникали споры. Это длинный список: от принудительных обновлений до скрытых политик конфиденциальности. Редмонд возился с идеей принудительного обновления Windows 10, чтобы сделать операционную систему более стабильной и эффективной. Пользователи Windows 10 Pro имеют возможность отложить принудительное обновление Windows 10, но если вы используете Windows 10 Home, вы ничего не сможете с этим поделать.
Однако, несмотря на хорошие намерения, обновления не работают таким образом и создают проблемы для пользователей.
Итак, остается вопрос: Как отключить принудительные обновления Windows 10?
В этом руководстве мы дадим вам ответ на этот вопрос с помощью пяти эффективных методов. Эти методы отключения принудительных обновлений Windows 10 дают вам больше контроля как пользователя.
Способы отключить принудительные обновления Windows 10
1. Отметьте ваше Wi-Fi-соединение как «Лимитное».
Подробно об этом методе я уже писал в предыдущей статье. Перейдите по этой ссылке, чтобы отключить принудительные обновления Windows 10, отметив подключение Wi-Fi как лимитное.
2. Отключите автоматические обновления в настройках.
Для тех, кто хочет на короткое время запретить загрузку обновлений, есть способ временно отключить Центр обновления Windows. Используя этот метод, вы можете приостановить обновление на срок до 35 дней в выпусках Windows 10 Home и Pro. Просто выполните следующие шаги:
- Одновременно нажмите кнопку Windows + «I», чтобы открыть «Настройки».
- Нажмите «Обновление и безопасность».
- В «Центре обновления Windows» нажмите «Дополнительные параметры».
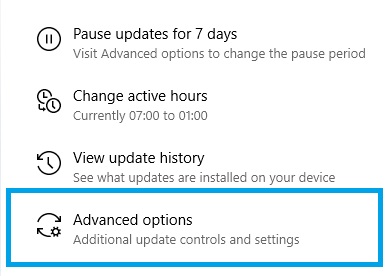
4. Прокрутите вниз до пункта «Приостановить обновления» и выберите предпочитаемую дату в раскрывающемся меню в разделе «Приостановить до».
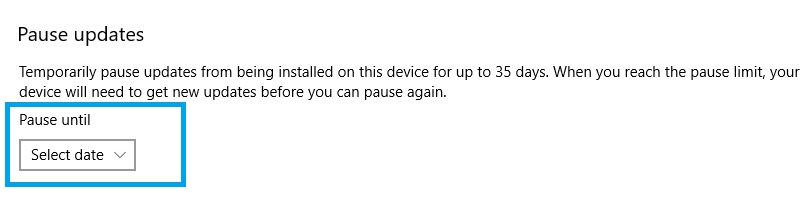
3. Измените настройки установки устройства, чтобы остановить автоматическое обновление драйверов.
Windows 10 заранее проверяет последние версии драйверов для вашего оборудования и автоматически загружает их. Если вы хотите изменить это поведение по умолчанию, вы можете изменить параметры установки устройства и запретить Windows самостоятельно обновлять драйверы. Вот как это сделать:
- Нажмите одновременно кнопку Windows и «R», чтобы открыть «Выполнить». Затем введите «control» и нажмите Enter.
- В окне «Все элементы панели управления» выберите «Система».
- Нажмите «Дополнительные настройки системы».
- Выберите вкладку «Оборудование» и нажмите «Настройки установки устройства».
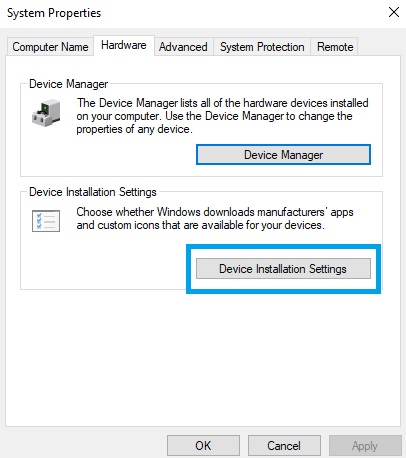
4. Выберите «Нет (ваше устройство может работать не так, как ожидалось)», нажмите «Сохранить изменения» и подтвердите свое решение.
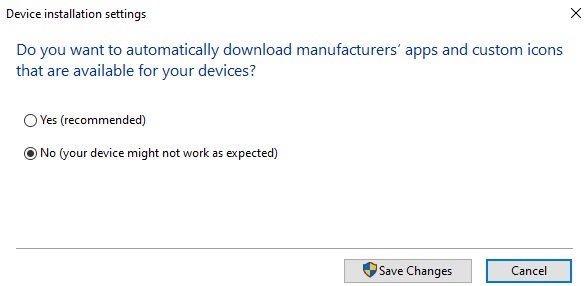
4. Остановите автоматический запуск службы обновления Windows 10.
На самом деле обновления Windows 10 — это всего лишь еще один процесс Windows. Вы можете остановить этот процесс, выполнив следующие простые шаги:
1. Чтобы внести изменения в автозагрузку и отключить принудительные обновления Windows 10, откройте команду «Выполнить», нажав Windows + R. Теперь введите «services.msc» и нажмите «Enter».
2. Теперь в списке процессов найдите службу «Центр обновления Windows» и откройте ее щелчком мыши.
3. Чтобы отключить его, на вкладке «Общие» найдите «Тип запуска» и измените его на «Отключить».
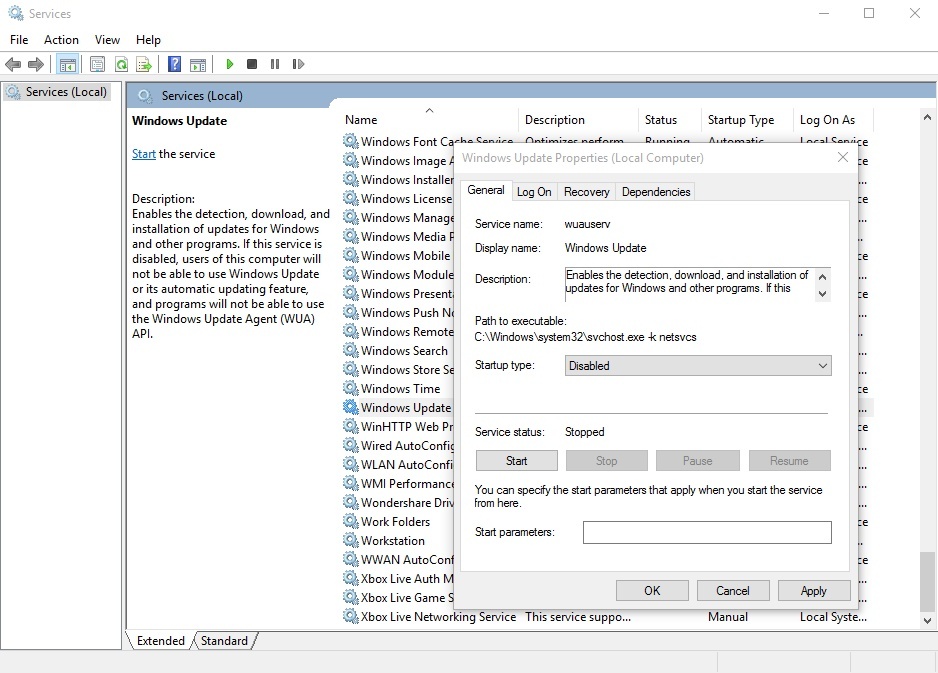
4. Теперь перезагрузите компьютер с Windows 10, чтобы отключить принудительные обновления Windows 10.
Чтобы перезапустить службу обновления Windows в Windows 10, выполните следующие действия и измените «Тип запуска» на «Автоматический».
5. Отключите автоматическое обновление с помощью редактора локальной групповой политики.
Возможность отключить принудительные обновления Windows 10 по умолчанию невидима. Однако вы можете настроить несколько параметров в «Редакторе групповой политики», чтобы снова включить приятную опцию, запрещающую вашему компьютеру загружать обновления от Microsoft.
(Пользователи Windows 10 Домашняя не могут использовать эти дополнительные параметры, поскольку они доступны только для предварительных сборок выпусков Windows 10 Education, Pro и Enterprise.)
Выполните следующие простые шаги, чтобы сделать скрытые настройки видимыми и отключить принудительные обновления Windows:
1. В поиске на рабочем столе Windows 10 введите «Редактор групповой политики» и откройте инструмент.
2. Найдите «Конфигурация компьютера» и щелкните папку «Административные шаблоны», чтобы развернуть ее.
3. Теперь выберите «Все настройки» и в новом окне найдите запись «Настроить автоматические обновления».
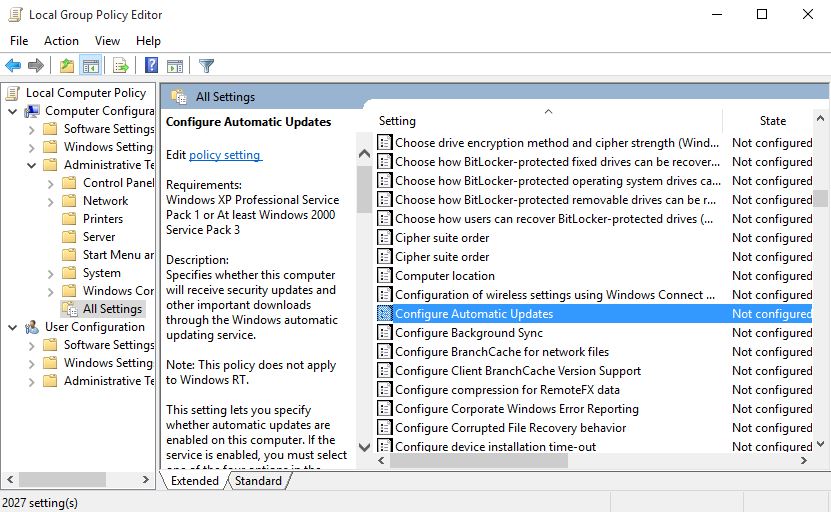
4. Дважды щелкните по нему и включите его, выбрав кнопку «Включить», расположенную в левом верхнем углу.
5. После этого шага вы также сможете изменить «Параметры» расположены внизу. В раскрывающемся меню выберите параметр «Разрешить локальному администратору выбирать настройки». отключить обновления Windows 10.
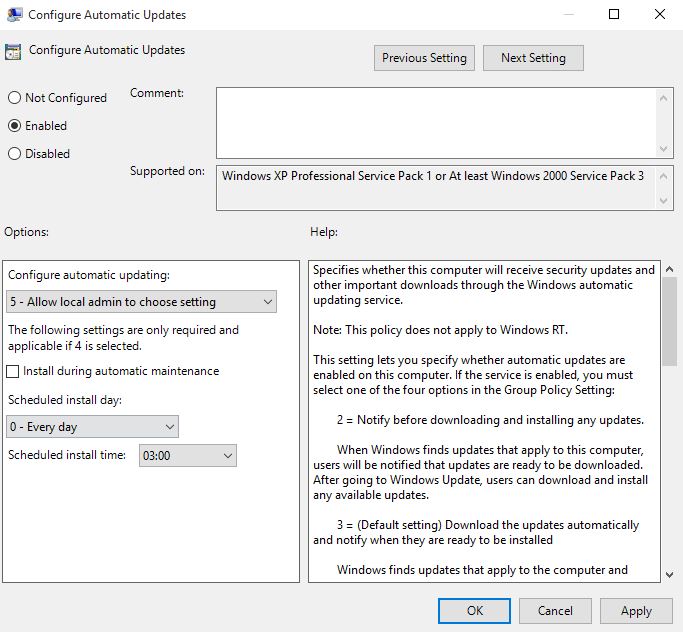
Возможность отключения автоматической загрузки обновлений теперь «включена» в Панели управления. Чтобы включить эту опцию, выполните следующие действия:
- Чтобы отключить принудительные обновления Windows 10, перейдите в «Панель управления» и выберите «Система и безопасность».
- Здесь нажмите «Центр обновления Windows» и выберите “Изменить настройки.”
- Здесь вы можете увидеть опцию «Проверить наличие обновлений, но позволить мне выбрать, загружать и устанавливать обновления».
- Выберите этот вариант, и теперь ваш компьютер с Windows 10 будет проверять наличие обновлений, но загружайте и устанавливайте их только после вашего разрешения.
Для пользователей Windows, которым нужен быстрый способ отключения обновлений, сторонние приложения сокращают ручной процесс. Некоторые программы даже предоставляют вам доступ одним щелчком мыши для переключения статуса Центра обновления Windows.
Некоторые популярные инструменты отключения обновлений Windows 10 — это блокировщик обновлений Windows, блокировщик обновлений Win, Kill-Update, остановка обновления Win, StopUpdates10, Wu10Man и т. д.
Судя по тому, насколько просто звучит описание, вы можете подумать, что использование инструмента отключения обновлений должно было быть первым в этом списке. Но имейте в виду, что такие инструменты не производятся авторитетными источниками и, следовательно, несут в себе риск. В результате мы рекомендуем вам использовать другие методы вместо установки программы для отключения Центра обновления Windows.
Более того, если вы не новичок в использовании командной строки, вы также можете предотвратить принудительные обновления, используя некоторые команды. Вот наше руководство по трем простым командам для отключения принудительных обновлений Windows 10.
Считаете ли вы это руководство полезным? Расскажите нам в комментариях ниже.
Часто задаваемые вопросы
Как навсегда отключить обновления Windows 10 Home?
Вы можете навсегда отключить обновления Windows 10 Home, зайдя в Microsoft Store, войдя в свой профиль и отключив переключатель «Обновления Windows».
Могу ли я подать в суд на Microsoft за принудительные обновления?
За прошедшие годы довольно много людей подали иски против Microsoft за то, что они принудительно устанавливали обновления и при этом делали свои компьютеры бесполезными. Однако с тех пор компания изменила свою политику, чтобы дать вам достаточно времени, прежде чем Windows установит обязательные обновления. Таким образом, судебный процесс теперь вряд ли принесет вам какую-либо компенсацию.
Как отменить перезапуск Центра обновления Windows?
Чтобы отменить уведомление о перезапуске после обновления, вы можете одновременно нажать кнопку Windows и «I», чтобы открыть «Настройки», затем нажать «Дополнительные параметры» и отключить переключатель в разделе «Уведомления об обновлениях».


![Как улучшить звучание вашей музыки в Spotify [2022]?](https://ixed.ru/wp-content/uploads/2024/01/how-to-make-your-spotify-music-sound-better-768x432.png)