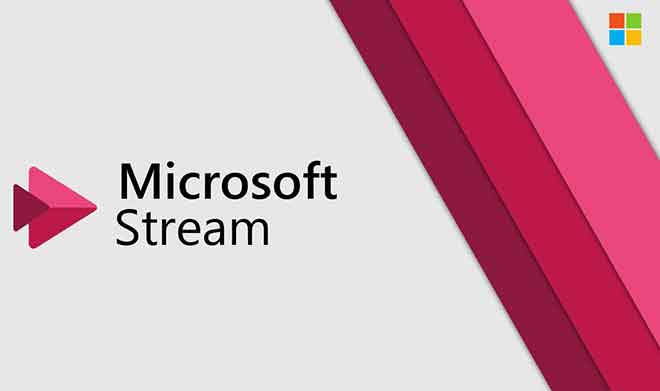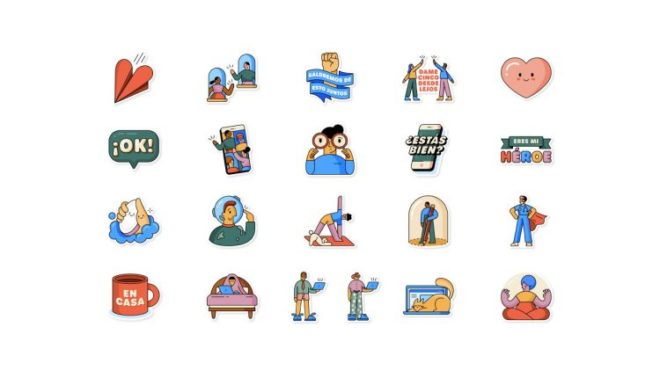Как переводить тексты? Полное руководство
Если вам нужно отправить электронное письмо клиенту, который говорит на языке, отличном от вашего, вы можете растеряться. Тем не менее, вам не о чем беспокоиться — существует ряд онлайн-сервисов перевода, которые могут вам помочь. Хотя они и не идеальны, они намного надежнее, чем те, что были в прошлом, и очень просты в использовании. В этом руководстве я объясню, как использовать эти сервисы для перевода текста как с компьютера, так и с мобильного устройства. Благодаря возможности переводить тексты можно получить доступ к контенту на иностранных языках, расширяя знания и открывая новые возможности обучения.
Во-первых, зайдите на веб-сайт службы перевода по вашему выбору. После этого вам нужно будет выбрать исходный и целевой языки. Скопируйте текст, который вы хотите перевести, и вставьте его в предоставленную текстовую область. Нажмите на кнопку перевода и подождите, пока сервис завершит перевод.
Помните, что хотя услуги переводчика очень полезны, они не идеальны и могут допускать ошибки. Перед отправкой переведенного текста, пожалуйста, внимательно прочитайте текст, чтобы убедиться в его правильности. Если вам нужно перевести текст, не зная языка получателя, не отчаивайтесь: воспользуйтесь одним из многочисленных онлайн-сервисов перевода. Следуйте инструкциям, описанным выше, и вы увидите, что все пойдет по-вашему. Лучшее программное обеспечение для объединения PDF-файлов
Как переводить тексты на ПК с помощью Google Translate
Если вам нужно перевести текст на ПК, Google Translate — отличный вариант. Веб-версия сервиса совместима со всеми основными браузерами. Чтобы использовать его, вам просто нужно получить доступ к домашней странице Google Translate и выберите исходный и целевой языки с помощью раскрывающихся меню.
Затем в поле, расположенном слева, введите текст, который вы хотите перевести, или вставьте его, если вы его ранее скопировали. Через несколько секунд переведенный текст отобразится в поле справа. Кроме того, вы можете услышать произношение оригинального или переведенного текста с помощью кнопки динамика в соответствующем поле.
Если вы хотите скопировать, изменить или поделиться текстом, вы можете использовать значки двух перекрывающихся листов, карандаша и трех соединенных точек соответственно. Кроме того, некоторые браузеры поддерживают функцию диктовки Google Translate. Чтобы использовать его, вы должны нажать на значок микрофона в поле, расположенном слева, и разрешить сервису доступ к микрофону.
Вы также можете использовать Google Translate для перевода целых документов. В настоящее время поддерживаются следующие форматы: .doc, .docx, .odf, .pdf, .ppt, .pptx, .ps, .rtf, .txt, .xls и .xlsx. Чтобы перевести документ, выберите соответствующую вкладку, нажмите кнопку «Просмотреть мой компьютер» и выберите файл. Наконец, выберите исходный и целевой языки, используя соответствующие раскрывающиеся меню, и нажмите кнопку «Перевести». Как видите, это быстро и просто. Как перевести PDF: руководство для начинающих
Как переводить тексты на смартфонах и планшетах с помощью Google Translate
Google Translate — это приложение, доступное для смартфонов и планшетов с операционной системой Андроид е iOS/iPadОС, который точно воспроизводит интерфейс своего веб-аналога. Это означает, что у вас не возникнет проблем с его использованием, если вы уже знакомы с веб-версией.
Скачав и установив приложение на свое устройство, вы можете запустить его и пройти экран приветствия, нажав кнопку OK. Впоследствии вы можете установить исходный и целевой языки с помощью меню вверху и начать писать текст, который хотите перевести, в специальном текстовом поле или вставить его.
Перевод будет сгенерирован мгновенно. Кроме того, вы можете вручную написать текст для перевода или продиктовать его приложению с помощью микрофона устройства. Кроме того, вы можете использовать кнопку «Разговор» для перевода разговора в реальном времени с собеседником, говорящим на другом языке. Наконец, нажав кнопку «Камера», вы можете перевести текст на фото или изображение в кадре камеры устройства. Google Translate — очень полезный инструмент для быстрого и эффективного перевода текстов, а благодаря его приложению для смартфонов и планшетов вы можете использовать его, где бы вы ни находились. Как разместить PDF на Kindle
Как использовать встроенную функцию перевода в Word
Если вы работаете над документом Word и хотите его перевести, нет необходимости искать онлайн-переводчик. Microsoft Word предлагает встроенную функцию перевода, которая позволяет переводить текст непосредственно в приложении. Чтобы использовать его, просто откройте интересующий документ Word и выберите вкладку «Рецензирование» на верхней панели инструментов. Затем нажмите кнопку «Перевести» и выберите пункт «Перевести выбор», если вы выбрали часть текста для перевода, или «Перевести документ», если вы хотите перевести весь файл.
На этом этапе выберите исходный и целевой языки в раскрывающихся меню справа и нажмите кнопку «Перевести», чтобы просмотреть перевод. Важно знать, что функция перевода доступна только в настольной версии Word, а не в мобильной. Если вам нужна дополнительная информация о том, как использовать встроенную функцию перевода в Word, я предлагаю вам прочитать статью, посвященную этой теме. Таким образом, вы можете максимально использовать эту полезную встроенную функцию. Создание PowerPoint: руководство для начинающих
Как перевести текст с фотографий с помощью Google Translate
Вам когда-нибудь приходилось переводить текст с фотографии? Если да, то вам будет приятно узнать, что в приложении Google Translate, о котором я уже упоминал выше, есть очень полезная функция для этой цели. Для работы этой функции требуется активное подключение к Интернету.
Чтобы использовать его, запустите приложение Google Translate на своем устройстве. Андроид о iOS/iPadОС и выберите режим камеры, щелкнув значок камеры, расположенный в левом верхнем углу под текстовым полем, предназначенным для перевода текста.
Если вы еще не предоставили приложению разрешение на доступ к камере вашего устройства, нажмите кнопку «Продолжить», а затем «Разрешить/ОК». Затем выберите вкладку «Снимок» в левом нижнем углу и кадрируйте текст, который вы хотите перевести, с помощью камеры вашего устройства. Таким образом, вы получите перевод в режиме реального времени.
В противном случае выберите вкладку «Обнаружение» внизу по центру, нажмите на белую точку, которая появляется на экране, а затем на «Выбрать все», чтобы автоматически расшифровать текст в рамке и получить соответствующий перевод.
Если, с другой стороны, вы хотите перевести текст с фотографии, сохраненной на вашем устройстве, выберите вкладку «Импорт» в правом нижнем углу, выберите интересующее вас изображение, подождите, пока текст будет отсканирован, и выберите нужную область. для перевода или, если вы хотите перевести все, нажмите кнопку «Выбрать все», а затем стрелку вправо в правом верхнем углу, чтобы начать перевод и отобразить его на соответствующем экране. Таким образом, вы можете легко перевести текст на фотографиях с помощью Google Translate. Лучшие сайты резюме
Как перевести PDF: бесплатные и практичные решения
Если вам нужно перевести текст в формате PDF, вам могут помочь онлайн-сервисы, такие как Google Translate. Однако, если вы хотите получить переведенную версию своего PDF-файла, вам придется обратиться к другим решениям, таким как Onlinedoctranslator.com. Вы можете использовать различные форматы файлов для сохранения ваших документов, электронных таблиц и презентаций. Некоторые из наиболее распространенных форматов включают DOC, DOCX, XML, PPT, PPTX, XLS, XLSX, ODT, ODS, ODP, PDF, STR, TXT и RTF. Однако важно выбрать правильный формат, исходя из ваших потребностей и потребностей ваших получателей. После загрузки файла вы можете загрузить переведенную версию всего за несколько кликов, и в целях защиты вашей конфиденциальности файл удаляется с серверов службы через час.
Чтобы использовать Onlinedoctranslator.com, просто перейдите на его главную страницу, нажмите кнопку «Загрузить файл» или перетащите документ прямо в поле «Перетащите файлы сюда», установите исходный и целевой языки в раскрывающихся меню ниже. и нажмите на кнопку «Перевести». В течение нескольких секунд будет сгенерирована ссылка для скачивания переведенного документа. Конвертировать PowerPoint в PDF: как