Как открыть вложения в PDF-файле и загрузить на жесткий диск?
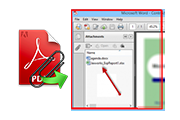
Adobe Reader (ранее называвшийся Acrobat Reader) – единственное программное обеспечение для просмотра файлов PDF, которое помогает пользователям открывать и взаимодействовать с любыми типами содержимого PDF. Таким образом, чтобы открывать и просматривать файлы PDF, на машине должна быть установлена любая редакция Adobe Acrobat. Тема обсуждения здесь – как просматривать и открывать вложения в файле PDF. Формат PDF содержит встроенные вложения, и это вложение может быть любым. Это может быть сам PDF, XLS / XLSX и DOC / DOCX, PPT / PPTX файл естьge или даже типы файлов с разных почтовых платформ.
Однако, как только пользователь конвертирует любые электронные письма в формат PDF, они могут открывать и просматривать это электронное письмо в формате PDF, но чтобы открыть вложение электронной почты, им потребуется конкретное приложение, поддерживающее это вложение. Например, если пользователь хочет открыть файл XLS, прикрепленный к PDF-файлу, на машине должно быть запущено приложение Excel. Теперь, в следующем разделе, мы обсудили шаги по просмотру вложенных файлов Adobe PDF. Итак, приступим.
Как открывать и просматривать вложения PDF?
Если пользователи хотят знать, как открывать вложения в файле PDF, они могут легко открывать и просматривать их с помощью вспомогательного приложения, такого как Adobe Acrobat Reader.
Наглядное представление процесса открытия / просмотра вложенного PDF-файла приведено ниже, наслаждайтесь!
Первый открытый PDF-файл вы сохранили в любом месте машины с помощью Adobe Reader.
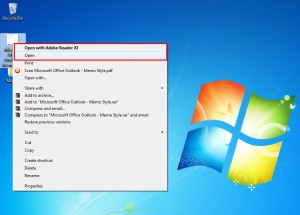
Нажмите на Значок прикрепленного файла
![]()
Нажав на значок вложения отобразит все вложения, встроенные в PDF.
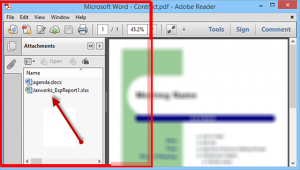
Выберите любое вложение, щелкните его правой кнопкой мыши, и он отобразит параметры для завершения инициированного процесса просмотра вложения PDF. 3 варианта будет дано как Открывать вложения, сохранять вложения и искать вложения.
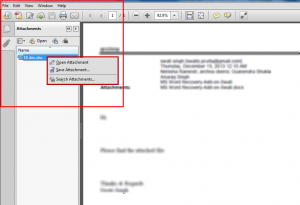
Выберите опцию Open Attachment и попасть в предупреждающее сообщение о риске открытия вложения с 3 предоставленными вариантами
- Открыть этот файл
- Всегда разрешать открытие файлов этого типа
- Никогда не разрешать открытие файлов этого типа
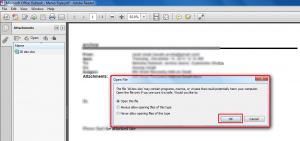
Выберите опцию Открыть этот файл. и нажмите Ok чтобы легко открывать и просматривать вложения PDF.
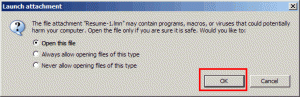
Аннотации к прикрепленным файлам
Начиная с самой ранней версии (PDF 1.3), PDF поддерживает аннотации к прикрепленным файлам, и это помогает пользователю преобразовать любой необходимый документ во вложения PDF. Вложения могут содержать ссылки или файлы любого другого формата. После создания PDF-файла с вложениями пользователь может открыть и сохранить этот файл. Процесс открытия любого вложения из PDF работает так, как только пользователь откроет вложение, он автоматически запустит приложение, поддерживающее формат файла. Говорят, что для открытия и просмотра вложения соответствующее приложение должно быть установлено на машине. Теперь давайте посмотрим, как сделать видимыми вложения PDF?
Учитывая риск для безопасности при открытии форматов файлов, поскольку они могут содержать вредоносный вирус, Adobe добавила некоторые форматы файлов в черный список, которые включают форматы EXE, INF, RAR, VBS и ZIP, которые не будут открываться ни при каких попытках. Поэтому, если у вас есть какие-либо из этих типов файлов в виде вложения PDF, то, к сожалению, Adobe не поможет вам их открыть.
Как сделать вложения PDF видимыми?
Когда пользователи открывают вложения в PDF-файле, они по умолчанию отображаются на панели вложений. Если вы не можете просмотреть вложение PDF, вы можете выполнить любой из двух упомянутых процессов:
- Щелкните значок Вид>> Панель навигации>> выберите показать вложения>> выберите вложение из панели приложений >> Открой это
- выбирать Файл>>Характеристики>>Вкладка начального просмотра>>Панель вложений и Страница>>Показать меню >> Нажмите Ok
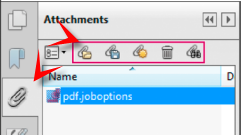
Значки вложений PDF
PDF указывает вложенные в него вложения с помощью значков вложений. Эти значки представляют тип формата файла, который был прикреплен, чтобы помочь пользователям определить вспомогательное приложение для его открытия. PDF обычно предлагает 4 значка для графика, скрепки, канцелярской кнопки и тега. Когда пользователи щелкают любой из отображаемых значков, Adobe автоматически запускает приложение для поддержки просмотра содержимого файла.
![]()
В разных версиях Adobe значок вложения отображался в разных местах экрана. Некоторые снимки экрана для поиска и просмотра вложений Adobe PDF приведены ниже.
![]()
![]()
![]()
Шаги по открытию и просмотру вложения PDF остаются практически одинаковыми для любой версии Adobe Reader, с которой вы работаете. Единственное, что вы хотите узнать, это где находится значок вложения, а затем действовать в соответствии с указаниями. Сохраненными данными в формате PDF легко управлять и передавать, и большая часть процесса юридической документации требует представления данных в формате PDF. Итак, если вы преобразовали любой указанный тип файла электронной почты из других баз данных в формат PDF, просмотрите и откройте вложение файла PDF, как указано. А что, если вы хотите загрузить вложения в формате PDF ?. Ответ на этот вопрос указан ниже.
Лучшее решение для загрузки вложений из PDF-документов
Инструмент извлечения вложений PDF обеспечивает возможность загрузки всех или выборочных вложений из документов PDF. Это высокопрофессиональная программа, которая упрощает пользователям загрузку вложений в формате PDF. Пользователи могут бесплатно загрузить демо-версию программы с помощью нижеупомянутой кнопки, чтобы сохранить вложения из документов PDF.
Расширенные функции программного обеспечения
1- Возможность загрузки вложений в формате PDF определенного размера
2- Предоставляет фильтр «Включить / Исключить» для сохранения выбранных вложений
3- Дает возможность сохранить все вложения в одной папке
4- Обеспечивает поддержку загрузки вложений из известного PDF-файла, защищенного паролем.
5- Позволяет сохранять извлеченные изображения в PDF, PNG, GIF, TIFF и т. Д.
6- Обеспечивает поддержку для извлечения данных из нескольких файлов Adobe PDF.
Шаги по загрузке вложений в PDF-файлы
Выполните следующие простые шаги, чтобы сохранить вложения из документов PDF:
1- Запустите программное обеспечение и нажмите «Добавить файлы / Добавить папку»

2- Выберите место назначения, нажав на “Изменять”

3- Выберите “Тип элемента” как вложения и применить фильтр

4- Наконец, нажмите “Извлекать” скачать вложения из PDF

Когда дело доходит до загрузки вложений из защищенного PDF-файла SysTools PDF Unlocker может оказаться полезным. Это связано с тем, что инструмент имеет встроенные возможности для снятия любых ограничений для файлов PDF.
И, если пользователь хочет восстановить данные из поврежденного / недоступного файла PDF, тогда SysTools PDF Recovery инструмент может быть выбором. Оба инструмента состоят из совершенных алгоритмов для улучшения Управление PDF. Они широко используются профессионалами в области права и другими правительственными органами для любого процесса подачи данных.
Вывод
В этой статье мы обсудили, как открывать вложения в файле PDF. Кроме того, мы рассмотрели шаги, чтобы сделать вложения PDF видимыми. Более того, если какой-либо пользователь захочет загрузить вложения из файлов PDF, для этого мы предусмотрели профессиональный инструмент. Программное обеспечение достаточно эффективно, чтобы загружать вложения PDF в пакетном режиме.






