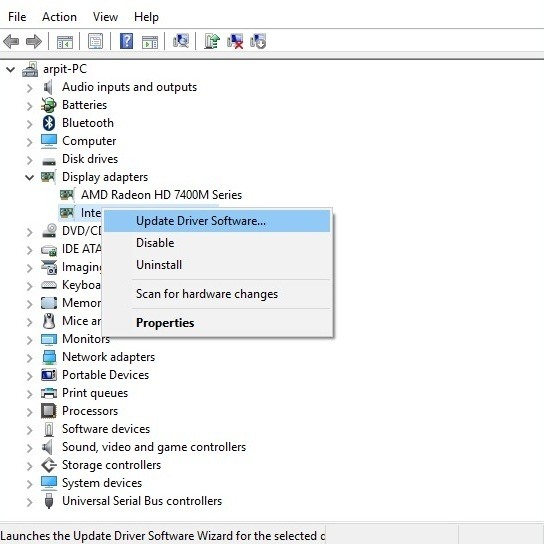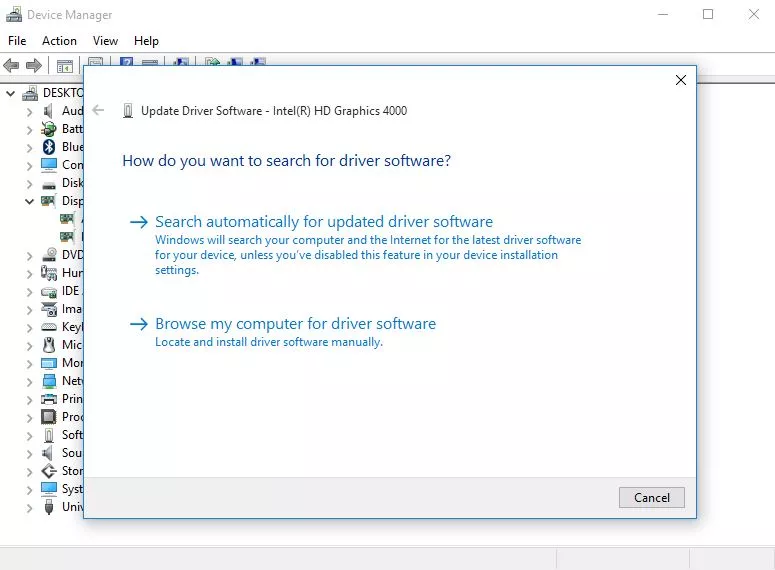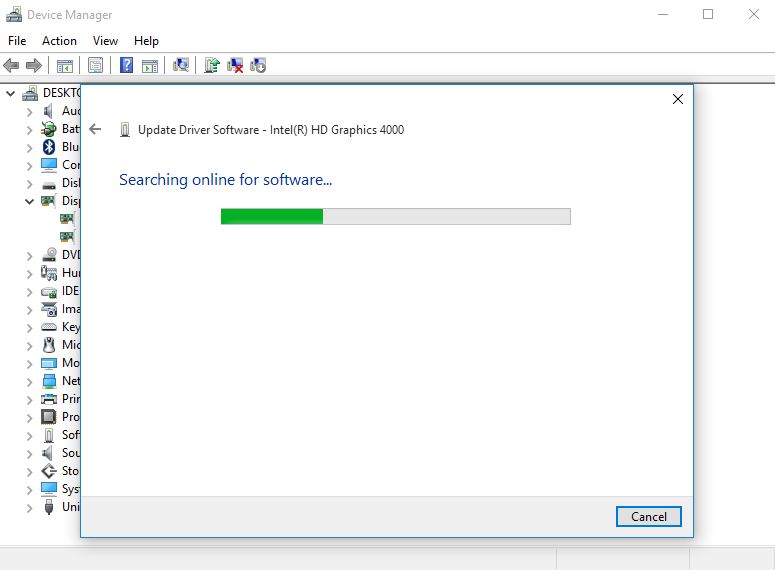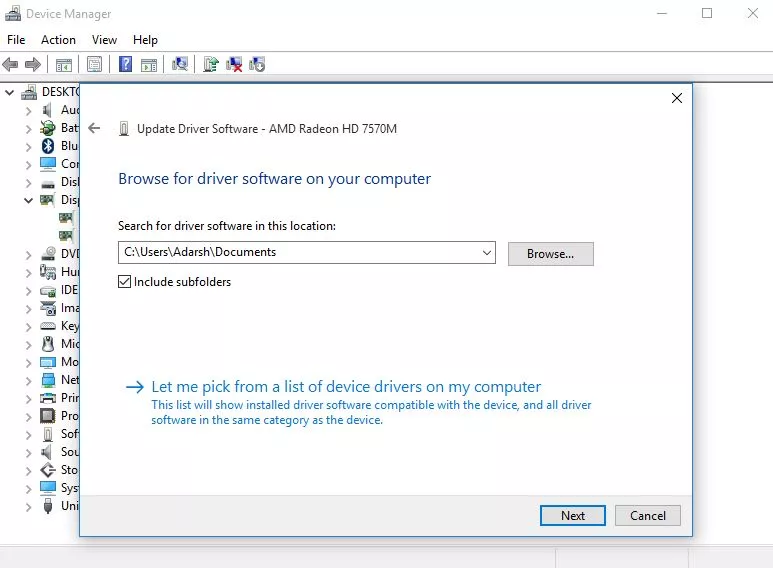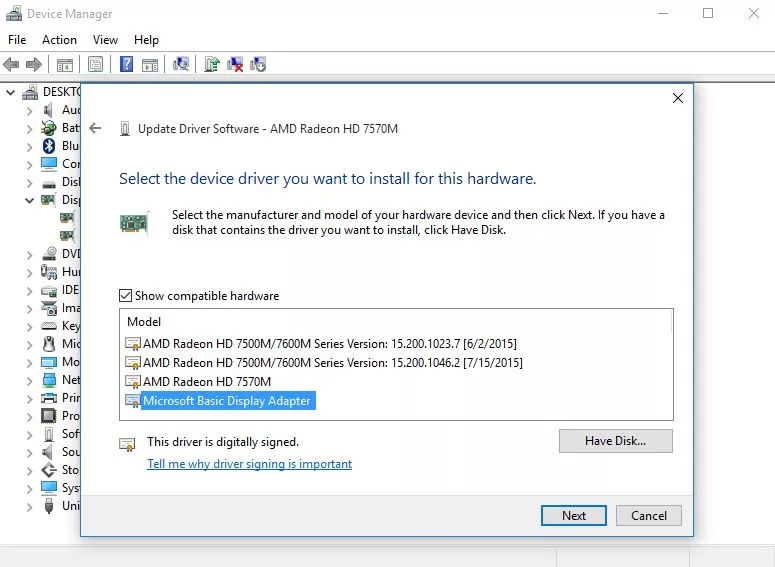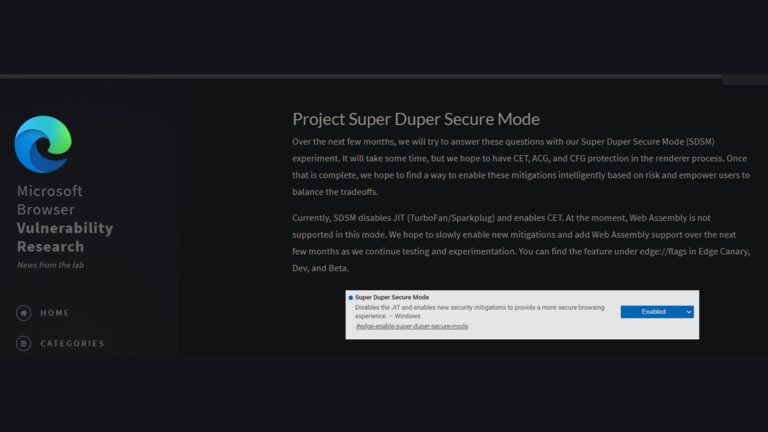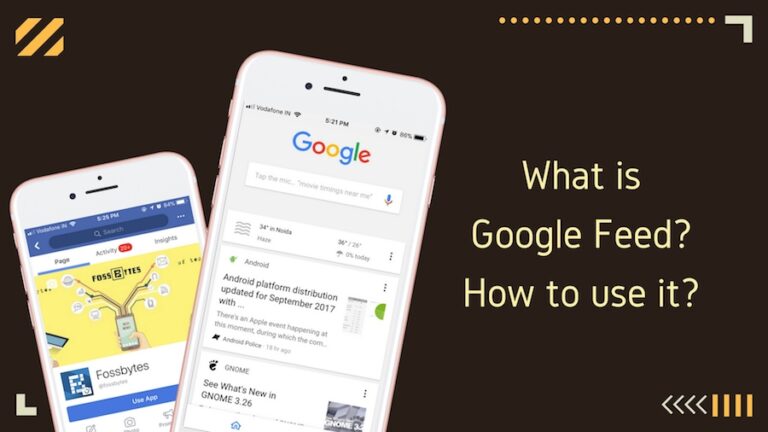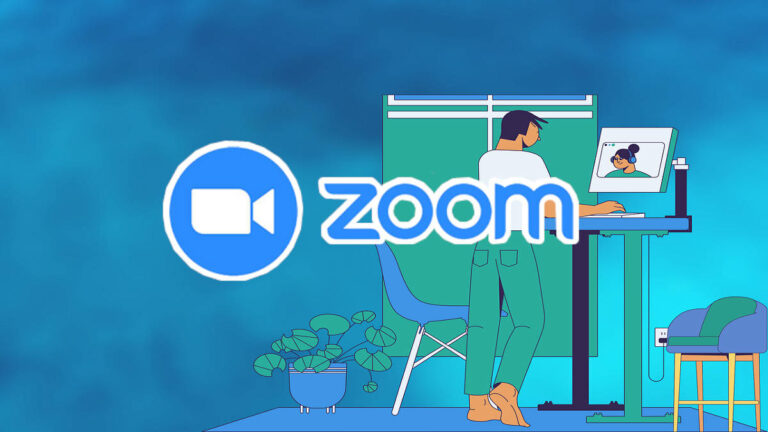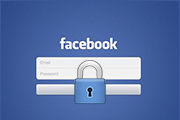Как исправить проблему с неработающим контролем яркости в Windows 10?
Среди всех проблем Windows 10 одна распространенная проблема, с которой сталкиваются многие пользователи, — это то, что на их компьютерах не работает регулировка яркости Windows 10. Из-за этой ошибки пользователи не могут увеличивать или уменьшать уровень яркости на своем ПК с Windows 10.
Это усугубляет такие проблемы, как ошибка 100% использования диска, которая засасывает жесткие диски пользователей, или процесс ntoskrnl.exe, из-за которого ваш компьютер задыхается. Не говоря уже о том, что Microsoft всегда критиковали за внедрение дешевых методов телеметрии в свою ОС.
Вы можете подумать, что в этом нет ничего страшного, но представьте, что батарея вашего компьютера вот-вот разрядится, или представьте, что вы с трудом смотрите эпизод «Игры престолов», и это заставляет вас задуматься, не забыли ли продюсеры изменить настройки камеры, потому что там слишком темно. , и вы не можете изменить яркость Windows 10. Нет сомнений, что вам захочется ударить кулаком по экрану.
Ничто не может быть более раздражающим, чем неработающий контроль яркости в Windows 10. Но есть решение, которое поможет вам решить проблему неработающего контроля яркости. Обратите внимание, что это общие исправления, которые могут не сработать, если проблема специфична для вашего устройства.
Как исправить проблему с неработающей яркостью в Windows 10?
Причиной того, что вы не можете регулировать яркость в Windows 10, может быть некорректный драйвер дисплея графического процессора, установленный на вашем компьютере. В большинстве случаев проблему яркости в Windows 10 можно решить, просто обновив драйверы графического процессора. Итак, выполните шаги, указанные ниже:
- Открыть меню «Пуск» > «Тип». Диспетчер устройств и откройте его.
- Находить Видеоадаптеры в списке. Нажмите на него, чтобы развернуть, и щелкните правой кнопкой мыши графический процессор, который питает ваш дисплей (внутренний или дискретный). Чтобы проверить, откройте «Выполнить» > «Введите dxdiag» и нажмите «Ввод» > «Перейти на вкладку отображения».
- Выбирать Обновить программное обеспечение драйвера из меню, чтобы исправить проблему с неработающим контролем яркости в Windows 10.

- Далее нажмите Автоматический поиск обновленного программного обеспечения драйвера.
Теперь ваш компьютер будет использовать подключение к Интернету для загрузки драйверов, необходимых для правильной работы.
- Вы увидите, что драйвер установлен автоматически, и появится сообщение о том, что Windows успешно обновила ваше программное обеспечение драйвера. вместе с деталями оборудования.

- Если проблема с контролем яркости в Windows 10 по-прежнему сохраняется, это означает, что производитель вашей видеокарты не предоставил никаких обновлений. Теперь вам нужно перейти к следующему шагу.
Здесь вы также можете перейти на веб-сайт производителя и вручную проверить наличие доступных обновлений драйверов. - Если вышеуказанное не помогло, повторите описанные выше шаги открытия. Диспетчер устройств и обновление драйверов дисплея.
Из Как вы хотите искать водителя диалоговое окно, выберите Найдите на моем компьютере драйверы > затем выберите Позвольте мне выбрать драйверы устройств из списка на моем компьютере..

- Из Показать совместимое оборудование вариант, выбирай Базовый адаптер дисплея Microsoft и нажмите Следующий приступить к исправлению Управление яркостью Windows 10 не работает проблема.

Ваш компьютер установит выбранный драйвер, и ваша проблема с контролем яркости в Windows 10 будет решена. Вы можете проверить это, увеличивая и уменьшая яркость вашего ПК. Итак, я надеюсь, что это помогло вам, если яркость вашего рабочего стола или ноутбука не меняется.
Проблемы с яркостью в обновлении Windows 10 20H2
Обновления Windows печально известны своими поломками, и в последнем обновлении некоторые пользователи также сообщали о проблемах с яркостью в последнем обновлении Windows 10 20H2 (сборка: 19044).
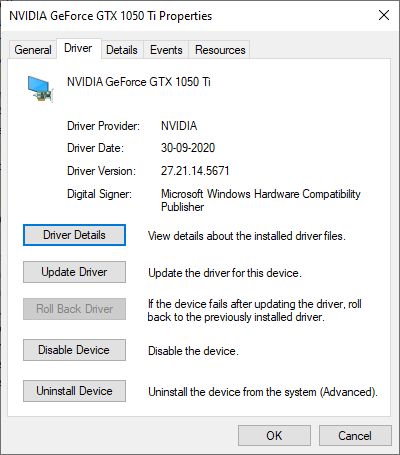
В этом случае вы можете откатить драйверы дисплея до предыдущей версии и посмотреть, поможет ли это. Для этого перейдите в Диспетчер устройств > щелкните правой кнопкой мыши графический процессор > перейдите в «Свойства» > перейдите на вкладку «Драйвер». Здесь нажмите кнопку «Откатить драйвер», чтобы восстановить его предыдущую версию (если она не исчезла).
Если это не помогло, вам следует удалить, а затем переустановить драйверы графического процессора из официальных источников.
Не могу настроить яркость на рабочем столе Windows 10
Настройка яркости на настольном ПК работает иначе, чем на ноутбуке, поскольку здесь используется внешний дисплей. Яркость рабочего стола Windows 10 не контролируется ОС; вы можете изменить его с помощью кнопок и настроек, имеющихся на вашем мониторе.
Если это не решит проблему, сброс настроек монитора к настройкам по умолчанию может решить проблему с неработающей яркостью в Windows 10.
Часто задаваемые вопросы о яркости Windows 10
Как изменить яркость в Windows 10?
В Windows 10 вы можете использовать ползунок яркости в Центре действий, чтобы увеличить или уменьшить яркость вашего устройства. На клавиатуре также есть специальные кнопки, позволяющие делать то же самое.
Почему экран на моем компьютере продолжает автоматически тускнеть?
Для этого может быть несколько причин. Функция адаптивной яркости включена на вашем компьютере, если он ее поддерживает. В противном случае вы можете проверить драйвер на наличие ошибок с помощью инструмента SFC (Проверка системных файлов).
Считаете ли вы это решение проблемы с контролем яркости Windows 10 полезным? Дайте нам знать в комментариях ниже.
Если вы хотите прочитать больше статей, посвященных Windows 10, ознакомьтесь с нашим подробным руководством по Windows 10.