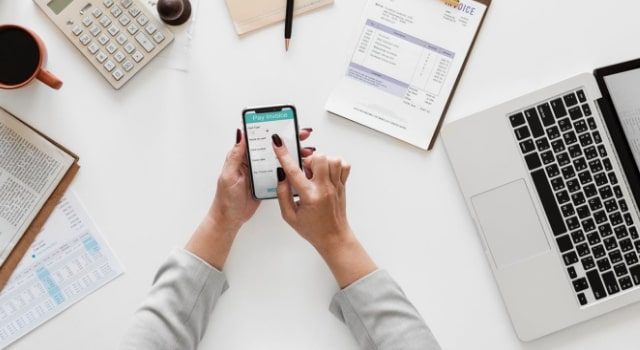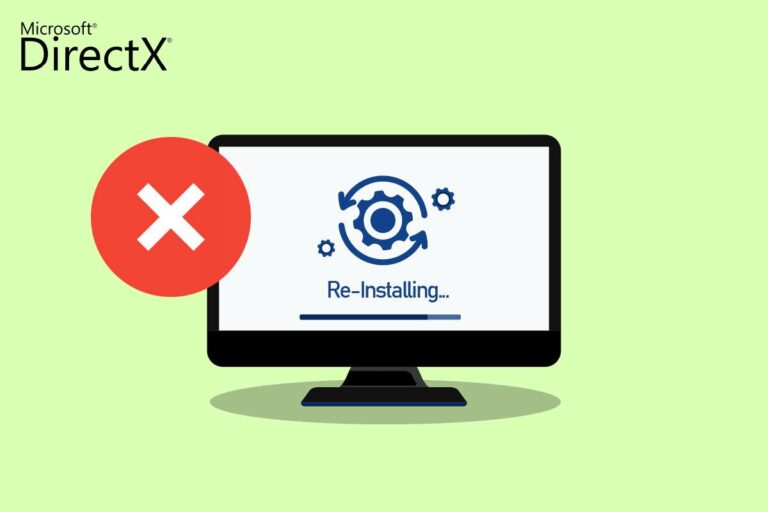Как открыть файлы HEIC в Windows

Формат ЭТО (сокращение от High Efficiency Image File Format) – это формат по умолчанию на iPhone, начиная с iOS 11. Как следует из названия, файл HEIC невероятно эффективен при хранении фотографий, часто занимая половину размера файла JPG без ущерба для качества изображения. Тем не менее, формат еще не получил широкого распространения за пределами экосистемы Apple.
Из-за проблем совместимости iOS автоматически конвертирует изображения HEIC в JPG всякий раз, когда вы делитесь ими с другими приложениями. Но если вы используете iPhone и ПК, вы обязательно столкнетесь с файлом HEIC раньше, чем позже. Например, iCloud для Windows не синхронизирует изображения HEIC с форматом, совместимым с ПК.
Если вы хотите открывать файлы HEIC в Windows, вам необходимо загрузить соответствующие кодеки или вручную преобразовать их в совместимый формат.
Как открыть файлы HEIC в Windows 10 с помощью кодеков
Если у вас установлена Windows 10 версии 1809 или более поздней, вы можете открывать файлы HEIC, установив два кодека от Microsoft: Расширения изображений HEIF ред Расширения видео HEVC. HEVC (сокращение от High-Efficiency Video Coding) – еще один эффективный формат, который iPhone использует для хранения видео.
Но есть проблема; Хотя расширения изображений HEIF полностью бесплатны, расширения видео HEVC стоят 0,99 доллара США. Даже если вы не планируете открывать видео в формате HEVC, у вас должны быть установлены оба кодека, чтобы открывать файлы HEIC в Windows.
1. Откройте приложение Microsoft Store.
2. Найдите и откройте страницу расширений изображений HEIF.
3. Выберите «Получить», чтобы установить кодек HEIF Image Extensions.
4. Найдите и откройте страницу расширений видео HEVC.
5. Выберите «Купить», чтобы приобрести и установить кодек HEVC Video Extensions.
Примечание. Раньше его можно было установить бесплатно. альтернативная версия Кодек HEVC Video Extensions из Microsoft Store. Это уже невозможно.
6. После завершения установки обоих кодеков перезагрузите компьютер.
7. Попробуйте открыть файл HEIC. Он должен открыться в приложении “Фото”. Если вместо этого вы видите всплывающее окно с просьбой выбрать программу для открытия файла, выберите «Фотографии», установите флажок «Всегда использовать это приложение для открытия файлов .HEIC», затем выберите «Открыть».
Если вы хотите позже открыть изображение HEIC в другой программе (например, Paint или Windows Photo Viewer), просто щелкните файл правой кнопкой мыши, выберите «Открыть с помощью», затем выберите «Выбрать другое приложение».
Как конвертировать изображения HEIC в JPG в Windows 10
Помимо кодека, есть несколько случаев, когда вы можете захотеть преобразовать файлы HEIC в широко совместимый формат изображений в Windows.
- Вы имеете дело с редким одноразовым пакетом файлов HEIC.
- Вы не хотите платить за кодек расширений видео HEVC.
- Вы используете старую версию Windows, которая не поддерживает кодеки HEIF Image Extensions и HEVC Video Extensions.
- Вы хотите поделиться файлами HEIC с человеком, использующим устройство, несовместимое с HEIC.
- На вашем компьютере возникают проблемы с производительностью при открытии образов HEIC.
В этих случаях мы рекомендуем использовать Конвертер iMazing HEIC. Это бесплатная утилита, которую вы можете использовать для простого преобразования пакетов файлов HEIC в форматы JPG или PNG.
1. Загрузите и установите iMazing HEIC Converter из Microsoft Store. Вы также можете скачать традиционную настольную версию программы с iMazing.com.
2. Запустите iMazing HEIC Converter. Затем откройте меню «Файл» и выберите «Открыть файл», чтобы выбрать файлы, которые нужно преобразовать.
Кроме того, вы можете перетащить файлы HEIC прямо в окно iMazing HEIC Converter.
3. Выберите выходной формат (JPEG или PNG), используйте ползунок «Качество» для настройки качества вывода, затем выберите «Преобразовать».
4. Укажите место назначения вывода и кнопку «Создать новую папку», чтобы при желании создать новую папку. Выберите ОК, чтобы начать процесс преобразования.
5. Щелкните Показать файлы, чтобы открыть преобразованные файлы в проводнике. Или выберите ОК, чтобы вернуться и преобразовать другие файлы HEIC.
Если у вас установлены как расширения изображений HEIF, так и кодеки расширений видео HEVC, вы также можете использовать приложение «Фотографии» для преобразования файлов HEIC в JPG. При просмотре изображения откройте меню «Редактировать и создать», выберите «Редактировать», затем используйте для этого параметр «Сохранить копию». Вы не можете конвертировать изображения в пакетном режиме.
Другие методы просмотра или преобразования файлов HEIC
Вы можете воспользоваться несколькими дополнительными методами обработки изображений HEIC, если используете iPhone и ПК.
Используйте приложение iCloud Web Photos
Если вы используете iCloud Photos, вы можете просматривать любое изображение, снятое в формате HEIC, через веб-приложение iCloud.com в Windows. Вы также можете загрузить любое изображение HEIC с iCloud.com в формате JPG.
1. Посетите iCloud.com и войдите со своим Apple ID.
2. Выберите «Фото», чтобы открыть веб-приложение «Фото iCloud».
3. Дважды щелкните любое изображение HEIC, чтобы открыть его в веб-приложении.Используйте боковую панель для просмотра библиотеки фотографий iCloud.
4. Щелкните значок загрузки в правом верхнем углу приложения iCloud Web Photos, чтобы загрузить любые открытые изображения HEIC в формате JPG.
Вы также можете одновременно загрузить несколько изображений HEIC в формате JPG. Удерживайте нажатой клавишу Ctrl при выборе изображений.
Передача изображений через USB
Ваш iPhone может передавать изображения HEIC в совместимом формате на ваш компьютер всякий раз, когда вы копируете их через USB.
1. Подключите iPhone к компьютеру через USB.
2. Нажмите «Разрешить» на своем iPhone, чтобы предоставить компьютеру разрешения на доступ к фотографиям и видео.
3. Откройте проводник и выберите Apple iPhone на боковой панели. Затем выберите Внутреннее хранилище. Затем выберите папку DCIM.
4. Скопируйте любые изображения HEIC из фотопленки. Он должен автоматически передаваться на ваш компьютер в формате JPG.
Если этого не произошло, откройте приложение «Настройки» на своем iPhone, выберите «Фото», прокрутите вниз и выберите «Автоматически». Попробуйте снова.
Делайте фото в формате JPG на iPhone
Вы также можете сделать так, чтобы iPhone делал фотографии прямо в формате JPG. Это может устранить будущие проблемы совместимости с Windows, особенно если на вашем компьютере настроено приложение «Фото iCloud».
Однако изображения JPG будут занимать почти вдвое больше изображения HEIC, поэтому вы можете не захотеть, если хранилище вашего iPhone является проблемой.
1. Откройте приложение «Настройки» на своем iPhone и выберите «Камера».
2. Выберите Форматы.
3. Выберите «Наиболее совместимые».
Теперь ваш iPhone будет загружать фотографии в формате JPG. ICloud Photos также должен синхронизировать изображения в том же формате с вашим компьютером. Это не влияет на предыдущие фотографии HEIC, хранящиеся на вашем iPhone или iCloud.