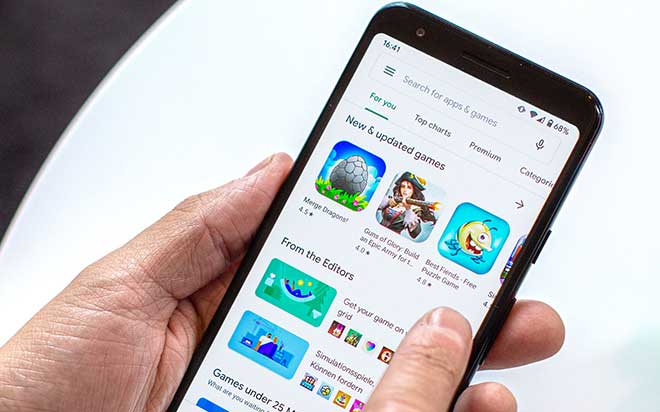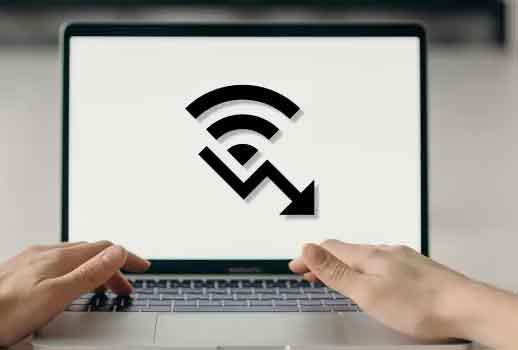7 решений проблемы: «DirectX не устанавливается»
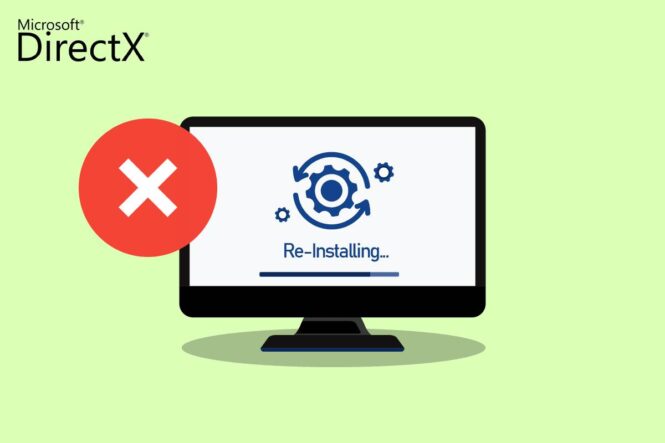
Установка DirectX часто сталкивается с препятствиями, особенно при настройке игр в Windows 11. Эта проблема часто возникает, когда игра сообщает об ошибке отсутствия файла DirectX DLL, что указывает на отсутствие необходимых файлов DirectX. Однако пользователи сталкиваются с дополнительной загвоздкой: при попытке запустить установку DirectX для установки последних файлов возникает ошибка. Причины этой проблемы могут быть различными, например, недоступность сети, отсутствие или повреждение файлов .NET Framework или вмешательство слишком агрессивной антивирусной программы. Ниже мы перечислим все возможные способы решения проблемы «DirectX не устанавливается» в Windows и завершения установки. Давай начнем.
7 решений проблемы: «DirectX не устанавливается»
Очень часто пользователи сталкиваются с сообщением «Установке DirectX не удалось загрузить файл», проблема, которая может иметь несколько причин. В этой статье мы шаг за шагом рассмотрим, как решить эту проблему, гарантируя, что ваша система сможет без проблем установить DirectX. Кроме того, мы обсудим, как сгенерировать ключ OpenAI API — еще одну тему, представляющую большой интерес для разработчиков и технических энтузиастов.
1. Проверьте подключение к Интернету.
Прежде всего, важно убедиться, что проблема не связана с нестабильным или отсутствием интернет-соединения. DirectX во время установки требует активного соединения для загрузки необходимых файлов с серверов. Если у вас возникли проблемы с подключением, попробуйте отключиться и снова подключиться к сети Wi-Fi. Другой способ проверить подключение — открыть веб-страницу или использовать приложение, требующее доступа в Интернет. Кроме того, перезагрузка маршрутизатора может помочь очистить его кэш и восстановить стабильное соединение с вашим интернет-провайдером. Если ваше подключение к Интернету работает нормально, но с установкой DirectX по-прежнему возникают проблемы, пришло время перейти к следующему шагу.
2. Перезапустите установку DirectX.
Иногда приложение установки DirectX может столкнуться с временной ошибкой. Наиболее эффективное решение в этих случаях — завершить процесс приложения через диспетчер задач и затем перезапустить его. Вот как это сделать:
- Нажмите одновременно клавиши Ctrl + Shift + Esc, чтобы открыть диспетчер задач на вашем компьютере.
- Используйте строку поиска, введите DirectX и нажмите Enter.
- Щелкните правой кнопкой мыши один из процессов DirectX и выберите «Завершить задачу».
- Повторите это для всех процессов DirectX, а затем закройте диспетчер задач.
- Снова запустите установщик DirectX с правами администратора и посмотрите, сможет ли он теперь загрузить необходимые файлы.
3. Используйте средство устранения неполадок совместимости программ.
Иногда в более старых версиях установщика DirectX могут возникать проблемы совместимости с новыми версиями Windows 11. В этих случаях можно использовать встроенное средство устранения неполадок совместимости программ для выявления и устранения проблем с установочным файлом. Вот шаги, которые необходимо выполнить:
- Перейдите к месту загрузки установочного файла DirectX и выберите его. Нажмите комбинацию клавиш Alt+Enter, чтобы открыть окно свойств.
- Перейдите на вкладку «Совместимость». Нажмите кнопку «Запустить средство устранения неполадок совместимости».
- В окне «Устранение неполадок совместимости программ» нажмите «Попробовать рекомендуемые настройки».
- Нажмите кнопку «Протестировать программу».
- Откроется Контроль учетных записей пользователей. Нажмите кнопку Да.
- Продолжайте установку и проверьте, можете ли вы установить DirectX в вашей системе.
- Закройте окно средства устранения неполадок совместимости программ.
4. Установите .NET Framework 3.5.
Для правильной работы установщику DirectX требуется .NET Framework 3.5. Однако если эта функция не установлена на вашем компьютере с Windows, вы можете столкнуться с ошибкой при установке среды выполнения DirectX. Вы можете установить .NET Framework 3.5 через панель управления. Вот как это сделать:
- Нажмите клавишу Windows, чтобы открыть меню «Пуск», введите appwiz.cpl в строке поиска и нажмите Enter.
- Откроется окно «Программы и компоненты». Перейдите в верхнюю левую область и нажмите кнопку «Включить или отключить функции Windows».
- Установите флажок рядом с параметром «.NET Framework 3.5 (включая .NET 2.0 и 3.0)». Нажмите кнопку ОК.
- Нажмите на опцию «Разрешить Центру обновления Windows загружать файлы за вас». Дождитесь завершения загрузки, установите его и закройте окно загрузки.
- Перезагрузите компьютер, чтобы применить изменения.
5. Восстановить .NET Framework
Если вы уже установили .NET Framework в своей системе Windows 11, но не можете установить DirectX, рекомендуется восстановить установку .NET Framework. Microsoft предоставляет официальный инструмент для выполнения этого ремонта. Выполните действия, перечисленные ниже:
- Загрузить Средство восстановления Microsoft .NET Framework.
- Перейдите в папку загрузки и запустите инструмент. Когда появится приглашение контроля учетных записей пользователей, нажмите «Да», чтобы продолжить.
- Установите флажок «Я прочитал и принимаю условия лицензии». Затем нажмите кнопку «Далее».
- Инструмент предложит некоторые изменения. Нажмите “Далее.
- Подождите, пока инструмент применит изменения, и нажмите «Далее».
- Наконец, нажмите кнопку «Готово», чтобы закрыть инструмент.
- Пожалуйста, попробуйте установить DirectX еще раз.
6. Временно отключите антивирусную программу.
Ваша антивирусная программа, например Защитник Windows или сторонняя программа, иногда может действовать чрезмерно защитно и препятствовать процессу установки. Поэтому вам следует временно отключить антивирусную программу, например Защитник Windows, на короткое время и попробовать снова установить DirectX. Вот как это сделать:
- Нажмите клавишу Windows, чтобы открыть меню «Пуск», введите «Безопасность Windows» в строке поиска и нажмите Enter.
- Нажмите на значок «Защита от вирусов и угроз».
- Прокрутите до раздела «Настройки защиты от вирусов и угроз». Нажмите на опцию «Управление настройками».
- Отключите переключатель в разделе «Защита в реальном времени».
- Когда появится приглашение контроля учетных записей пользователей, нажмите кнопку «Да». Защитник Windows временно недоступен в вашей системе.
- Если вы используете в своей системе сторонний антивирус, вы можете перейти к значкам на панели задач и отключить его на короткое время или до следующей перезагрузки.
- Запустите установщик DirectX в вашей системе.
7. Используйте автономный установщик
Если вы получаете сообщение об ошибке «Не удалось загрузить файл. Пожалуйста, повторите попытку позже или проверьте сетевое соединение», мы рекомендуем выбрать автономный установщик. Вот шаги, которые необходимо выполнить:
- Загрузите инструмент Среды выполнения DirectX для конечных пользователей (июнь 2010 г.).
- Щелкните правой кнопкой мыши загруженный файл и выберите опцию «Запуск от имени администратора».
- Откроется Контроль учетных записей пользователей. Нажмите на кнопку «Да».
- Следуйте инструкциям на экране, чтобы завершить установку DirectX. Вам не потребуется скачивать дополнительные файлы, так как в состав установщика входят все необходимые DLL-файлы.
Окончательные решения проблем DirectX
С помощью этих инструкций ваша проблема с установкой DirectX должна быть решена. Этот компонент необходим для корректной работы многочисленных программ, особенно связанных с миром видеоигр. Правильная установка DirectX гарантирует оптимальную работу пользователя без ошибок и сбоев.