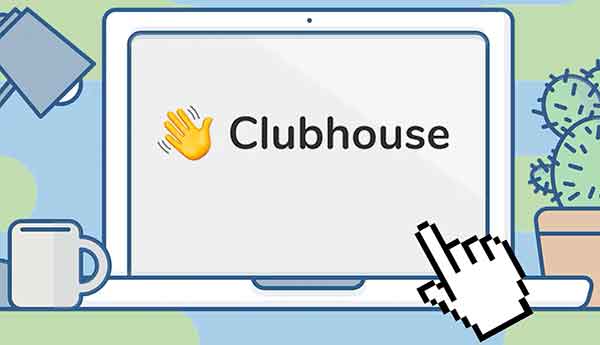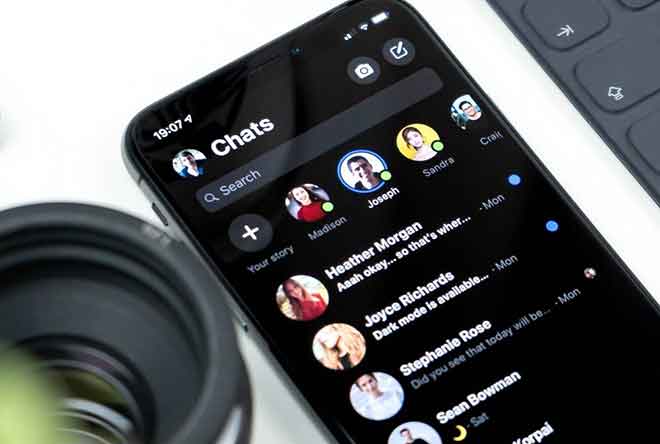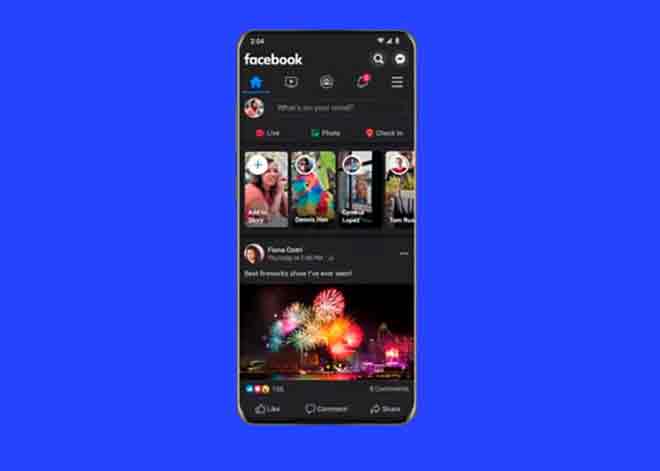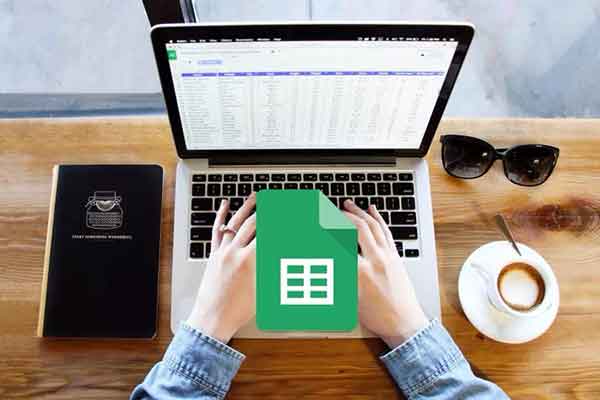5 лучших программ для захвата экрана в Windows 10

В этой статье вы найдете список лучших программ для создания снимков экрана и снимков экрана в Windows 10. Выбор приложения или программного обеспечения – непростая задача. Помимо эффективности, он также должен включать в себя несколько отличных надстроек. То же самое касается программного обеспечения для захвата экрана для пользователей Windows 10.
Он должен не только позволять захватывать содержимое экрана, но также должен предоставлять несколько полезных функций, таких как инструменты редактирования или параметры архивирования, в отличие от стандартного инструмента обрезки в Windows 10.
Итак, если вы хотите заменить существующий инструмент захвата экрана в своей системе Windows 10, вы попали в нужное место. В этом посте мы перечислили некоторые из лучших инструментов для захвата экрана, доступных для пользователей Windows 10.
Большинство из этих программ захвата экрана имеют комбинацию бесплатных и платных планов, и вы можете выбрать один из них в соответствии с вашими потребностями. Без лишних слов, давайте начнем, не так ли?
1. СНАГИТ
Snagit от TechSmith было старым именем в мире инструментов для создания снимков экрана в Windows 10. Snagit делает больше, чем просто захватывает содержимое экрана. Вы можете записать скринкаст или использовать встроенные инструменты для редактирования и комментирования скриншотов с его помощью.
Сделать снимок так же просто, как нажать кнопку Print Screen. Вы можете сделать снимок всего экрана или только его части. Как и следовало ожидать, вы также можете настроить сочетания клавиш.
Хотя есть небольшая кривая обучения, игра становится проще, когда вы ее освоите. В то же время инструменты редактирования и инструменты аннотации позволяют легко редактировать и редактировать изображения за один раз. Конечно, это избавит вас от хлопот, связанных с их редактированием в другом инструменте редактирования изображений.
Кроме того, вы также можете редактировать изображения в пакетном режиме. Все дополнительные возможности и стоимость. Одна коммерческая лицензия будет стоить около 49,95 долларов.
Хорошая новость заключается в том, что вы можете выбрать бесплатную пробную версию примерно на 7 дней, а когда вы будете довольны функциями, вы можете выбрать платную версию.
2. GREENSHOT
Еще одна программа для создания снимков экрана в Windows 10, которую стоит попробовать, – это Greenshot. Он бесплатный и с открытым исходным кодом, и у него довольно легкая кривая обучения. Он позволяет сохранять снимки экрана непосредственно в документы Word или презентации Powerpoint, что позволяет сэкономить много времени.
Как и в Snagit, вы можете настроить множество снимков экрана. Нам понравилось, что в Greenshot есть возможность добавлять специальные сочетания клавиш для захвата окон и регионов. Как и Snagit, вы также можете записывать экранные обучающие программы и сохранять их в различных форматах.
3. ШАРЕКС
Что делает ShareX немного лучше, чем Greenshot, так это его подробный и современный интерфейс. Все инструменты и настройки находятся на расстоянии одного клика. Как и Greenshot, ShareX также бесплатен и имеет открытый исходный код, и если вы хотите сэкономить на лицензионных расходах, стоит попробовать.
Он поставляется с широким набором инструментов для редактирования и позволяет комментировать или изменять тон изображения. Конечно, вы можете активировать инструмент захвата экрана с помощью сочетаний клавиш.
Прямо от создания снимков экрана до начала записи экрана вы можете сделать все это одним нажатием кнопки. Кроме того, вы можете указать, какое окно или вкладку вы хотите захватить.
Нам особенно понравилось, что все инструменты, настройки и параметры находятся на левой панели, и это позволяет удобно выбирать инструмент, который вы предпочитаете. Но поначалу настройки могут показаться немного подавляющими.
Еще одна сильная сторона – функция распознавания текста. Как вы уже догадались, вы можете использовать его для извлечения текста из изображений. Однако имейте в виду, что ShareX загружает изображение на сервер для извлечения текста, что может быть рискованно с точки зрения безопасности, особенно если вы обрабатываете конфиденциальную информацию.
4. PICPICK
Если вам нравится использовать пакет Microsoft Office и его интерфейс, вы будете чувствовать себя как дома с PicPick. Эта программа для создания снимков экрана и снимков экрана в Windows 10 выглядит одинаково, а простота отражается в настройках и интерфейсе инструмента.
Использовать PicPick легко и несложно. Это похоже на работу с документом Word, только на этот раз в нем есть плагин для создания снимков экрана или видеозаписи! А если серьезно, существует большое количество инструментов как для редактирования, так и для дальнейшего редактирования снимков экрана. Кроме того, он предлагает множество вариантов сочетаний клавиш для снимков экрана и инструментов.
И это еще не все. Вы также можете указать, как вы хотите переименовать файлы.
В отличие от других инструментов в этом списке, недавние изображения не отображаются в виде эскизов. Вместо этого они доступны через вкладки выше. Хотя это и не является серьезным изменением, оно представляет собой сложную задачу, когда вам придется запоминать каждое изображение и снимок экрана с их названием.
PicPick бесплатен для личного использования. Вы также можете перейти на платную версию примерно за 29,99 долларов США для профессиональных функций.
5. TINYTAKE
TinyTake для вас, если вам нужен простой и понятный инструмент для захвата экрана с минимумом излишеств. В нем есть все основные инструменты аннотации, которые делают его пригодным для использования, особенно если вы используете инструмент захвата экрана на постоянной основе. При таком раскладе бесплатной версии TinyTake оказывается более чем достаточно.
Однако особенность, которая помогает ему выделиться среди остальных, – это функция «Сохранить в Интернете» и «Сохранить локально». Первый позволяет сохранить изображение или снимок экрана в Интернете, что позволяет встроить его или обратиться к нему напрямую через ссылку. Это делает очень важной функцией частое переключение между интерактивной и автономной документацией.
Вам нужно будет создать учетную запись и выбрать доменное имя в TinyTake, прежде чем вы сможете использовать инструмент. И на основании этого в сети будет сгенерирована ссылка на загруженные изображения.
Суть в том, что если вам нужен простой и несложный инструмент, вам следует использовать TinyTake.
ЛЕГКО СОЗДАНИЕ ЭКРАНОВ
Хотя нажатие клавиши Print Screen, возможно, является одним из самых простых способов сделать снимок экрана в Windows 10, иногда этого недостаточно. И здесь в игру вступают инструменты, подобные приведенным выше. Это особенно полезно, если вы часто документируете учебные пособия или инструкции и вам нужно сделать огромное количество снимков экрана.
В отличие от инструмента Windows Snip and Sketch, у вышеперечисленных инструментов есть много возможностей для настройки. Самое главное, они интуитивно понятны и выполняют свою работу за секунды.
Как сделать снимок экрана в Windows 10?