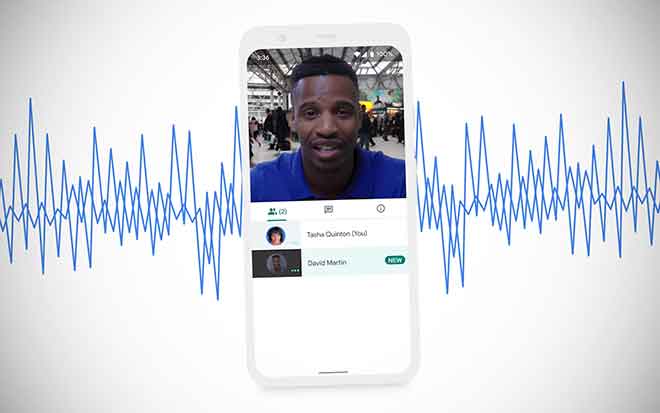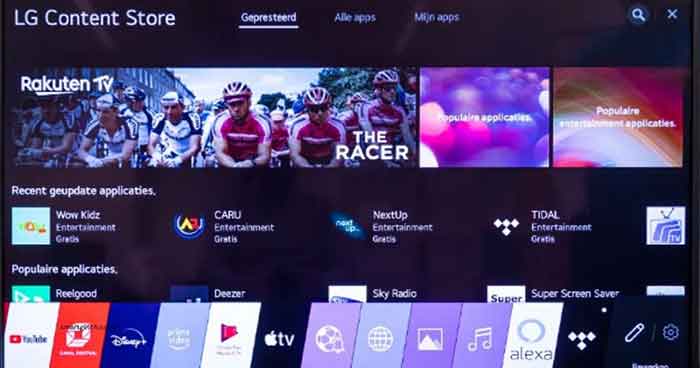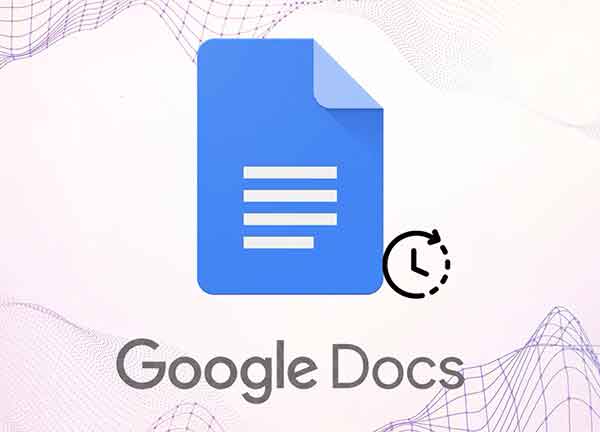reCAPTCHA не работает, как исправить
reCAPTCHA не работает в Chrome, Firefox, Edge и Safari. CAPTCHA расшифровывается как полностью автоматизированная публичная проверка. Как следует из названия, это тип теста, который прост для людей, но сложен для решения компьютерами. Google reCAPTCHA — это бесплатный сервис, используемый для защиты более 5 миллионов сайтов путем блокировки автоматических программ. Если reCAPTCHA не работает, вы увидите сообщение об ошибке, похожее на «В настоящее время мы не можем обработать ваш запрос». Это происходит, когда ваш ПК или IP подозреваются в отправке автоматизированного/необычного трафика. Решить проблемы с reCAPTCHA, как правило, довольно просто. В большинстве случаев поможет обновление браузера или сброс IP-адреса.
Проблемный IP-адрес — это то, что мешает работе reCAPTCHA в большинстве случаев. Например, Google может внести ваш IP-адрес в черный список, если ваша поисковая активность выглядит подозрительно. Ваш интернет-провайдер (интернет-провайдер) мог изначально назначить вам неправильный IP-адрес. Но IP — не единственная причина, по которой reCAPTCHA перестает работать. Другие причины включают в себя:
Самый простой способ заставить reCAPTCHA снова работать — обновить браузер. По данным Google, reCAPTCHA поддерживается только в последних версиях Chrome, Firefox, Edge и Safari. Перезапуск браузера, ПК, маршрутизатора или использование антивирусного программного обеспечения — это общие рекомендации для устранения большинства ошибок. После того, как мы вычеркнем их из списка, давайте подробно рассмотрим, как устранять неполадки с reCAPTCHA.
1. Обновите браузер
Для пользователей настольных компьютеров (Windows, Mac, Linux) reCAPTCHA поддерживает две самые последние основные версии браузеров Google Chrome, Mozilla Firefox, Chromium Edge и Safari. Если вы давно не обновлялись, сделать это очень просто.
Хром
- Введите chrome://settings/help в адресной строке и нажмите Enter.
- Chrome автоматически проверит наличие обновлений и при необходимости обновит страницу «О Chrome».
Fire Fox
- Нажмите значок с тремя штрихами, чтобы открыть меню приложений в правом верхнем углу.
- Нажмите Справка> О Firefox внизу.
- Firefox автоматически проверит наличие обновлений и при необходимости обновит их в новом окне.
Край
- Введите edge: // settings/help в строке URL и нажмите Enter.
- Edge автоматически проверит наличие обновлений и при необходимости обновит страницу «О Edge».
Сафари
- Нажмите на логотип Apple в левом верхнем углу, чтобы открыть меню Apple.
- Откройте Системные настройки.
- Нажмите «Обновление ПО» > «Обновить сейчас». Если вы не видите «Обновление программного обеспечения» в «Системных настройках», используйте App Store для обновления Safari.
- Следуйте инструкциям на экране и установите все доступные обновления.
2. Удалите расширения браузера
Расширения, плагины и надстройки могут поднять ваш опыт работы в Интернете на новый уровень. Но те, у кого есть проблемы, также могут мешать нормальной работе браузера. Если reCAPTCHA не работает после установки нового расширения, попробуйте отключить или удалить его. После этого перезапустите браузер и проверьте изменения.
Хром
- Введите chrome: // extensions в строке URL и нажмите Enter.
- Нажмите ползунок, чтобы отключить, или кнопку «Удалить», чтобы удалить любые расширения, которые вы подозреваете.
Fire Fox
- Введите about: addons в строке URL и нажмите Enter.
- Сканируйте свои расширения и отключайте или удаляйте заштрихованные.
- Перейдите на вкладку «Плагины» слева и сделайте то же самое здесь.
Край
- Введите edge: // extensions в строке URL и нажмите Enter.
- Просмотрите список и отключите или удалите все подозрительные расширения.
Сафари
- Выберите «Safari» > «Настройки» и нажмите «Расширения».
- Снимите флажок, чтобы отключить расширение, или выберите и нажмите «Удалить», чтобы удалить его.
3. Сбросьте профили и настройки браузера.
Профили браузера хранят вашу историю поиска, закладки, пароли, расширения и другие настройки. Поврежденный профиль браузера может помешать правильной работе reCAPTCHA. В отличие от Chrome, Firefox и Edge, в Safari нет отдельных профилей браузера. Так что это решение не работает для пользователей Safari. Если сброс профилей браузера не работает, попробуйте сбросить настройки браузера до заводских.
Чтобы сбросить профиль браузера в Chrome
- Закройте Google Chrome.
- Нажмите CTRL + Shift + Esc, чтобы открыть диспетчер задач.
- Выберите процессы Chrome из списка и нажмите «Завершить задачу», чтобы остановить их.
- Нажмите Windows + R, чтобы открыть «Выполнить».
- Введите %appdata% и нажмите Enter.
- Перейдите в «Локальные»> «Google»> «Chrome»> «Данные пользователя».
- Щелкните правой кнопкой мыши папку Default и переименуйте ее в Default Old. Теперь он создаст новую папку по умолчанию и, следовательно, новый профиль браузера.
- Open Chrome загружает веб-страницу, к которой вы не могли получить доступ раньше.
Чтобы сбросить настройки Chrome по умолчанию
- Введите chrome://settings/reset в адресной строке и нажмите Enter.
- Щелкните Сбросить настройки до исходных значений по умолчанию.
- Нажмите Сбросить настройки.
Чтобы сбросить профиль браузера в Firefox
- Введите about: profiles в адресной строке и нажмите Enter.
- Нажмите кнопку Создать новый профиль.
- Нажмите «Далее» и введите новое имя профиля.
- Выберите Выбрать папку, если вы хотите создать новое место для хранения пользовательских данных для этого профиля.
- Нажмите Готово.
- Перезапустите Firefox и проверьте, работает ли reCAPTCHA с новым профилем.
Чтобы восстановить настройки Firefox по умолчанию
- Введите about: support в строке URL и нажмите Enter.
- Нажмите кнопку «Обновить Firefox» справа.
- Нажмите Обновить Firefox еще раз в новом окне.
Чтобы сбросить профиль браузера в Edge
- Нажмите на три точки в правом верхнем углу и выберите «Настройки» внизу.
- Нажмите кнопку «Добавить профиль» в правом верхнем углу.
- Нажмите «Добавить» во всплывающем окне, чтобы создать новый профиль. Вы можете изменить профиль с края: // настройки / профили.
- Откроется новое окно браузера. Попробуйте получить доступ к веб-странице отсюда.
Чтобы сбросить настройки Edge до значений по умолчанию
- Введите edge://settings/resetProfileSettings в строке URL и нажмите Enter.
- Щелкните Восстановить.
Чтобы восстановить заводские настройки Safari
- В меню Safari выберите «Настройки».
- Нажмите кнопку «Конфиденциальность» в верхней части появившегося нового окна.
- Нажмите кнопку «Удалить все данные веб-сайта».
3. Сбросьте свою сеть
Если приведенные выше решения не помогли, проблема, вероятно, связана с вашим сетевым подключением, а не с вашим браузером. Если сеть доставки контента (CDN) считает ваш IP-адрес подозрительным, вам потребуется новый IP-адрес, чтобы обойти эту проблему. Чтобы сбросить свой IP в Windows
- Нажмите Windows + R, чтобы открыть «Выполнить».
- Введите cmd и нажмите CTRL + SHIFT + Enter, чтобы открыть командную строку с повышенными привилегиями.
- Введите следующие команды и нажмите Enter после каждой:
ipconfig/выпуск
ipconfig /flushdns
ipconfig/обновить
netsh int ip сброс
netsh сброс винсока
Чтобы обновить свой IP-адрес на Mac
- Щелкните логотип Apple в левом верхнем углу и откройте «Системные настройки».
- Перейдите в «Параметры сети» и выберите активное соединение Wi-Fi.
- Перейдите в «Дополнительно» > «TCP/IP».
- Нажмите Продлить аренду DHCP, чтобы обновить свой IP-адрес.
4. Измените адрес DNS-сервера
Система доменных имен (DNS) преобразует доменные имена (google.com) в формы, понятные компьютеру, например IP-адреса. Попробуйте использовать пользовательский адрес DNS-сервера, например бесплатный общедоступный DNS Google, чтобы решить проблему с reCAPTCHA.
- Нажмите Windows + R, чтобы открыть «Выполнить».
- Введите ncpa.cpl и нажмите Enter.
- Щелкните правой кнопкой мыши активное соединение Wi-Fi и нажмите кнопку «Свойства».
- Выделите Интернет-протокол версии 4 (TCP / IPv4), щелкнув по нему. Затем нажмите кнопку свойств.
- Щелкните Использовать следующие адреса DNS-серверов.
- В поле «Предпочитаемый DNS-сервер» введите: 8.8.8.8.
- В поле «Альтернативный DNS-сервер» введите: 8.8.4.4.
- Нажмите OK, чтобы применить изменения.
Читайте также: 10 решений, когда DNS-сервер не отвечает
5. Отключить VPN/прокси-сервер
При использовании виртуальной частной сети (VPN) вам придется устранять множество ошибок reCAPTCHA, поскольку IP-адрес VPN, скорее всего, помечен как подозрительный. Обычно это не проблема, но в некоторых случаях из-за этого reCAPTCHA не работает должным образом. Попробуйте временно отключить VPN. С большинством VPN вы можете сделать это, щелкнув правой кнопкой мыши их значок на панели задач (внизу справа) и нажав Деактивировать/Выйти/Прервать оказание услуг. Чтобы прекратить использование прокси-сервера,
- Нажмите Windows + R, чтобы запустить «Выполнить».
- Введите control и нажмите Enter, чтобы открыть панель управления.
- Щелкните Сеть и Интернет > Свойства обозревателя.
- Перейдите на вкладку «Подключения» и откройте «Настройки локальной сети».
- Снимите флажок «Использовать прокси» и нажмите «ОК».
- Проверьте, можете ли вы успешно загрузить reCAPTCHA сейчас.
6. Сканируйте свой компьютер на наличие вредоносных программ
Вредоносное ПО является частой причиной ошибок reCAPTCHA. Мы рекомендуем вам использовать Защитник Windows или какой-либо сторонний антивирус для защиты вашего ПК. Чтобы просканировать компьютер с помощью Защитника Windows:
- Найдите «Защита от вирусов и угроз» в строке поиска и нажмите «Ввод».
- Нажмите Быстрое сканирование и удалите все обнаруженные угрозы.
- Итак, откройте браузер и проверьте, работает ли сейчас reCAPTCHA.
Если вы используете антивирус, вполне вероятно, что защита в реальном времени уже включена. Чтобы запустить быстрое сканирование, щелкните правой кнопкой мыши его значок на панели задач (внизу справа) и нажмите «Сканировать компьютер».
Если приведенные выше решения не сработали для вас, вероятно, причиной проблемы является другое устройство в вашей сети. В большой общей сети (рабочая, школьная, общедоступная сеть Wi-Fi) некоторые неизвестные устройства могут посылать подозрительный трафик и вызывать проблемы во всей сети. Вы можете попробовать подключиться к другой сети или обратиться за помощью к сетевому администратору или ИТ-сотруднику.