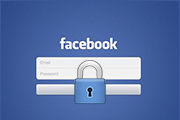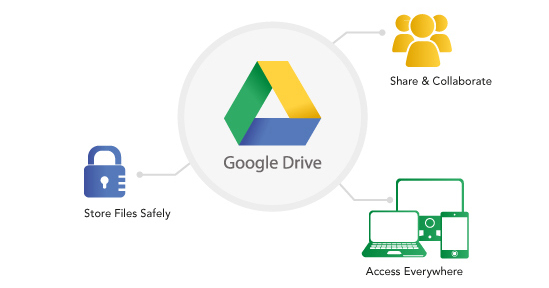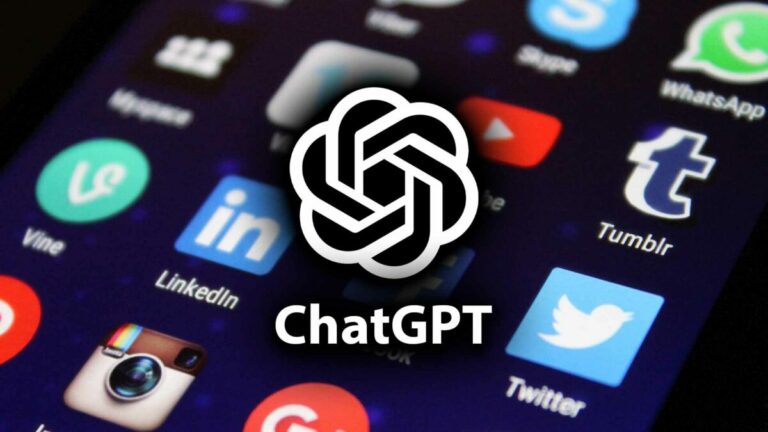Установка и настройка Outlook 2013
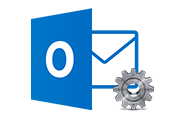
Outlook 2013, самая ранняя версия MS Outlook, наполнена различными наиболее востребованными функциями, такими как элегантный новый дизайн для просмотра снимков из календарей, функция People Hub для консолидации контактов из разных источников, напоминание о вложении для напоминания о вложении, которое у вас есть пропущенный для поиска, предварительный просмотр сообщения для просмотра содержимого первой строки сообщения без нажатия на него и т. д. Благодаря всем этим функциям пользователи Outlook могут испытать новую среду электронной почты. Если вы тот, кто хочет настроить эту процветающую версию MS Outlook, выполните следующие действия:
- Открыть Outlook 2013 и выберите Файл от самого верхнего лотка окна
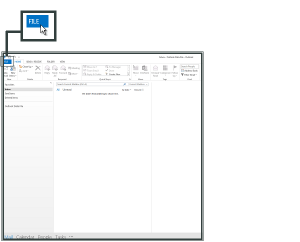
Шаг 1 – Выберите вкладку файла
- В следующем окне отобразится Информация об аккаунте -> Щелкните Добавить аккаунт
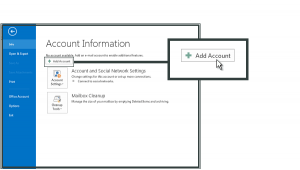
Шаг 2 Нажмите Добавить учетную запись.
- Следующий мастер изучит дополнительные параметры, которые позволят вам использовать Ручная настройка или дополнительные типы серверов, после нужно нажать на Далее
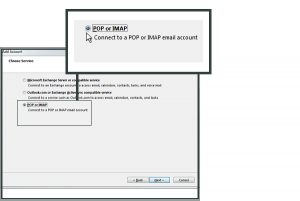
Шаг-3 Выберите
Поп или Имап
- Другое окно, позволяющее суммировать Поп или же IMAP в разделе “Выбрать сервис” нажмите “Далее”.
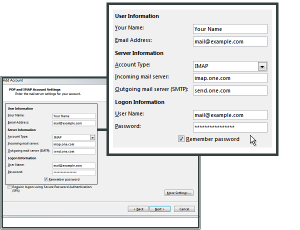
Шаг 4- Введите имя и адрес электронной почты
- Настройки учетной записи Pop и IMAP, это окно позволит вам ввести важные учетные данные, такие как имя, адрес электронной почты, тип IMAP или POP, сервер входящей почты, сервер исходящей почты, адрес электронной почты и пароль.
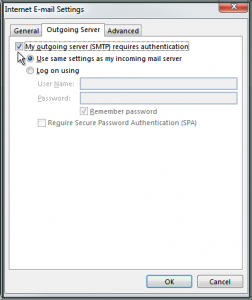
Шаг 5 Выберите сервер исходящей почты
- Настройки электронной почты в Интернете, это окно позволит вам управлять Сервер Outlook настройки, проверив Мой исходящий сервер (SMTP) требует аутентификации
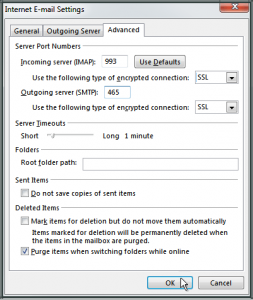
Шаг 6 Выберите Advanced
- В том же окне выберите опцию Advanced и введите номера портов для Входящий сервер и Исходящий сервер затем нажмите SSL для обоих из них, затем нажмите вкладку ОК, а затем Далее
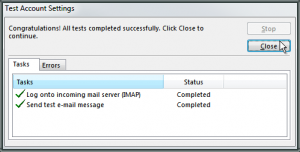
Шаг 7 Нажмите Close
- При настройке тестовой учетной записи вы увидите поздравительное сообщение о завершении правильной настройки, затем нажмите Закрывать вкладка
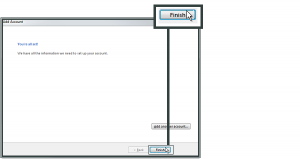
Шаг -8 Нажмите Готово
- Теперь, когда вы закончили настройку Outlook 2013, нажмите Готово.
После того, как вы закончите настройку MS Outlook 2013 на своем компьютере с Windows, у вас не возникнет проблем с доступом к данным PST, которые вы сохранили на компьютере несколько дней назад, поскольку вы можете добавить PST в профиль Outlook. Другим преимуществом наличия Outlook 2013 на компьютере является частое добавление PST-файла, созданного вами после преобразования формата файла из другого почтового приложения.