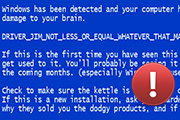Как отформатировать жесткий диск в Windows Vista, 7 или 8

Жесткие диски, которые являются основными запоминающими устройствами на вашем компьютере, необходимо отформатировать перед их использованием. Форматирование диска означает настройку диска с файловой системой, чтобы Windows могла хранить информацию на диске.
Форматирование жесткого диска приводит к удалению всех хранящихся на нем данных. Форматирование жесткого диска можно разделить на два типа: быстрое форматирование и обычное форматирование.
Обычный формат: Когда вы выбираете запуск обычного форматирования на томе, файлы удаляются из тома, который вы форматируете, и жесткий диск сканируется на наличие битых секторов. Проверка на наличие сбойных секторов отвечает за то, чтобы вы были уверены, что ваш диск находится в работоспособном режиме или нет.
Быстрое форматирование: Если выбрана опция быстрого форматирования, процесс форматирования удаляет файлы из раздела, но не сканирует диск на наличие битых секторов. Используйте эту опцию, только если ваш жесткий диск был ранее отформатирован и вы уверены, что жесткий диск не поврежден.
Как отформатировать жесткий диск: разделы
Прежде чем приступить к форматированию разделов жесткого диска, важно сначала разобраться в разделах. Хранение данных на жестком диске можно разделить на более мелкие разделы или части, которые называются разделами. Форматирование или отдельные разделы могут выполняться, не затрагивая другой раздел. Это может быть полезно в определенных ситуациях, но что, если вы хотите отформатировать весь жесткий диск.
Как быстро отформатировать жесткий диск?
Windows Vista, 7 и 8 имеют встроенный инструмент управления дисками. Просто выберите «Пуск» >> «Компьютер» >> и щелкните правой кнопкой мыши жесткий диск, который нужно стереть. Выберите формат в меню, и появится новое окно с несколькими вариантами форматирования.
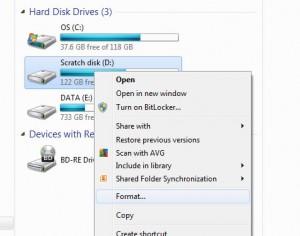
По умолчанию опция быстрого форматирования отмечена, вы можете выбрать файловую систему и размер единицы размещения, а также изменить метку тома (имя диска). Как правило, вы можете оставить все настройки без изменений и продолжить, нажав кнопку «Пуск». Через минуту ваш жесткий диск будет отформатирован.

Вам следует выбрать файловую систему NTFS, если она еще не выбрана для Windows Vista, 7 или 8.
Использование встроенного инструмента управления дисками
Инструмент управления дисками можно открыть двумя разными способами: ввести diskmgmt.msc в поле поиска в Vista или Windows 7, а затем щелкнуть только результат, который отображается в меню выше с тем же именем.
Второй способ – найти его в Панели управления, если вы выполните поиск «Диск» или загляните в раздел «Администрирование», где он называется «Создание и форматирование разделов жесткого диска».
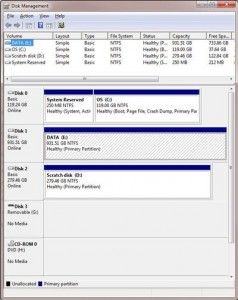
Когда инструмент загрузится, он проанализирует все диски вашего компьютера и предложит вам инициализировать новый диск, который он найдет.
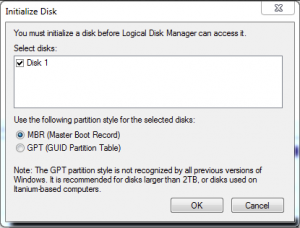
Если размер вашего жесткого диска превышает 2 ТБ, следует выбрать GPT (таблица разделов GUID). Этот параметр также позволяет создать более четырех разделов.
Если вы не видите приглашения, посмотрите в список дисков и вы увидите один с надписью «Не инициализирован». Щелкните его правой кнопкой мыши и выберите «Инициализировать диск».
Как только это будет сделано, щелкните правой кнопкой мыши заштрихованное незанятое пространство и выберите новый простой том.
Следуйте инструкциям и выберите желаемый размер раздела (в МБ 1024 ГБ = 1 ГБ) и нужные буквы дисков.
Когда вы приходите к форматированию раздела, наши советы такие же, как в разделе «Быстрое форматирование» выше.
Если вы выберете размер раздела, который меньше общей емкости диска, скажем, 500 МБ на диске 1 ТБ, у вас останется некоторое нераспределенное пространство на диске, которое вы можете отформатировать, повторив только что завершенный процесс.

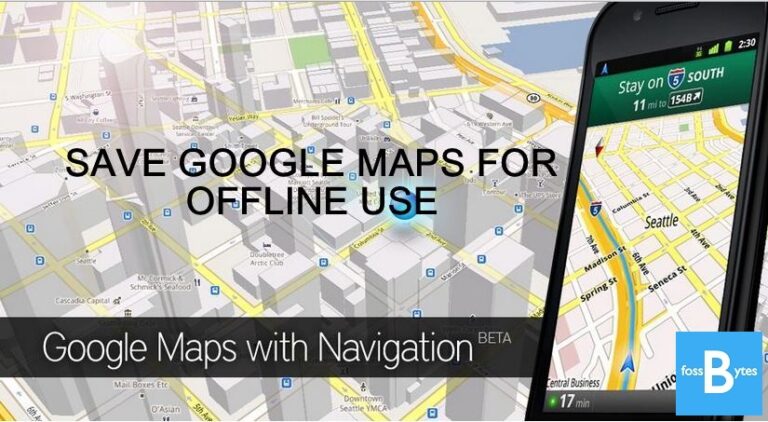
![Как выполнить двойную загрузку Ubuntu 20.04 с Windows 10? [Using Bootable USB]](https://ixed.ru/wp-content/uploads/2024/02/how-to-dual-boot-ubuntu-20.04-with-windows-10-using-bootable-usb-768x440.png)