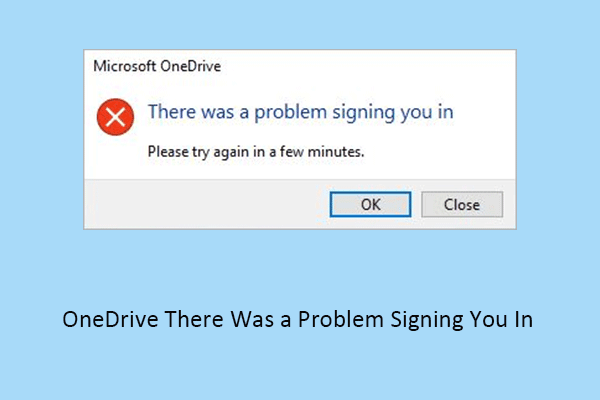Четыре решения для исправления ошибки Mso.dll отсутствует или не найден
Файл mso.dll, опубликованный Microsoft, связан с Microsoft Office и Microsoft Visual Studio. Если вы обнаружите, что файл mso.dll отсутствует на вашем компьютере, могут возникнуть проблемы с Microsoft Office. Используя методы, описанные в этом руководстве по MiniTool, вы можете попытаться решить эту проблему самостоятельно.
Файл mso.dll необходим для нормальной работы Microsoft Office и Visual Studio. Отсутствие Mso.dll — распространенная проблема. Эту проблему можно решить, восстановив поврежденные системные файлы, переустановив приложение и используя другие методы, описанные в следующем руководстве.
Исправление 1. Запустите командные строки SFC/DISM.
Во-первых, вы можете запустить командные строки SFC и DISM, чтобы найти и восстановить поврежденные системные файлы. С помощью утилиты командной строки в Windows вы можете легко выполнить две командные строки.
Шаг 1: Нажмите Победа + Р чтобы открыть окно «Выполнить».
Шаг 2: Введите cmd в текстовое поле и нажмите Shift + Ctrl + Ввод запустить командную строку от имени администратора.
Шаг 3: Введите СФЦ /сканноу и ударил Входить.

Шаг 4: Когда команда SFC будет завершена, вы можете ввести DISM/Онлайн/Очистка-Изображение/Восстановление здоровья и ударил Входить для выполнения этой командной строки.

После этого ваш компьютер автоматически найдет и восстановит отсутствующие или поврежденные системные файлы.
Исправление 2. Выполните сканирование на вирусы
Вам следует периодически проверять свой компьютер на наличие вирусов, чтобы защитить ваши данные. Вы можете запустить антивирусную утилиту Windows для проверки на вирусы.
Шаг 1: Нажмите Победа + Я чтобы открыть настройки Windows. Тип Безопасность Windows в строку поиска и выберите наиболее подходящий вариант.
Шаг 2: Выберите Защита от вирусов и угроз на правой панели.
Шаг 3. Выберите параметры сканирования, которые хотите выбрать. Полное сканирование.
Шаг 4: Нажмите Сканировать сейчас чтобы начать процесс.

Исправление 3. Переустановите Microsoft Office.
Другой способ — переустановить Microsoft Office. При переустановке все необходимые файлы будут загружены автоматически, что может помочь исправить не найденный файл mso.dll. Вот шаги по переустановке Microsoft Office.
Шаг 1: Введите Панель управления в строку поиска Windows и нажмите Входить чтобы открыть его.
Шаг 2: Выберите Удалить программу под Программа вариант.
Шаг 3: Найдите Microsoft Office из списка программ и щелкните по нему правой кнопкой мыши. Вам нужно выбрать Удалить из контекстного меню.

Шаг 3: После удаления вы можете посетить Официальный веб-сайт переустановить Microsoft Office.
Вы можете проверить, помогает ли переустановка устранить ошибку отсутствия mso.dll.
Исправление 4: восстановить отсутствующий/утерянный Mso.dll
Если вышеуказанные методы не помогли устранить ошибку отсутствия DLL Microsoft Office, вы можете восстановить отсутствующий/потерянный файл mso.dll последним способом.
Проверив, сохранен ли файл mso.dll в корзине, вы можете легко восстановить удаленный файл mso.dll из корзины.
Если вы не можете найти файл mso.dll в корзине, попробуйте отсканировать и восстановить этот файл с помощью MiniTool Power Data Recovery. Это бесплатное программное обеспечение для восстановления файлов способно восстанавливать файлы, потерянные в различных ситуациях. Помимо потерянных файлов DLL, для предварительного просмотра и восстановления поддерживаются отсутствующие изображения, видео, документы и другие типы файлов.
MiniTool Power Data Recovery бесплатноНажмите, чтобы загрузить100% чисто и безопасно

Нижняя граница
Причиной отсутствия mso.dll могут быть поврежденные системные файлы, вирусные заражения и другие причины. Вы можете следовать инструкциям в этом посте, чтобы попытаться решить эту проблему. Надеюсь, вы сможете найти решение здесь.