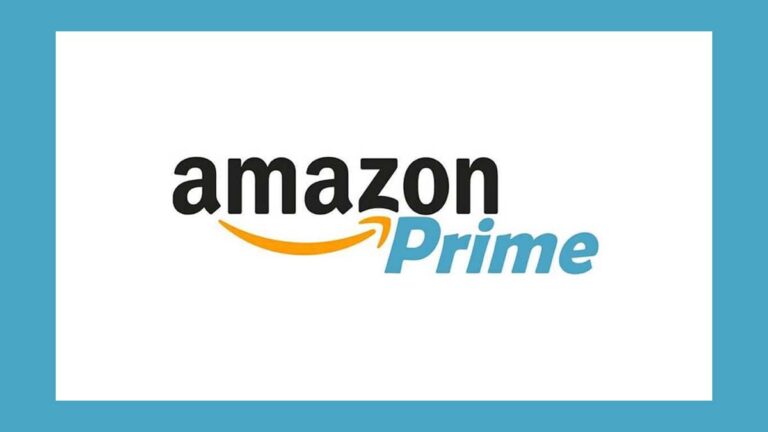Как найти сохраненные пароли Wi-Fi в Linux?
Короткие байты: Ваша система Linux сохраняет пароли сетей Wi-Fi, подключенных ранее. Это очень полезно, если вы забыли пароль и вам нужно подключить новое устройство к Интернету. Но вы можете найти сохраненные пароли Wi-Fi в Linux, выполнив несколько простых команд. Это также можно сделать, щелкнув несколько вариантов в настройках сети.
Если вы когда-либо пытались установить операционную систему, например, Ubuntu Linux, самостоятельно, вы могли заметить, что вас просят ввести пароль Wi-Fi в самом начале установки. Это поможет программе установки получить последние обновления и предоставить вам готовую к использованию операционную систему после установки. Как только вы введете пароль Wi-Fi, Linux сохранит его и гарантирует, что вам не придется вводить пароли снова и снова.
То же самое происходит и в случае со смартфоном Android. Итак, если вы не тот человек, который изначально установил пароль Wi-Fi в сети, на более позднем этапе очень легко забыть пароль. В данный момент вам это может показаться невозможным, но это действительно происходит в реальных ситуациях.
Примечание: В этой статье я буду использовать Ubuntu Linux, чтобы показать вам, как найти сохраненные пароли в Linux. Однако это скорее общий метод, и вы можете использовать его в Linux Mint, Elementary OS и т. д.
В таком случае нам нужен способ восстановить сохраненный пароль Wi-Fi в Ubuntu Linux. Ранее мы уже рассказывали вам, как восстановить пароль Wi-Fi в операционной системе Windows. Обратите внимание: здесь я не упоминаю способы «взлома» безопасности с помощью некоторых приложений для взлома Wi-Fi. Здесь вы просто узнаете, как увидеть свой собственный пароль без каких-либо злонамеренных намерений.
Восстановление пароля беспроводной сети в Ubuntu Linux можно выполнить как через терминал, так и через графический интерфейс. Итак, чтобы помочь вам показать пароли Wi-Fi в Linux, давайте по порядку расскажем вам о методах —
Поиск пароля WiFi текущей сети в Linux
Получите пароль беспроводной сети, используя простые команды в терминале
1. Поскольку это упражнение включает в себя выполнение нескольких простых команд, вам необходимо открыть новое окно терминала.
2. Теперь выполните следующую команду в терминале, чтобы определить, где хранятся данные сетевого подключения:
cd /etc/NetworkManager/system-connections
 3. С помощью команды ls перечислите все сохраненные сети на вашем компьютере с Ubuntu:
3. С помощью команды ls перечислите все сохраненные сети на вашем компьютере с Ubuntu:
лс
4. Теперь с помощью команды cat, за которой следует имя сети, вы можете просмотреть сохраненные данные. В разделе «Безопасность Wi-Fi» вы можете найти пароль, которому будет предшествовать «psk=». Также не забудьте заменить Фоссбайты по вашему собственному сетевому имени:
Судо-кот Фоссбайтс
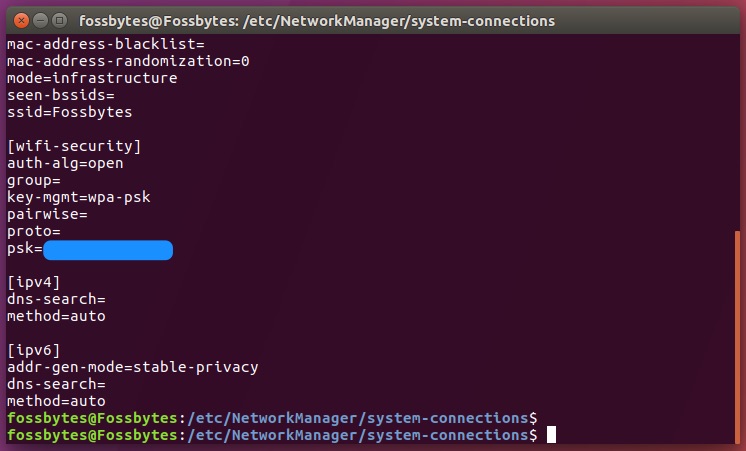 Восстановить пароль беспроводной сети Linux с помощью Ubuntu Desktop (без команд)
Восстановить пароль беспроводной сети Linux с помощью Ubuntu Desktop (без команд)
1. Сначала нужно нажать на Значок Wi-Fi в правом верхнем углу, чтобы открыть раскрывающееся меню. В нижней части меню Редактировать соединения вариант.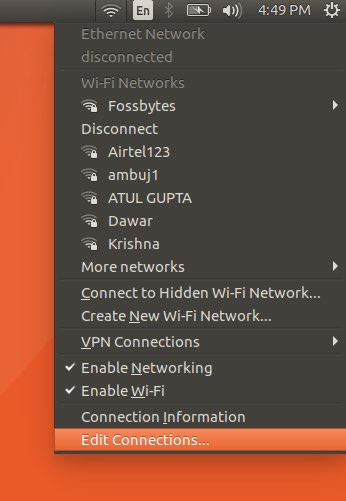
2. Нажав на сетевые подключения, вы увидите различные параметры в разделах Ethernet и Wi-Fi. Вы увидите сохраненные сетевые подключения в разделе Wi-Fi. В зависимости от ваших требований вы можете нажмите на сеть Wi-Fi чтобы выбрать его и нажать кнопку Редактировать кнопку для дальнейших операций.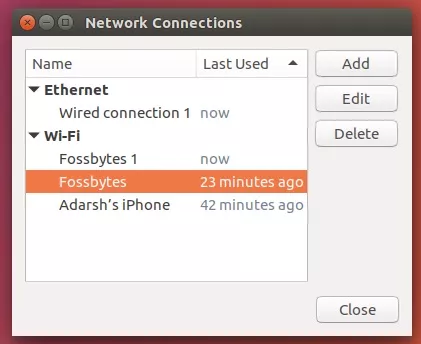
3. После того, как вы нажмете кнопку «Изменить», появится новое окно с различными вкладками. Там вам нужно выбрать Безопасность Wi-Fi вкладка. Это покажет безопасность и пароль, связанные с ним. Это будет скрыто.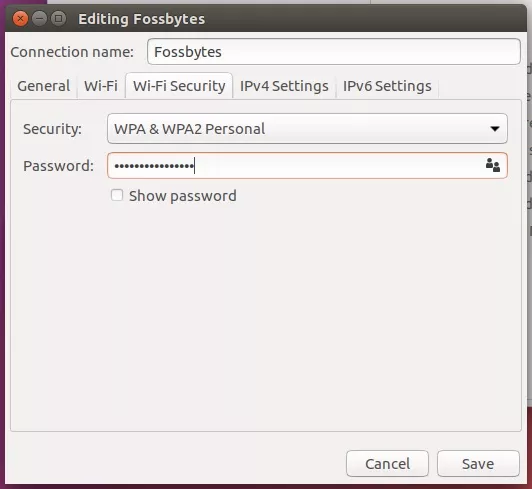
4. Теперь отметьте Показать пароль возможность показать сохраненный пароль сети. Если вы не знакомы с другими вариантами, не экспериментируйте с ними, поскольку они могут испортить вашу конфигурацию беспроводной сети.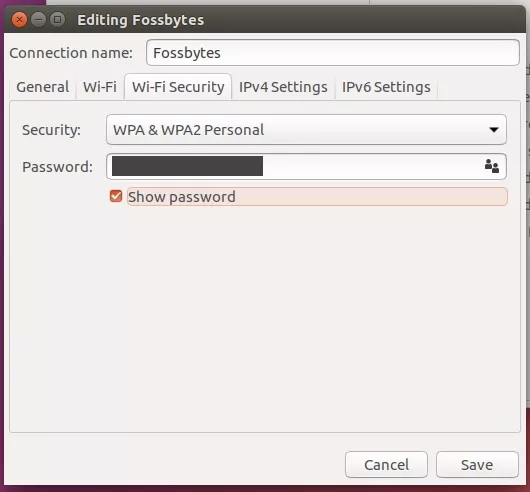
Используя любой из вышеупомянутых методов, вы можете найти сохраненные пароли Wi-Fi в Ubuntu Linux. Не забудьте поделиться своим мнением во время выполнения этого действия.
Читайте также: Найдите пароль Wi-Fi вашей текущей сети | Windows и Mac