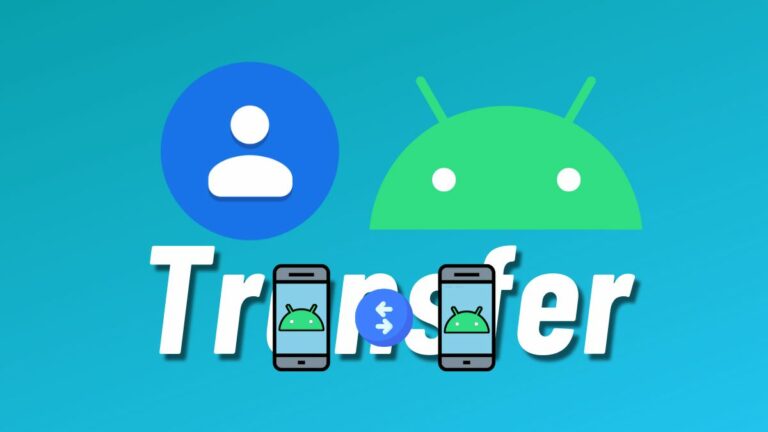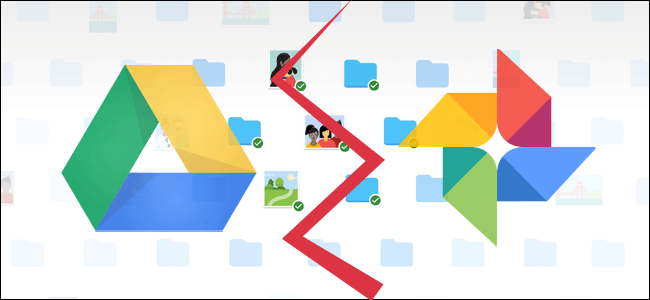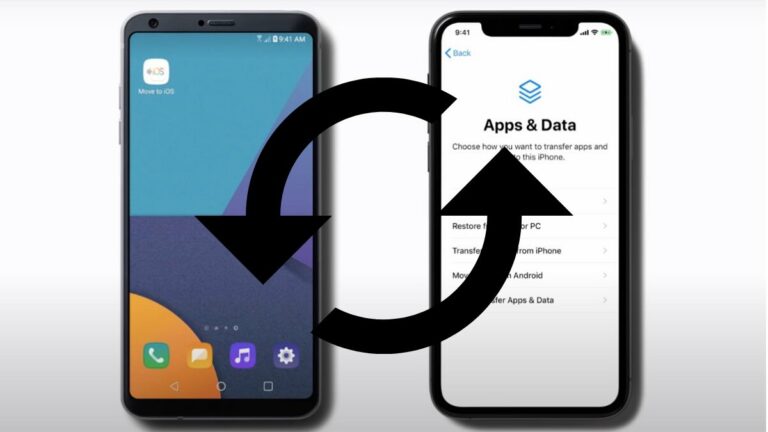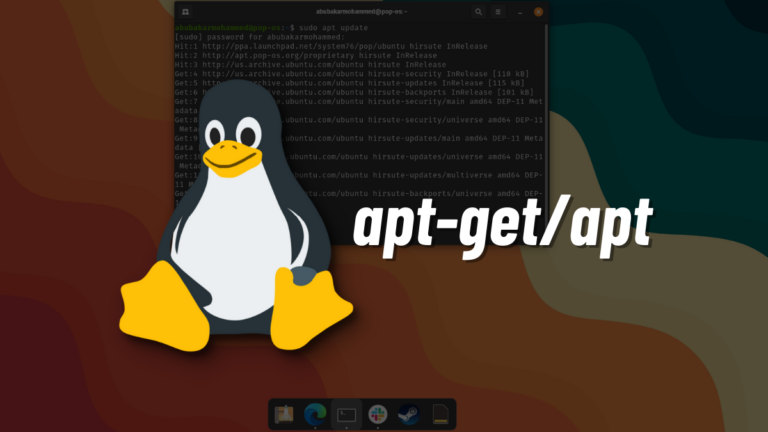Как отключить защиту от записи на SD-карте или флэш-накопителе?
Бывают случаи, когда вы чувствуете разочарование, потому что Windows не может скопировать какой-либо файл или папку из-за включенной защиты от записи на вашей SD-карте или флэш-накопителе. Однако Windows может без проблем получить доступ к содержимому, уже хранящемуся на носителе.
Большинство людей считают защиту от записи проблемой, но на самом деле она предназначена для защиты вашей SD-карты или флэш-накопителя от несанкционированных операций записи. Иногда само это преимущество становится причиной горя и раздражения на лице. В этой статье я расскажу вам о некоторых методах, которые помогут вам отключить защиту от записи на SD-карте или флэш-накопителе.
Ознакомьтесь с этими методами:
Сдвиньте переключатель, чтобы отключить защиту от записи:
SD-карты и некоторые флэш-накопители имеют переключатель, который используется для включения или отключения защиты от записи. Возможно, вы изменили положение этого ползунка. Если используется карта micro SD, вставьте ее в адаптер и попытайтесь сдвинуть переключатель.
Используйте антивирус
Вы можете сканировать защищенную от записи SD-карту или флэш-накопитель с помощью антивирусного программного обеспечения. Есть вероятность, что какое-то вредоносное ПО имеет злые намерения в отношении вашей SD-карты.
Читать далее: В чем разница: вирусы, черви, программы-вымогатели, трояны, боты, вредоносные программы, шпионские программы и т. д.?
Возможно, у вас мало места
Дело не в том, что каждый раз у вас неисправное оборудование или какое-то вредоносное ПО сговаривается против вашей SD-карты. Возможно, размер файла, который вы пытаетесь скопировать, превышает свободное место на SD-карте или флэш-накопителе. Перейдите в «Свойства» вашего флэш-накопителя или SD-карты, чтобы проверить, достаточно ли на нем места.
Кроме того, проблема может быть именно с этим файлом. Файл может быть установлен только для чтения. Вы можете удалить его, зайдя в свойства этого файла и сняв флажок «Только для чтения».
Отключить защиту от записи с помощью командной строки (CMD)
Возможно, вы захотите пойти еще дальше, если описанные выше методы не помогли вам заключить сделку. Используйте командную строку Windows, чтобы отключить защиту от записи на SD-карте или флэш-накопителе.
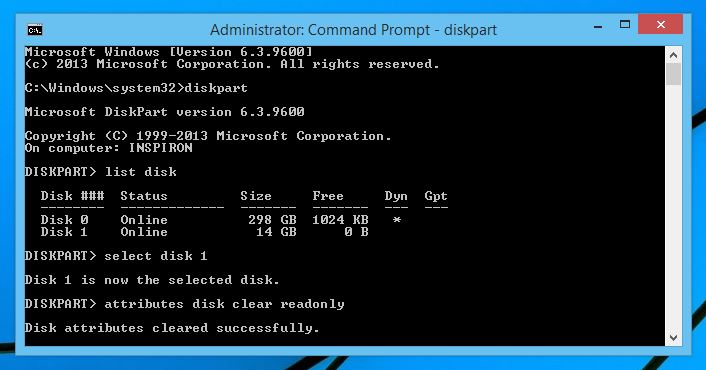
Вот шаги:
- Подключите защищенную от записи SD-карту к компьютеру.
- Щелкните правой кнопкой мыши на старте. Нажмите Командная строка (администратор). Нажмите Да в сообщении UAC.
- Тип часть диска и ударил Входить.
- Тип список дисков и ударил Входить. Здесь вы сможете увидеть список носителей, подключенных к вашему компьютеру, таких как внутренний жесткий диск, твердотельный накопитель, флэш-накопитель или SD-карта через адаптер.
- Тип выберите диск <номер вашего диска>. Пример, выберите диск 1 в моем случае. Убедитесь, что вы вводите номер правильно и не меняете атрибуты вашего внутреннего жесткого диска или любого другого носителя информации.
- Тип атрибуты диска очистить только для чтения и нажмите Входить.
- Тип Выход и нажмите Входить чтобы выйти из утилиты diskpart. Тип Выход и нажмите Входить еще раз, чтобы выйти из командной строки.
Теперь вы закончили с отключением защиты от записи на флэш-накопителе или SD-карте. Windows сможет копировать файлы и папки на SD-карту.
Читать далее: Что такое SSD и как они работают — все, что вам нужно знать о твердотельных накопителях
Отключите защиту от записи, отформатировав SD-карту или флэш-накопитель.
Если методы командной строки не работают и вы можете отформатировать SD-карту и избавиться от защиты от записи. Вот шаги:
- Подключите SD-карту или флэш-накопитель к компьютеру.
- Откройте «Мой компьютер/Этот компьютер».
- Щелкните правой кнопкой мыши на SD-карте/флешке и нажмите Формат в раскрывающемся меню.
- Нажмите Восстановить настройки устройства по умолчанию в следующем окне.
- Нажмите Начинать.
- Нажмите Хорошо предупреждающее сообщение.
Процесс форматирования займет несколько минут. После этого вы сможете использовать SD-карту в обычном режиме.
Читайте еще интересные статьи с практическими рекомендациями: