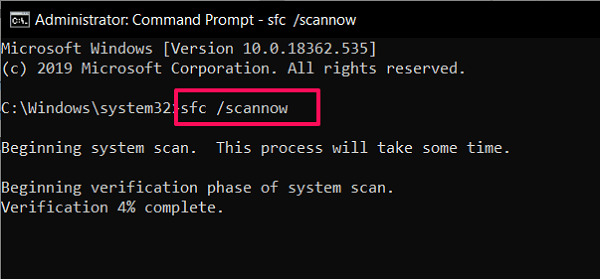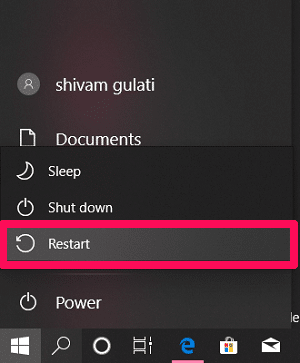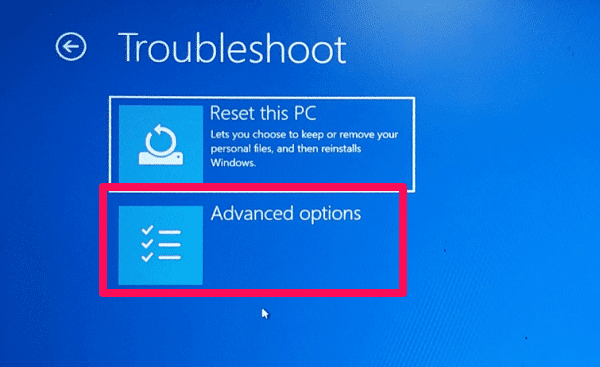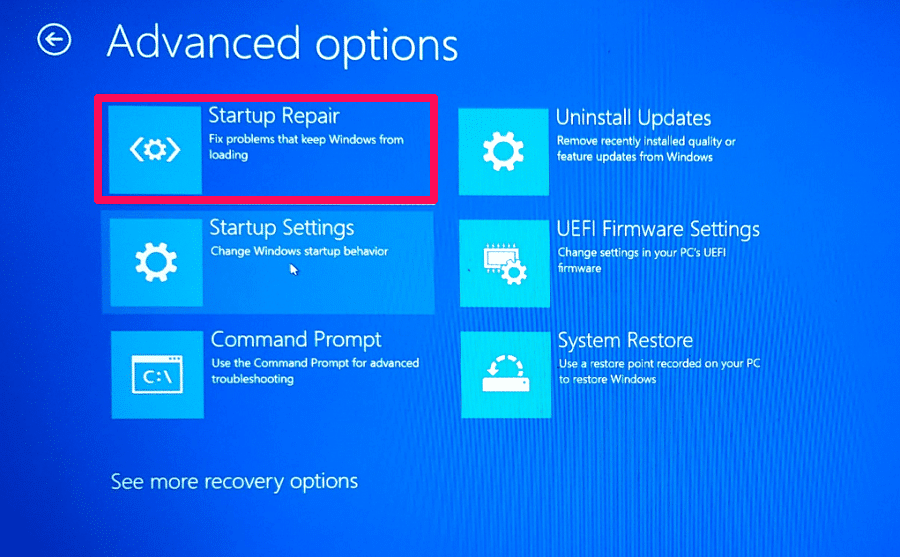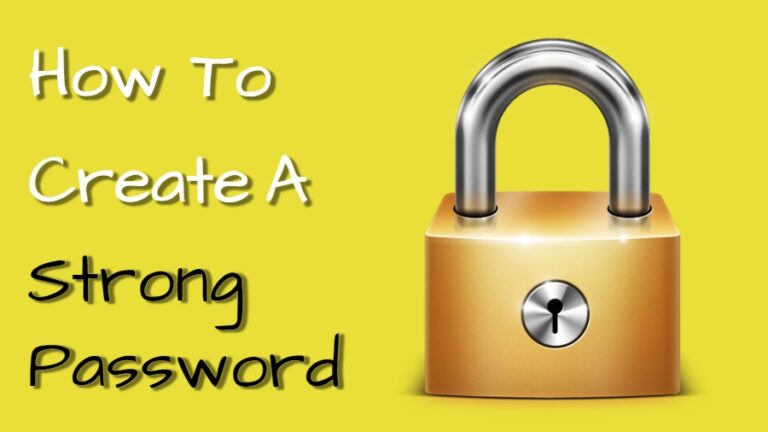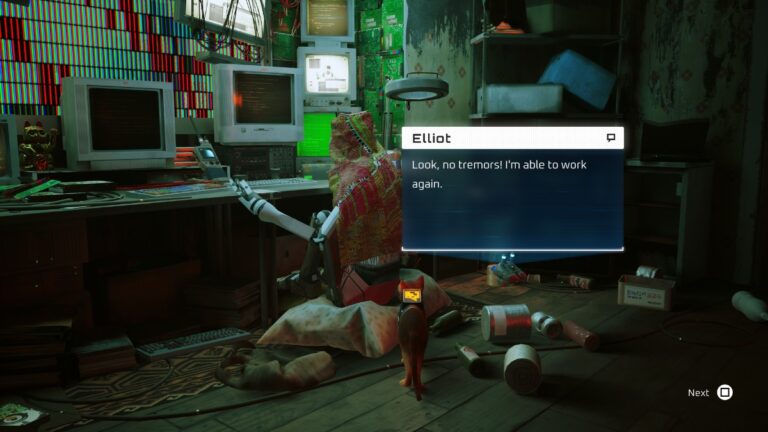Как восстановить поврежденные системные файлы Windows 10?
Пользователи Windows 10 довольно часто сталкиваются с последствиями повреждения системных файлов. Существует несколько причин повреждения этих системных файлов, и в большинстве случаев восстановить поврежденные файлы вручную практически невозможно.
Не волнуйтесь, потому что у нас есть не одно, а несколько решений этой проблемы.
Восстановите Windows 10, исправив поврежденные файлы
1. ДИСМ
DISM (Обслуживание образов развертывания и управление ими) — это инструмент, который может мгновенно исправить поврежденные системные файлы. Вы можете использовать этот инструмент через командную строку, выполнив следующие шаги:
- Сначала запустите Командная строка какадминистратор выполнив поиск в меню «Пуск» по ключевому слову «cmd» или «командная строка».
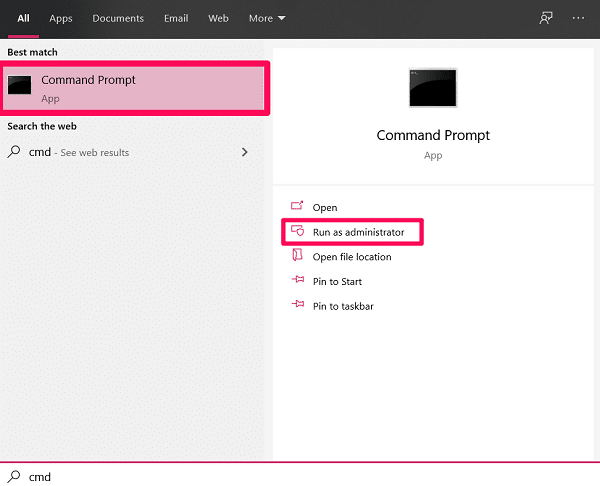
- Введите DISM/Online/Cleanup-Image/RestoreHealth команду и нажмите ENTER.
 (Примечание: Если отображается ошибка, убедитесь, что вы запустили командную строку от имени администратора. А если у вас все равно не получается запустить команду, то проверьте, правильно ли вы ее скопировали.)
(Примечание: Если отображается ошибка, убедитесь, что вы запустили командную строку от имени администратора. А если у вас все равно не получается запустить команду, то проверьте, правильно ли вы ее скопировали.) - Теперь вам нужно дождаться, пока процесс восстановления достигнет 100%. Это может занять 10-15 минут, так что наберитесь терпения.
Скорее всего, ваша проблема исчезнет, когда вы перезагрузите компьютер после запуска команды DISM. Однако, если проблема все еще существует, переходите к следующему шагу.
2. Как запустить SFC в Windows 10
SFC (Проверка системных файлов) также является инструментом Windows, который сканирует ваш компьютер на наличие поврежденных файлов и самостоятельно их исправляет. Вы можете получить доступ к этому инструменту, выполнив следующие действия:
Важный: В Windows 10 важно запустить инструмент DISM, прежде чем переходить к инструменту SFC.
- Чтобы использовать инструмент SFC, запустите командную строку на своем компьютере от имени администратора.
- Теперь введите СФЦ /сканноу команду в окне CMD и нажмите ВХОДИТЬ.

- Сканирование системы начнется, и его завершение займет пару минут.
Когда сканирование завершится, вы получите одно из следующих сообщений.
Защита ресурсов Windows не обнаружила нарушений целостности.
Это сообщение означает, что инструмент SFC не обнаружил в вашей системе поврежденных файлов. Итак, ваша ОС Windows 10 в отличном состоянии.
Окна Защита ресурсов не смогла выполнить запрошенную операцию.
Если перед вами появляется это сообщение, возможно, вам придется запустить сканирование SFC, загрузив Windows 10 в безопасном режиме.
Защита ресурсов Windows обнаружила поврежденные файлы и успешно их восстановила. Подробности включены в CBS.Log %WinDir%\Logs\CBS\CBS.log.
В этом сообщении говорится, что любая проблема, с которой столкнулся ваш компьютер с Windows, решена. Итак, перезагрузите компьютер, и, надеюсь, он будет работать нормально.
Защита ресурсов Windows обнаружила поврежденные файлы, но не смогла исправить некоторые из них. Подробности включены в CBS.Log %WinDir%\Logs\CBS\CBS.log.
В этом случае вам ничего не остается, как заменить поврежденные файлы новыми вручную.
3. Восстановление Windows при запуске
Вы можете выполнить восстановление при загрузке в Windows 10, если считаете, что ваш компьютер загружается дольше, чем обычно. Однако для перехода к этой опции потребуется определенная работа от вашего имени. Не волнуйтесь, выполните следующие действия, и вы сделаете это за считанные минуты:
- Нажмите и удерживайте клавишу SHIFT на клавиатуре и нажмите кнопку «Перезагрузить» в параметрах питания.

- Теперь на экране загрузки выберите Устранение неполадок вариант.

- Далее нажмите Расширенные настройки.

- Наконец, выберите Восстановление при загрузке чтобы начать процесс ремонта.

Восстановление при запуске Windows 10 займет некоторое время, чтобы решить вашу проблему, поэтому теперь у вас нет другого выбора, кроме как ждать. Кроме того, если он говорит, что не смог решить вашу проблему, то есть вероятность, что с ОС Windows 10 на вашем компьютере все в порядке.
4. Восстановление системы Windows
Используя функцию восстановления Windows, вы можете вернуть состояние вашего компьютера к предыдущему моменту времени. Однако, чтобы использовать эту функцию, очень важно, чтобы вы включили восстановление системы в Windows 10 и создали точку восстановления в прошлом. А если точки восстановления нет, то воспользоваться этой функцией, к сожалению, нельзя.
Однако, если вам посчастливилось иметь точку восстановления, вы вполне можете использовать восстановление системы Windows для восстановления Windows 10 на ПК. Кроме того, возможно, ОС Windows или какое-то приложение автоматически создали точку восстановления, которую вы можете использовать.
5. Сбросьте настройки Windows 10.
Если ни один из вышеперечисленных методов вам не помог, попробуйте сбросить настройки Windows 10 на вашем ПК. Сделав это, вы вернете свой компьютер к заводскому состоянию по умолчанию, переустановив Windows 10. Это означает, что все приложения, за исключением тех, которые были предустановлены в Windows 10, будут удалены.
Однако вам придется решить, хотите ли вы сохранить свои личные данные или удалить их все. И даже если вы решите сохранить свои данные, я бы все равно посоветовал вам в качестве меры предосторожности создать резервную копию каждого важного файла.
Это один из лучших способов избавиться от любого вредоносного ПО и, таким образом, исправить все проблемы с вашим компьютером.
Итак, это все возможные методы восстановления поврежденных файлов в Windows 10. И если ни один из этих методов вам не помог, у вас нет другого выбора, кроме как полностью переустановить Windows 10 на вашем компьютере.
Часто задаваемые вопросы
Что вызывает повреждение файлов в Windows 10?
Повреждение файлов может произойти по разным причинам, включая сбои системы, неисправные накопители и вредоносное ПО.
Как найти поврежденные файлы в Windows 10?
Вы можете ввести «chkdsk» (без кавычек) в командной строке и нажать Enter. Это проверит ваши накопители на наличие возможных проблем.
Как исправить поврежденный системный файл?
Вы можете попробовать исправить поврежденные файлы с помощью команд CMD, таких как DISM и SFC. Альтернативно вы можете использовать встроенные функции восстановления при загрузке и восстановления системы. В крайнем случае вы можете перезагрузить компьютер, чтобы избавиться от повреждения файлов.
Поможет ли перезагрузка компьютера исправить поврежденные файлы?
Вам следует перезагрузить компьютер только в том случае, если все другие методы не могут исправить поврежденные системные файлы. После перезагрузки ПК ваша система будет работать как новая (но вы потеряете все программы, установленные вручную), и вы сможете начать все заново.

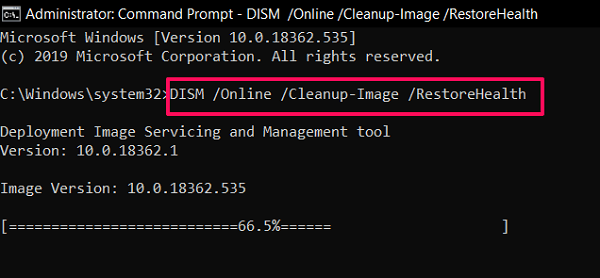 (Примечание: Если отображается ошибка, убедитесь, что вы запустили командную строку от имени администратора. А если у вас все равно не получается запустить команду, то проверьте, правильно ли вы ее скопировали.)
(Примечание: Если отображается ошибка, убедитесь, что вы запустили командную строку от имени администратора. А если у вас все равно не получается запустить команду, то проверьте, правильно ли вы ее скопировали.)