Как изменить имя файла OST – самые простые шаги переименования в Outlook
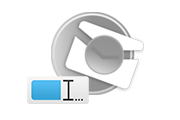
Вступление
OST-файл – это не что иное, как локальная копия данных почтового ящика пользователя в Exchange Server. Файл OST позволяет вам работать в автономном режиме, когда подключение к серверу Exchange невозможно, и синхронизироваться с сервером Exchange, когда соединение установлено.
Зачем нам нужно переименовывать OST-файл в Outlook?
Мы можем исправить некоторые проблемы, возникающие с MS Outlook, воссоздав или переименовав файл OST. Ниже приведены некоторые проблемы MS Outlook, которые можно исправить путем воссоздания файлов OST.
- Когда MS Outlook показывает отключенный
- Когда Outlook зависает
- Электронная почта не отправлена и не получена, поскольку размер почтового ящика не превышает
- Календарь Outlook не отображает такую информацию, как сведения о свободном или занятом времени,
- Повреждение файлов OST и т. Д.
Таким образом, переименование файла OST действует как эффективное средство устранения неполадок при возникновении вышеупомянутых проблем с MS Outlook.
Как переименовать файл OST в MS Outlook?
Выполнив указанные ниже шаги, вы можете в любое время создать новую копию вашего OST-файла.
- Закройте MS Outlook
- Нажмите “Пуск”, а затем “Панель управления”.
- Щелкните Почта, а затем щелкните Показать профили
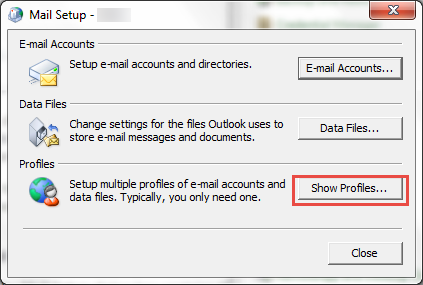
- В окне почты выберите имя профиля, а затем нажмите Характеристики
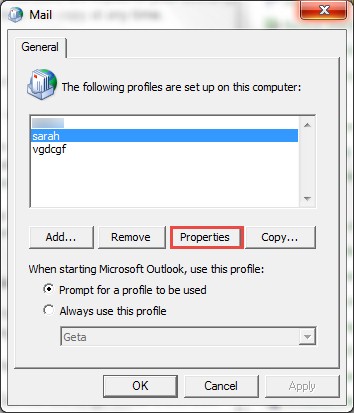
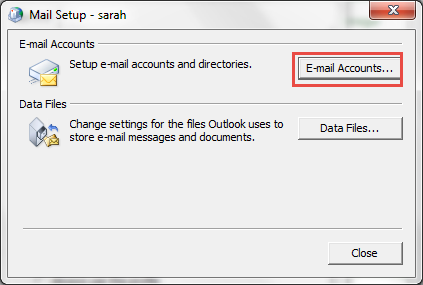
- Выберите учетную запись Exchange и нажмите кнопку «Изменить».
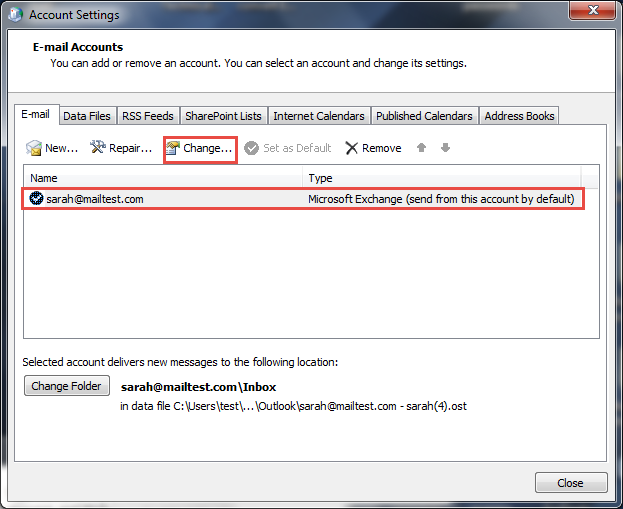
- Введите IP-адрес сервера и свой идентификатор профиля, а затем нажмите Дополнительные настройки.
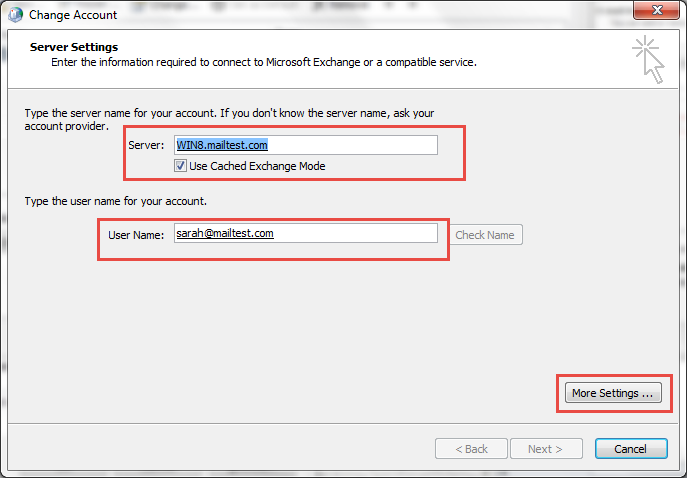
- Нажмите на Вкладка Advance а затем снимите флажок Использовать Режим кэширования Exchange.
- Нажмите на Параметры файла данных Outlook
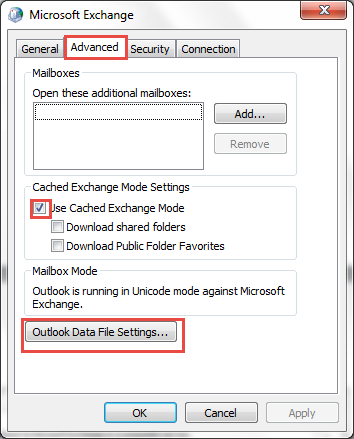
- Нажмите «Отключить автономное использование», появится диалоговое окно. Нажмите «Да» в этом диалоговом окне. Если параметр «Отключить автономное использование» отключен, это означает, что флажок «Использовать режим кэширования Exchange» не был снят на предыдущем шаге.
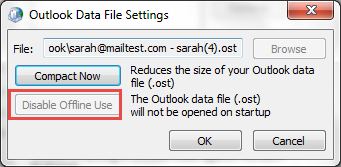
- Снова нажмите «Настройки автономного файла папки», а затем нажмите «ОК».
- Установите флажок Использовать режим кэширования данных Exchange в параметрах режима кэширования данных Exchange.
- Нажмите ОК, нажмите Далее, а затем нажмите Готово.
- Теперь нажмите «Закрыть» в диалоговом окне «Настройки учетной записи и настройки почты».
Если проблемы с Outlook не решаются этим методом, вы можете попробовать следующий метод, чтобы восстановить файл OST.
Восстановить OST-файл Outlook 2013 и 2010
В этом методе сначала вам нужно удалить файл OST, а затем воссоздать его.
Удаление файла OST
Вы можете выполнить указанные ниже действия, чтобы удалить файл OST.
- Закройте MS Outlook
- Перейдите в папку по умолчанию, где MS Outlook сохраняет файл OST. В MS Outlook 2013 или 2010 расположение по умолчанию будет C: Users Computer Login ID AppData Local Microsoft Outlook.
- Появится список файлов Outlook.
- Щелкните правой кнопкой мыши файл OST, который необходимо удалить, а затем щелкните удалить.
Восстановить и переименовать файл OST в Outlook 2013 и 2010
После удаления файла OST вам необходимо воссоздать и переименовать файл OST. Вы можете выполнить указанные ниже шаги, чтобы воссоздать файл OST.
- Щелкните Панель управления, а затем щелкните Почта.
- Нажмите “Показать профили”, а затем нажмите “Добавить”.
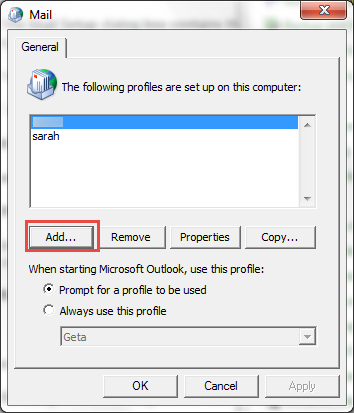
- Введите новое имя профиля и нажмите OK.
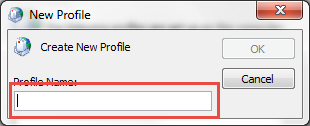
- Нажмите вручную настроить параметры сервера или дополнительные типы серверов, а затем нажмите кнопку Далее.
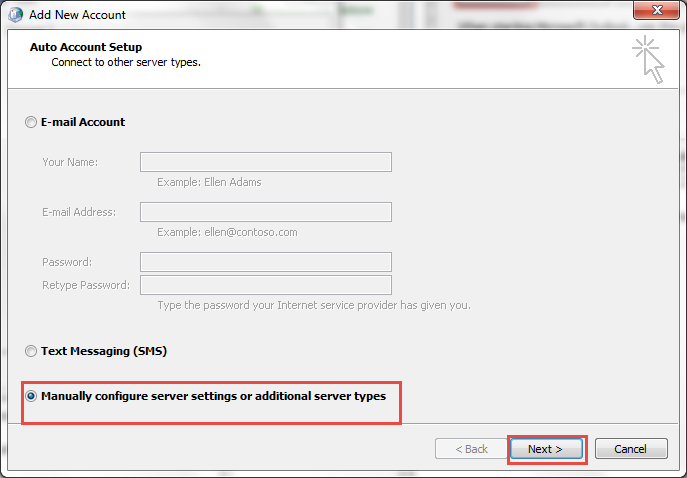
- Выберите Microsoft Exchange или совместимую службу и нажмите Далее.
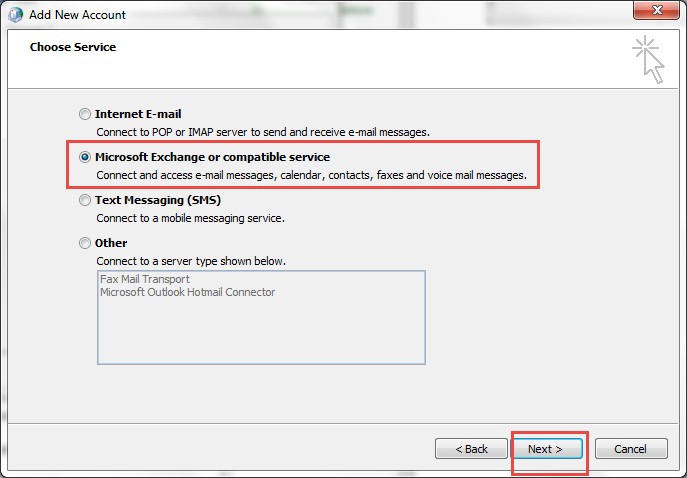
- Введите IP-адрес вашего сервера Exchange и ваше имя пользователя. Установите флажок Использовать режим кэширования данных Exchange.
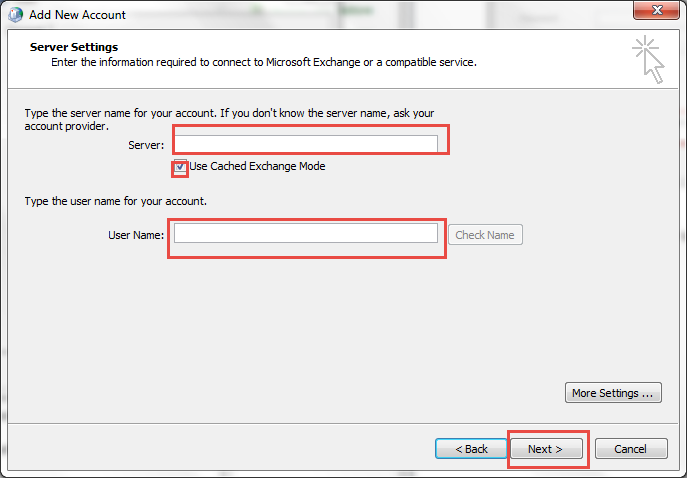
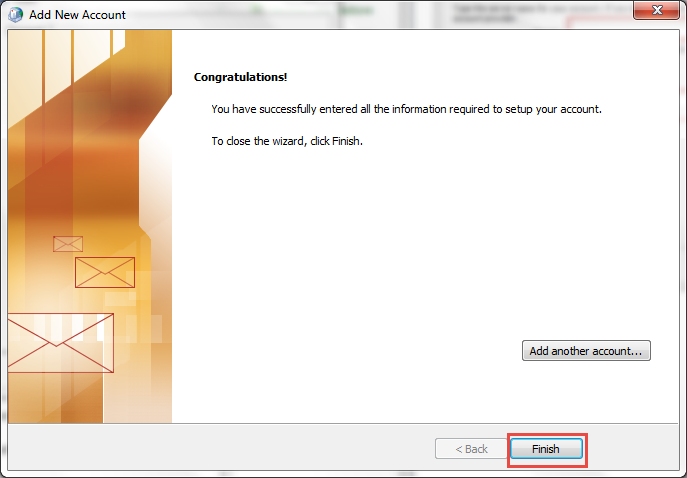
Теперь вы можете открыть свою учетную запись в MS Outlook.
Вывод
Это были шаги для воссоздания файлов OST. Надеюсь, этот блог поможет вам исправить некоторые проблемы MS Outlook, связанные с файлом OST. Если вы обнаружите, что выполнение этих шагов занимает слишком много времени, вы можете перейти к самому простому процесс конвертации файла OST в PST.



![Как получить собственные песни? [Quest 2 & PC]](https://ixed.ru/wp-content/uploads/2024/06/how-to-add-custom-songs-to-beat-saber-on-pc-and-quest-2-768x432.jpg)


