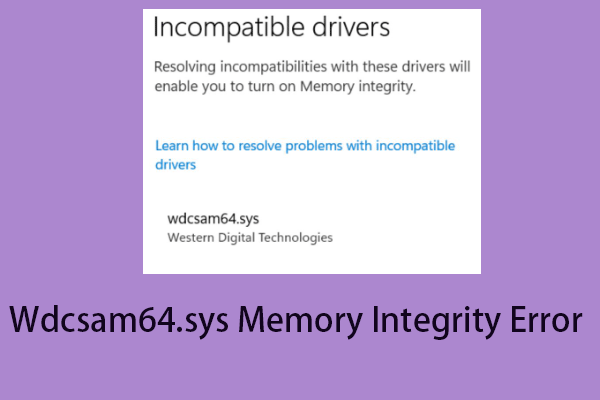Как исправить Windows + P, не работающую в Windows 10/11?
Вы должны быть знакомы с ярлыком Windows + P, если у вас более одного монитора. Однако иногда Windows + P может работать некорректно. Если вы столкнулись с этой проблемой, этот пост от MiniTool действительно может вам помочь.
Это неудобно для нескольких дисплеев, когда проблема с неработающей Windows + P возникает часто. Вот несколько способов решить эту проблему. Вы можете прочитать инструкции и попробовать их одну за другой, чтобы найти ту, которая подойдет именно вам.
MiniTool Power Data Recovery бесплатноНажмите, чтобы загрузить100% чисто и безопасно
Как исправить сочетание клавиш Windows + P, не работающее в Windows?
Исправление 1. Запустите средство устранения неполадок с клавиатурой.
Вам предлагается проверить, вызвана ли проблема неправильной настройкой клавиатуры, устаревшим драйвером или физическим повреждением.
Шаг 1: Нажмите Победа + Я чтобы открыть настройки Windows.
Шаг 2: Выберите Обновление и безопасностьзатем перейдите к Устранение неполадок вкладка.
Шаг 3: Нажмите на Дополнительные средства устранения неполадок опция на правой панели.
Шаг 4. Прокрутите вниз, чтобы найти и нажать Клавиатуразатем нажмите Запустите средство устранения неполадок.
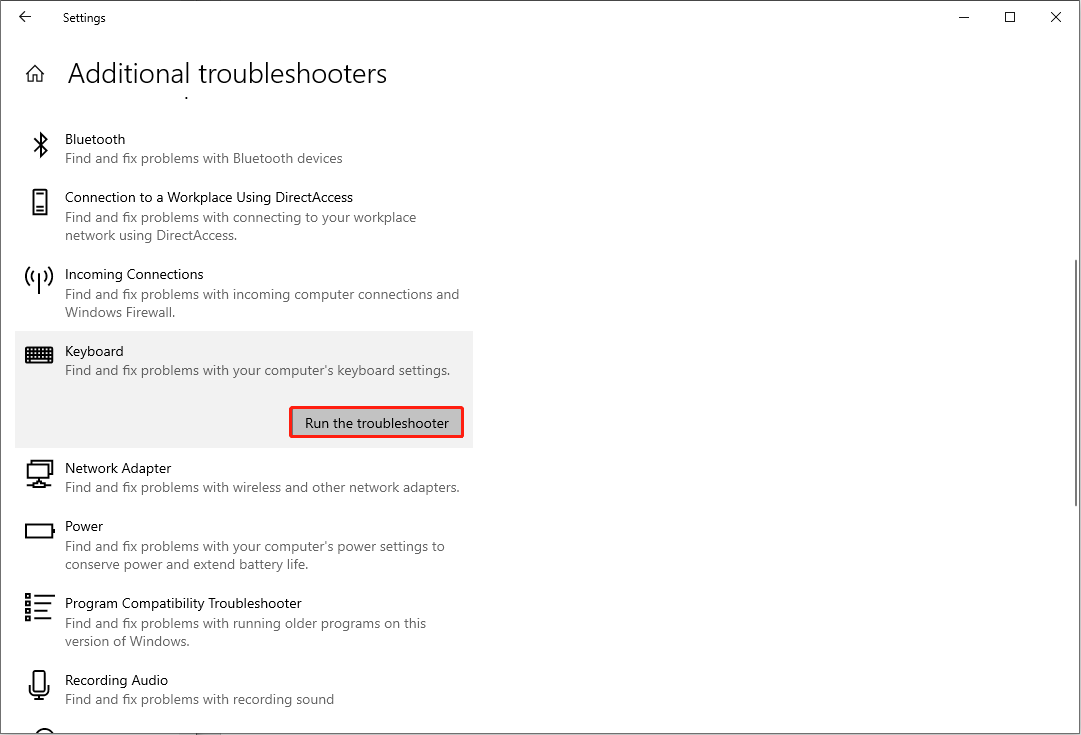
Он обнаружит проблемы или любые обновления во время процесса. Вы можете следовать инструкциям на экране, чтобы решить проблему. Если проблема не решена, вы можете перейти к следующему способу.
Исправление 2. Обновите/переустановите драйвер дисплея.
Другая возможная причина — устаревший драйвер. Проверить драйвер дисплея можно с помощью диспетчера устройств.
Шаг 1: Нажмите Победа + Х и выберите Диспетчер устройств из меню WinX.
Шаг 2. Найдите и разверните Видеоадаптеры вариант.
Шаг 3. Щелкните правой кнопкой мыши драйвер дисплея и выберите Обновить драйвер из контекстного меню.
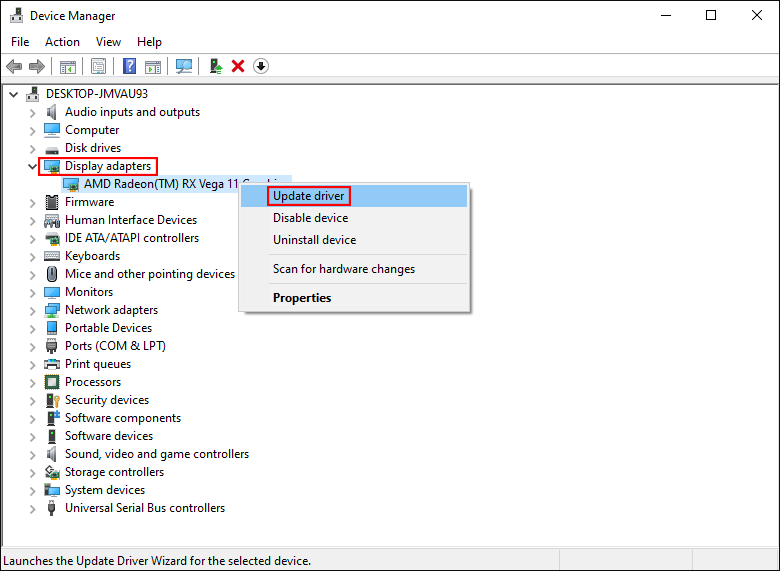
Шаг 4: Выберите Автоматический поиск драйверов во всплывающем окне.
Он выполнит поиск последней версии драйвера, подходящего для вашего компьютера. После этого вам следует перезагрузить компьютер, чтобы изменения полностью вступили в силу.
Если проблема не устранена, вы можете переустановить драйвер, выбрав Удалить устройство из того же контекстного меню, а затем нажав Удалить еще раз для подтверждения. Драйвер будет переустановлен автоматически при следующем запуске компьютера.
Исправление 3: отключить игровой режим
Игровой режим отключит фоновые программы и задачи, чтобы улучшить игровой процесс. Если вы включите эту функцию, сочетание клавиш Win + P может работать неправильно. Вы можете проверить и отключить игровой режим, выполнив следующие действия.
Шаг 1: Нажмите Победа + С и введите Настройки игрового режима в поле поиска.
Шаг 2: Удар Входить чтобы открыть соответствующее окно.
Шаг 3: Если Игровой режим включен, вы можете переключить переключатель на Выключенный.
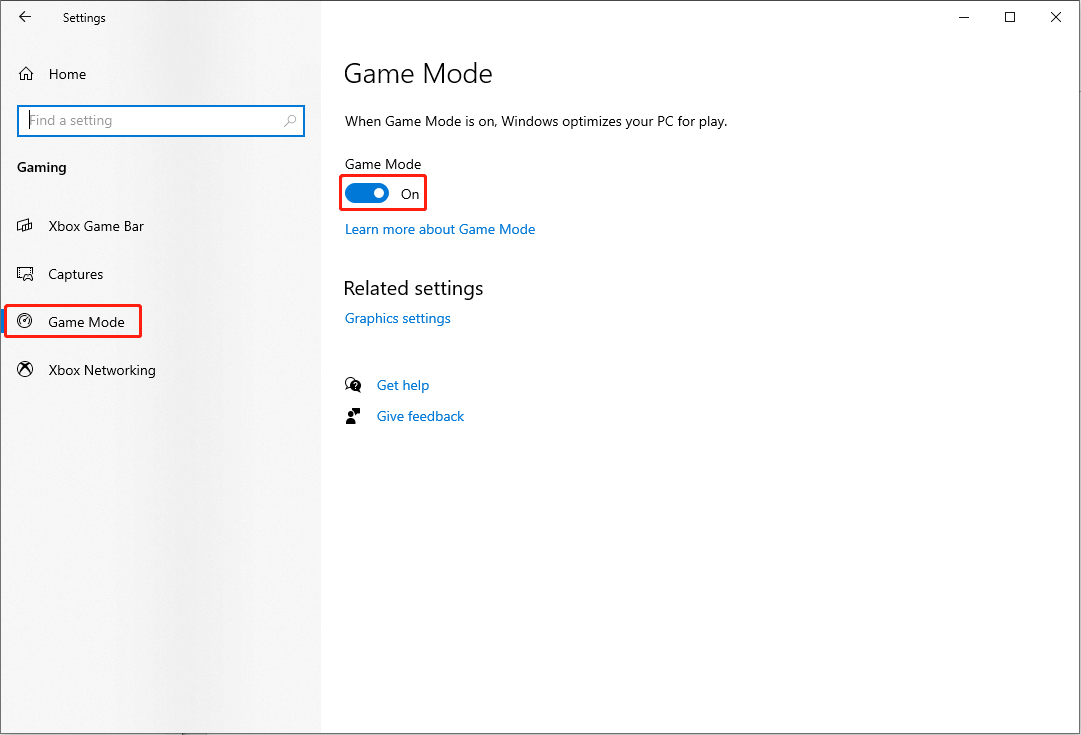
После настроек можно закрыть окно и попробовать, нормально ли работает Windows+P.
Исправление 4. Создайте ярлык переключателя дисплея.
Вы можете создать ярлык переключателя дисплея, чтобы напрямую устранить проблему, связанную с неработающей Win + P. Вы можете создать его, выполнив следующие шаги.
Шаг 1. Щелкните правой кнопкой мыши пустое место на рабочем столе и выберите Новый > Ярлык.
Шаг 2. Вы можете скопировать и вставить местоположение одной опции переключателя дисплея, чтобы войти в поле местоположения ярлыка.
Положения различных вариантов отображения указаны ниже:
- Только экран ПК: %windir%\System32\DisplaySwitch.exe/внутренний
- Дубликат: %windir%\System32\DisplaySwitch.exe /clone
- Продлевать: %windir%\System32\DisplaySwitch.exe /расширить
- Только второй экран: %windir%\System32\DisplaySwitch.exe/внешний
Шаг 3: Нажмите на Следующий кнопка.
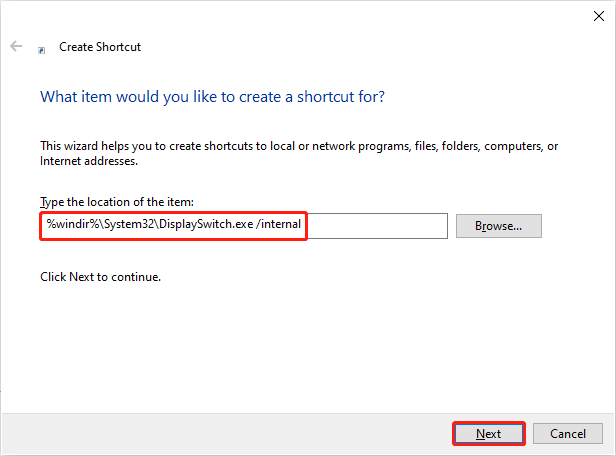
Шаг 4. Вы можете переименовать ярлык, затем нажать Заканчивать.
После этого вы можете нажать на ярлык на рабочем столе, чтобы перейти к опции переключения дисплея.
Что делает Windows + P?
Ярлык Windows + P помогает вам управлять несколькими дисплеями. С помощью этого ярлыка вы можете плавно переключаться между различными дисплеями.
Когда вы нажмете Win + P, в правой части экрана появится меню ПРОЕКТ. Вы можете выбрать один вариант в зависимости от ваших требований для переключения на разные экраны.
- только экран ПК: этот параметр будет отображать видео только на основном экране.
- Дублировать: этот параметр позволяет отображать видео на основном и втором экранах.
- Продлевать: этот режим позволяет отображать рабочий стол на экране любого количества подключенных устройств.
- Только второй экран: В этом режиме видео будет отображаться только на втором дисплее.
Нижняя граница
Неработающая комбинация Windows + P не является фатальной проблемой, но может сильно беспокоить пользователей с несколькими дисплеями. Надеюсь, методы, описанные в этом посте, помогут вам решить эту проблему. Вы также можете поделиться с нами своими проблемами, связанными с программным обеспечением MiniTool, по электронной почте (электронная почта защищена).