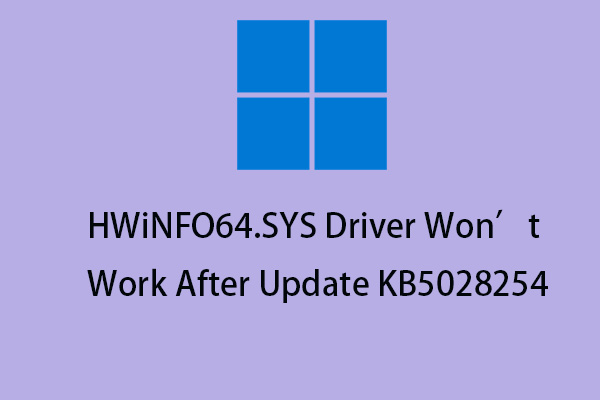Windows 11/10 зависла в темном режиме? Как выйти из этого?
Почему мой компьютер завис в темном режиме? Как вывести Windows 11 из темного режима? Если вы столкнулись с этой проблемой, этот пост будет полезен, и MiniTool покажет вам причины и решения для зависания Windows 11 в темном режиме.
Windows 11/Windows 10 зависла в темном режиме
В Windows 10 и 11 Microsoft позволяет переключаться в темный режим. Темный режим имеет цвета, которые предназначены для испускания меньшего количества синего света, чтобы уменьшить усталость и напряжение глаз, что весьма полезно в условиях слабого освещения.
Чтобы включить темный режим Windows 10, следуйте этому руководству — Как включить темный режим Windows 10 — вот подробное руководство. Если вы используете Windows 11, см. эту статью — Как включить и отключить темный режим в Windows 11.
Однако у вас может возникнуть странная проблема — Windows зависла в темном режиме. При переходе в световой режим в светлое время суток происходит сбой, что может сильно раздражать. Почему Windows 10/Windows 11 зависает в темном режиме? Это может быть вызвано вирусом/вредоносным ПО, неправильными настройками, устаревшей версией Windows, несовместимыми приложениями, изменениями в файле реестра и многим другим.
Как отключить темный режим в Windows 11/10 при возникновении этой зависшей проблемы? Несколько решений предлагаются в следующей части. Давайте начнем решать это сейчас.
Как выйти из темного режима в Windows 11/10
Перезапустите проводник Windows
Иногда перезапуск проводника Windows мог исправить некоторые незначительные проблемы, включая зависание Windows 10/Windows 11 в темном режиме. Перезапуск может обновить пользовательский интерфейс. Итак, стреляйте.
Шаг 1: Нажмите Победа + Х чтобы открыть меню и выбрать Диспетчер задач.
Шаг 2: Найдите проводник Виндоус процесса, щелкните его правой кнопкой мыши и выберите Перезапуск.
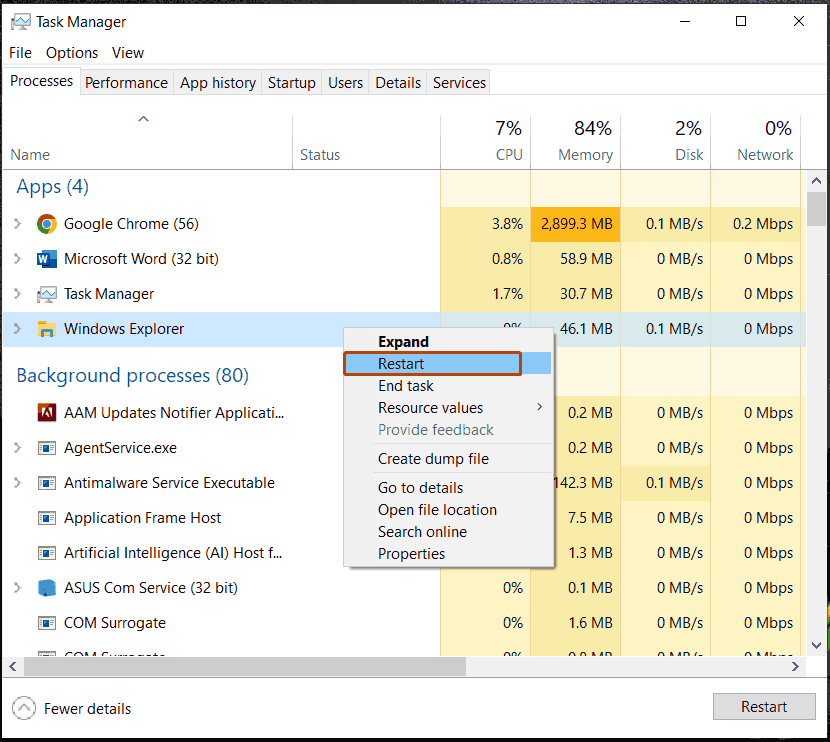
Шаг 3: После этого проверьте, можете ли вы выйти из темного режима. Если нет, продолжайте исправления.
Измените настройку контрастных тем
На вашем ПК вы можете включить настройку высокой контрастности, которая может помешать вам отключить темный режим и переключиться в светлый режим.
В Windows 10:
Шаг 1: Перейти к Настройки > Специальные возможности.
Шаг 2: Нажмите на Высокий контраст на левой панели, затем убедитесь, что функция отключена на правой панели.
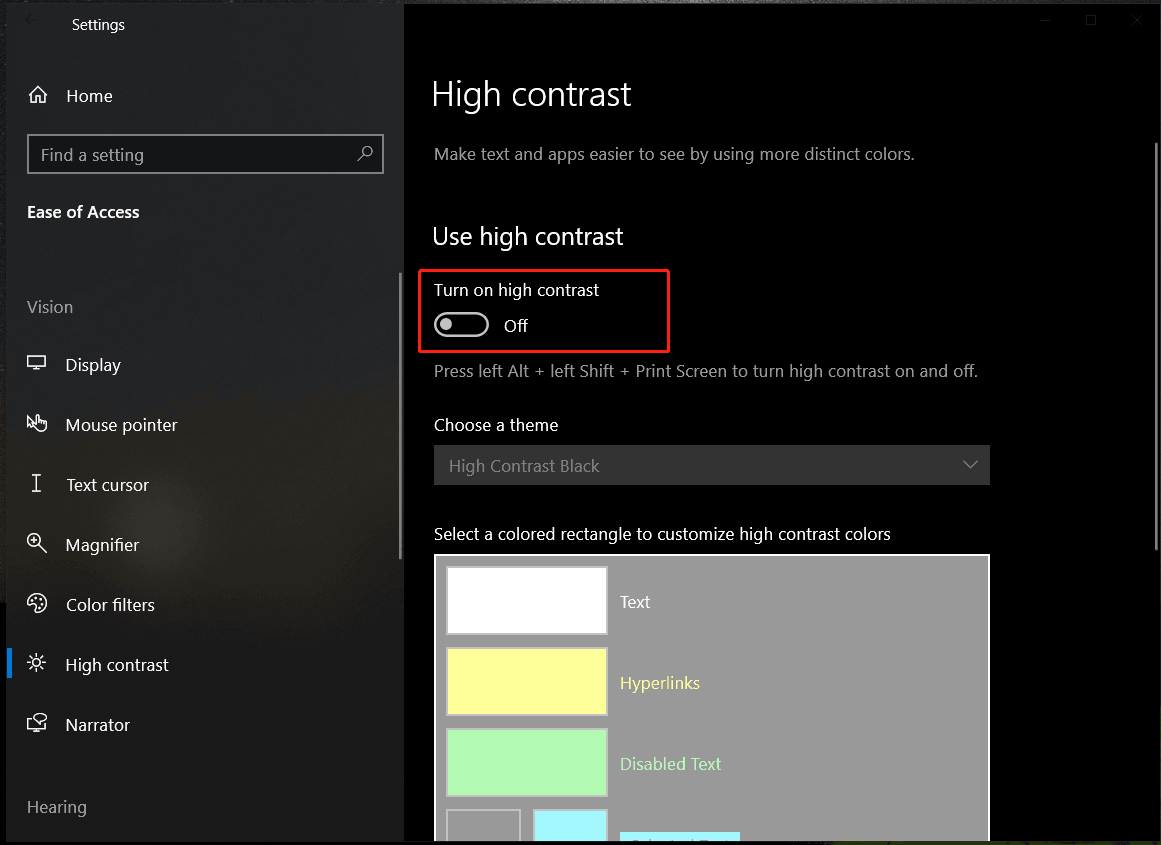
В Windows 11:
Шаг 1: Перейти к Настройки и нажмите на Персонализация с левой стороны.
Шаг 2: Нажмите на Цветавыбирать Контрастные темыи выберите Никто из выпадающего меню.
В качестве альтернативы вы можете найти Контрастные темы от Доступность в настройках.
Запустите сканирование SFC
Все еще сталкиваетесь с тем, что Windows 10/Windows 11 застряла в темном режиме? Системные файлы могут быть повреждены, что приводит к этой раздражающей проблеме.
Шаг 1: Откройте командную строку с правами администратора.
Шаг 2: Введите sfc/scannow и нажмите Входить для сканирования повреждений в системных файлах и их устранения.
После сканирования SFC перезагрузите компьютер и посмотрите, сможете ли вы изменить цветовой режим. Если Windows по-прежнему зависает в темном режиме, выполните следующие команды одну за другой:
DISM/Онлайн/Cleanup-Image/CheckHealth
DISM /Online /Cleanup-Image /ScanHealth
DISM/Онлайн/Cleanup-Image/RestoreHealth
Отключить стороннее приложение
Некоторые сторонние приложения позволяют менять темы и настраивать светлый или темный режим. Если вы используете одно приложение для настройки автоматического включения темного режима, вы не сможете изменить Windows на светлый режим с помощью настроек. В этом случае вы можете отключить или удалить эти приложения.
Редактировать реестр Windows
Иногда зависание Windows 10/Windows 11 в темном режиме запускается параметром в реестре Windows, и вы можете отредактировать соответствующий элемент, чтобы устранить проблему.
Шаг 1: Введите regedit в поле поиска и нажмите Редактор реестра.
Шаг 2: Перейдите по этому пути: HKEY_CURRENT_USER\Software\Microsoft\Windows\CurrentVersion\Themes\Personalize.
Шаг 3: Дважды щелкните по приложенияUseLightTheme и изменить его Значение данных к 0. Сделайте то же самое для Преобладание цвета, Включитьпрозрачностьи СистемаИспользуетLightTheme.
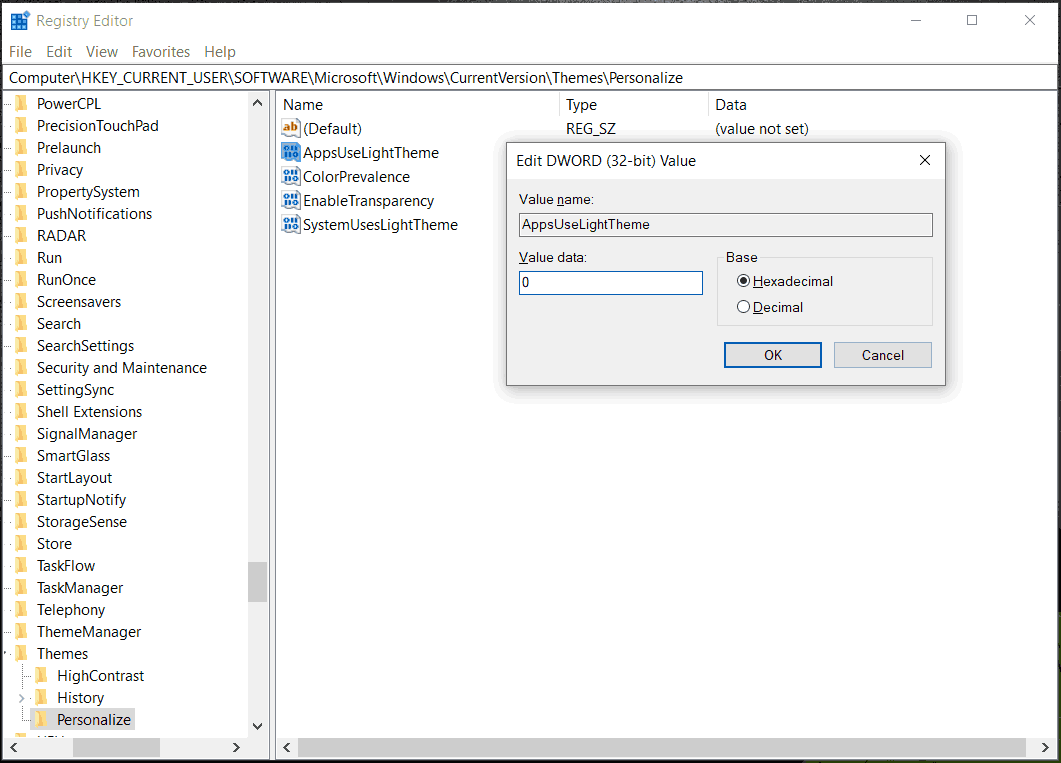
Изменить настройки групповой политики
Неправильные настройки групповой политики могут быть причиной зависания Windows в темном режиме. Давайте проверим групповую политику.
Шаг 1: Введите gpedit.msc в поле поиска Windows 11/10 и щелкните результат, чтобы открыть редактор локальной групповой политики.
Шаг 2: Перейти к Конфигурация пользователя > Административные шаблоны > Панель управления > Персонализация.
Шаг 3: Дважды щелкните по Запретить смену темы и выбрать Не настроено.
Шаг 4: Нажмите Применить > ОК.
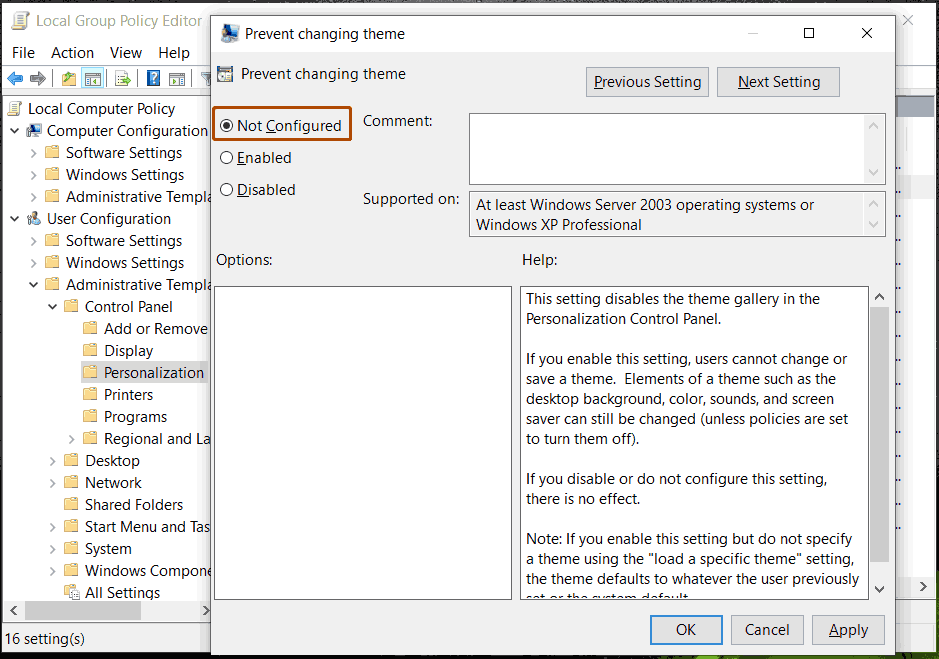
Повторите все шаги, чтобы изменить эти настройки ниже:
- Запретить изменение цветовой схемы
- Предотвращение изменения цвета и внешнего вида
- Местная определенная тема
- Принудительно использовать определенный файл визуального стиля или принудительно использовать классическую версию Windows.
Нижняя граница
Windows 10/Windows 11 зависла в темном режиме? Как выйти из темного режима в Windows? Прочитав этот пост, вы можете найти несколько решений для решения этой проблемы. Попробуйте их прямо сейчас!