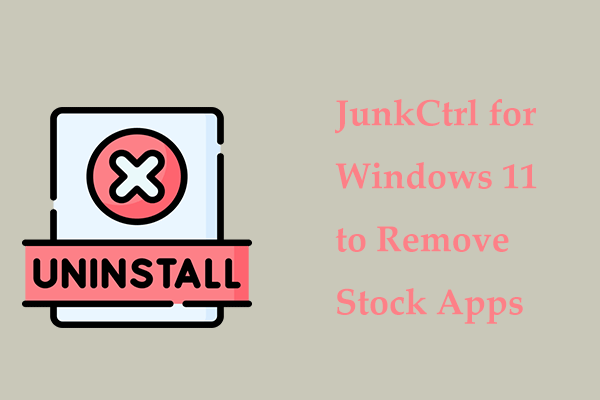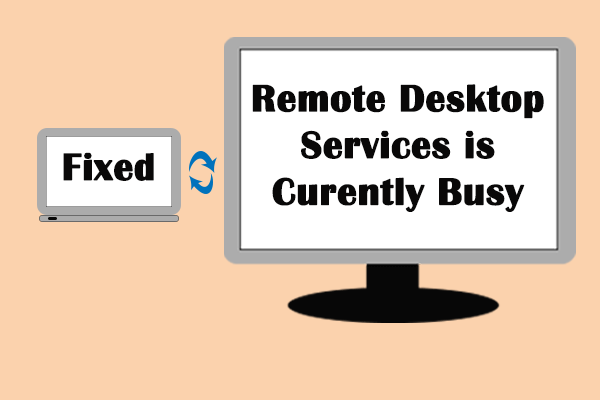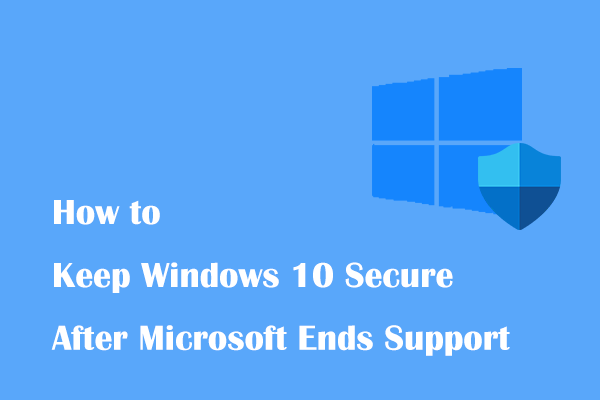Что делать, если ноутбук много зависает? 7 решений для зависания ноутбука!
Проблема зависания ноутбука часто возникает в Windows 11/10, что вас расстраивает. Так что же делать, когда ноутбук зависает? Решить эту надоедливую проблему зависания несложно, если вы будете следовать решениям, предлагаемым MiniTool.
Проблема с зависанием ноутбука
Если вы долгое время пользуетесь ноутбуком, вы можете столкнуться с неприятной проблемой зависания ноутбука. Компьютер постоянно зависает, когда вы заняты чем-то критическим. Иногда, когда ваш ноутбук зависает, устройство замедляется или серьезно перестает отвечать на запросы. Это невероятно неприятно и создает огромную проблему для вашей производительности, если вы выполняете какую-то важную работу.
Почему ваш ноутбук зависает? Переизбыток задач, перегрев, недостаток оперативной памяти, атаки вредоносных программ, выход из строя жесткого диска и т. д. могут спровоцировать проблему зависания ноутбука. Тогда что делать, если ваш ноутбук зависает или экран ноутбука зависает? Ниже будут представлены 7 лучших решений для подвешивания ноутбука.
Что делать, если ноутбук зависает
№1. Основные исправления
Большую часть времени ноутбук часто зависает, потому что конкретный процесс или приложение потребляет слишком много ресурсов ОЗУ и ЦП, что приводит к зависанию всей системы. В такой ситуации подождите 5–10 минут и посмотрите, поможет ли это.
Или, когда ваш ноутбук слишком сильно зависает, хорошим вариантом будет перезагрузка Windows 11/10. Теперь нажмите кнопку Власть кнопку на несколько секунд. Если эти простые исправления не помогают, попробуйте другие обходные пути.
№2. Закройте неиспользуемые приложения в фоновом режиме
Когда дело доходит до того, «что делать, когда ноутбук зависает», вам следует попробовать проверить, не работает ли в фоновом режиме много ненужных приложений или процессов, занимающих большую часть ресурсов ОЗУ/ЦП. Затем закройте их.
Шаг 1: Нажмите Ctrl + Shift + Esc чтобы открыть диспетчер задач. Если это не сработает, нажмите Ctrl + Альт + Дель чтобы открыть экран и выбрать Диспетчер задач.
Шаг 2. Определите, какие программы потребляют большое количество оперативной памяти и процессора, затем выберите их одну за другой и нажмите Завершить задачу.
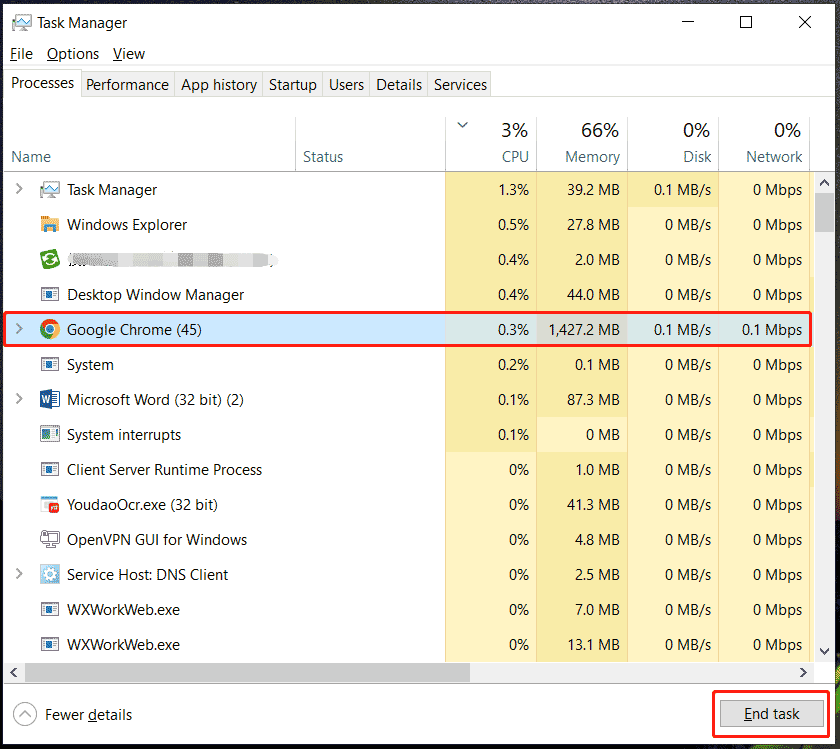
№3. Нажмите Windows + Ctrl + Shift + B.
Что делать, если ноутбук завис?
Есть специальное сочетание клавиш – Windows + Ctrl + Shift + B это может помочь, когда ноутбук зависает или происходит зависание системы. Этот ярлык перезапускает драйвер видеокарты, чтобы заставить Windows обновить экран. Прозвучит короткий звуковой сигнал, и экран начнет мерцать. Затем все возвращается в норму.
№4. Обновить Windows
Говоря о том, «что делать, если экран ноутбука зависает или зависает», вам также следует подумать об обновлении Windows, особенно если вы долгое время не устанавливали обновления Windows. Итак, иди в Настройки Windows > Центр обновления Windows/Обновление и безопасность > Центр обновления Windowsпроверьте наличие доступных обновлений, а затем загрузите и установите их.
Пробная версия MiniTool ShadowMakerНажмите, чтобы загрузить100% чисто и безопасно
№5. Запустите антивирусное программное обеспечение
Если ваш ноутбук продолжает зависать, зависать или зависать, рекомендуется проверить его на наличие вирусов или вредоносных программ, поскольку компьютер постоянно подключен к Интернету. Безопасность Windows, предустановленная на вашем компьютере, может выполнить полное сканирование, чтобы устранить проблему зависания вашего ноутбука.
Шаг 1: Открыть Безопасность Windows через поле поиска.
Шаг 2. Перейдите к Защита от вирусов и угроз > Параметры сканирования.
Шаг 3: Проверьте Полное сканирование и нажмите Сканировать сейчас.
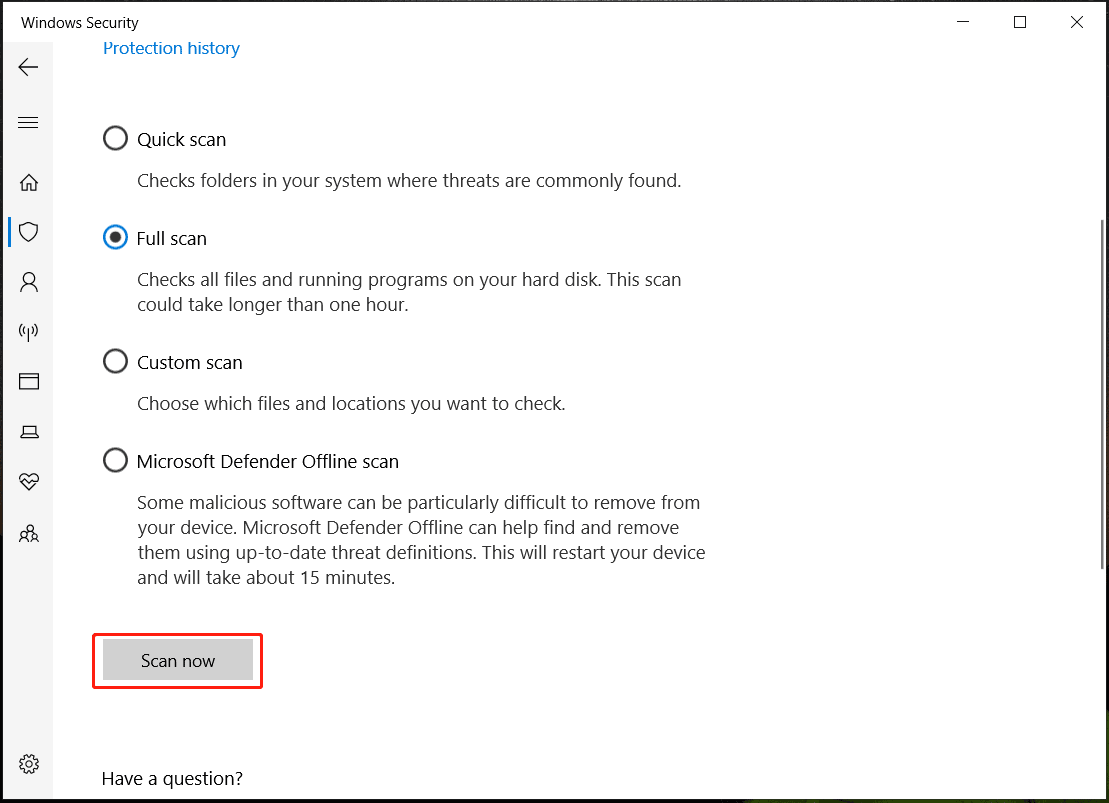
№6. Охладите свой ноутбук
Что делать, если ноутбук завис из-за проблемы с перегревом? Вы должны проверить, нет ли пыли, которая засоряет вентиляционные отверстия. Если да, очистите их. Или вы можете приобрести охлаждающую подставку для дополнительного охлаждения. Кроме того, положите ноутбук на твердую или плоскую поверхность для хорошего отвода тепла.
№7. Проверьте свой жесткий диск
Неисправный жесткий диск может замедлить работу вашего компьютера, а серьезно, ноутбук зависнет. К счастью, вы можете легко проверить свой жесткий диск в проводнике Windows 11/10.
Шаг 1. Откройте проводник, щелкните правой кнопкой мыши диск, который хотите проверить, и выберите Характеристики.
Шаг 2: Под Инструменты вкладка, нажмите Проверить > Сканировать диск.
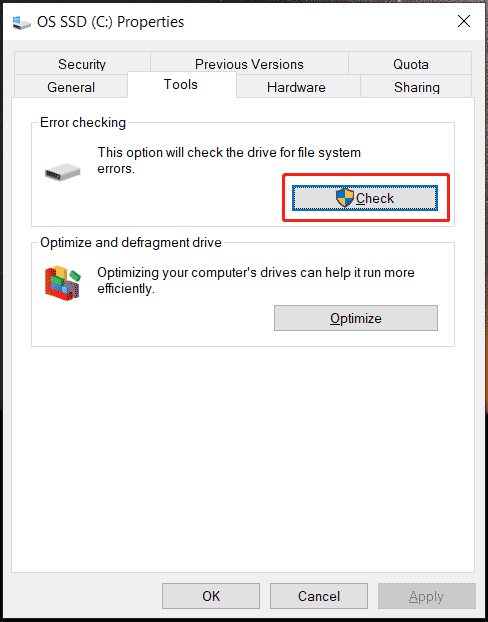
Альтернативно, вы можете запустить профессиональную менеджер разделов – Мастер создания разделов MiniTool и его использование Тест поверхности чтобы проверить, есть ли на диске поврежденные сектора.
Мастер создания разделов MiniTool FreeНажмите, чтобы загрузить100% чисто и безопасно
Если диск вышел из строя, не забудьте создать резервную копию важных данных на диске, запустив бесплатное программное обеспечение для резервного копирования — MiniTool ShadowMaker. Этот инструмент предлагает мощные функции для резервного копирования файлов и клонирования диска для резервного копирования/обновления диска. Получите это программное обеспечение и следуйте руководству «Что делать, если я обнаружил поврежденные сектора на жестком диске в Windows 10/8/7».
Пробная версия MiniTool ShadowMakerНажмите, чтобы загрузить100% чисто и безопасно
Другие решения для подвешивания ноутбука
Что делать, если ноутбук зависает? Помимо этих распространенных советов по решению проблемы зависания ноутбука, вы можете попробовать некоторые другие советы по устранению неполадок:
Вердикт
Обсуждая «что делать, когда ноутбук зависает» или «что делать, когда ноутбук зависает», вы, возможно, столкнулись с этой надоедливой проблемой зависания ноутбука и ищете решения. Будьте проще, если ваш ноутбук часто зависает, и вам могут помочь несколько советов. Действовать!