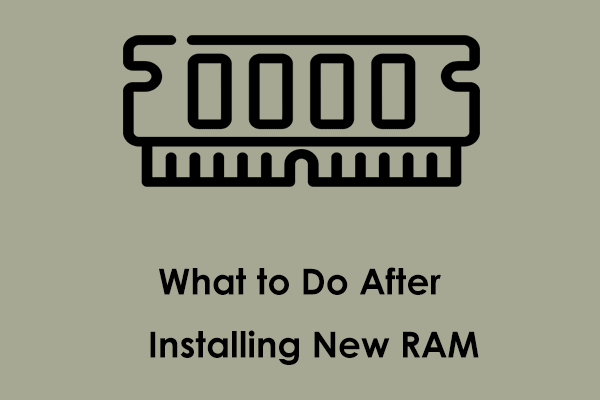Как исправить высокую загрузку процессора службой диспетчера доступа к возможностям?
Служба Capability Access Manager может предоставлять разрешения определенным приложениям на доступ к системным ресурсам в безопасной среде. Некоторые пользователи отмечают высокую загрузку ЦП службой Capability Access Manager, доходящую даже до 80–90%. Чтобы решить эту проблему, вы можете прочитать эту статью на веб-сайте MiniTool.
Служба диспетчера доступа к возможностям Высокая загрузка ЦП
Высокая загрузка ЦП службой Capability Access Manager — широко обсуждаемая тема, и многие пользователи ищут эффективные способы устранения этой проблемы.
Служба Capability Access Manager предназначена для обеспечения доступности некоторых системных ресурсов для некоторых приложений в безопасной среде. Однако часто диспетчер задач показывает, что служба диспетчера доступа к возможностям использует 100% ЦП.
Когда эта служба не может работать нормально, некоторые функции и программы вашей системы могут остановиться. Чтобы решить эту проблему, мы перечислим несколько методов следующим образом.
Исправление 1. Отключите SysMain и службу диспетчера доступа к возможностям.
Вы можете попробовать отключить эти две службы — SysMain и службу диспетчера доступа к возможностям, чтобы минимизировать нагрузку на процессор.
Шаг 1: Открыть Бегать нажав Победа + Р и введите Services.msc войти.
Шаг 2. Прокрутите вниз, чтобы найти и дважды щелкните Служба диспетчера доступа к возможностям и изменить его Тип запуска к Неполноценный.
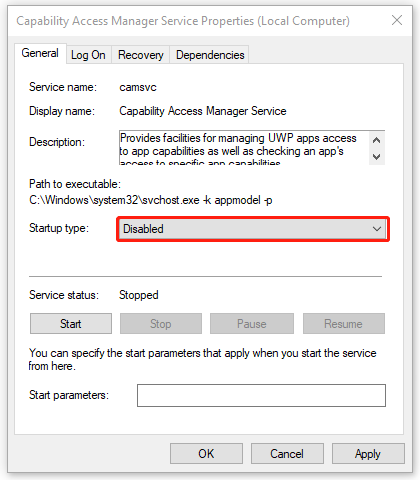
Затем нажмите Применить > ОК чтобы сохранить изменения и повторить вышеуказанные шаги для СисМейн услуга.
Исправление 2: исправить поврежденные системные файлы
Поврежденные системные файлы могут привести к высокой загрузке ЦП службой Capability Access Manager. Чтобы исправить повреждение, вы можете запустить сканирование SFC.
Шаг 1: Введите Командная строка в Поиск и выбери Запустить от имени администратора.
Шаг 2: Введите СФЦ /сканноу и нажмите Входить чтобы выполнить его.
Если эта команда не может быть выполнена, вы можете запустить DISM/Online/Cleanup-Image/RestoreHealth команда.
Исправление 3: сканирование на наличие вредоносных программ
Проверьте, не приводит ли заражение вредоносным ПО к Узел службы: Служба диспетчера доступа к возможностям обеспечивает высокую загрузку ЦП. Эти вирусы могут инициировать ряд невольных действий в фоновом режиме. Вот почему происходит высокая загрузка ЦП.
Шаг 1: Открыть Настройки нажав Победа + Я и нажмите Обновление и безопасность > Безопасность Windows > Защита от вирусов и угроз.
Шаг 2: Нажмите Параметры сканирования > Автономное сканирование Microsoft Defender > Сканировать сейчас.
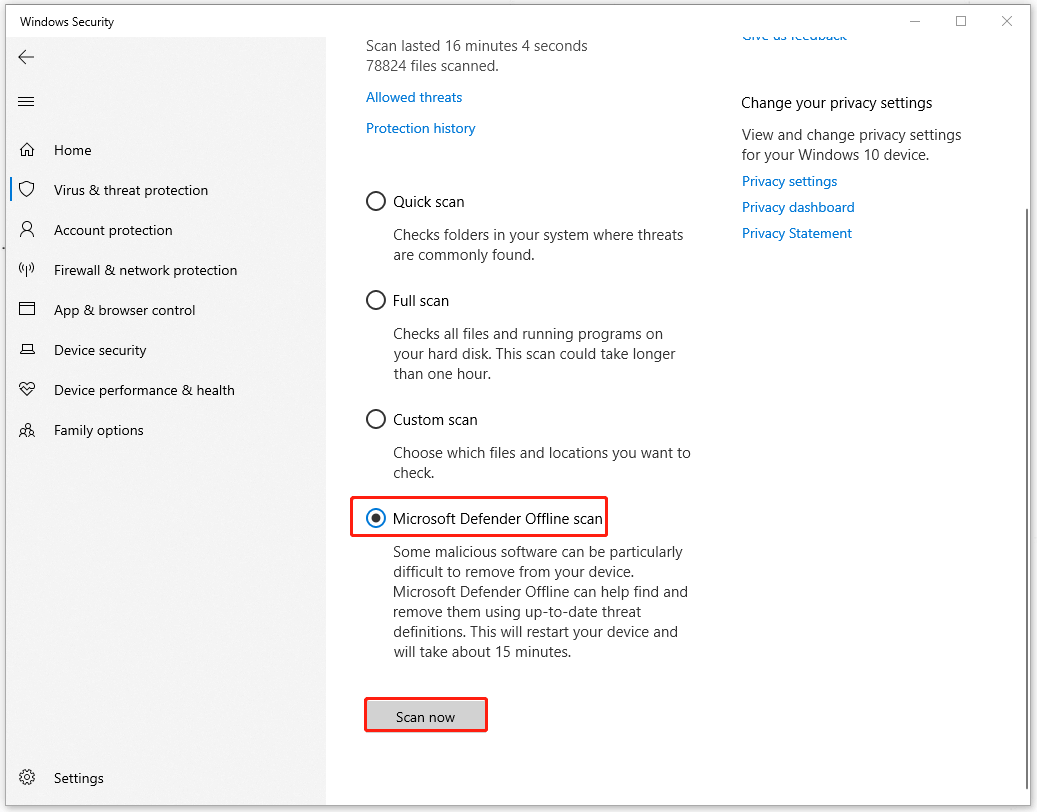
Исправление 4: попробуйте чистую загрузку
Чистая загрузка запускает Windows с минимальным набором драйверов и программы запуска и вы можете проверить, влияют ли какие-либо службы на производительность.
Шаг 1: Введите конфигурация системы в Поиск и откройте его.
Шаг 2: В Услуги вкладку, установите флажок рядом с Скрыть все службы Microsoft и нажмите Отключить все.
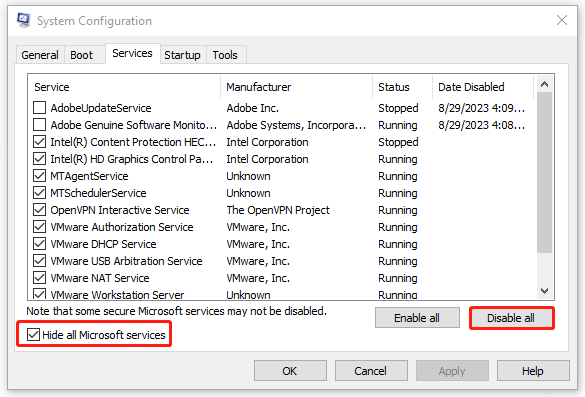
Шаг 3: В Запускать вкладка, нажмите Открыть диспетчер задач и выберите отключить эти ненужные программы запуска.
Перезагрузите компьютер, чтобы проверить, сохраняется ли проблема; если он пропал, какая-то программа вызывает высокую загрузку ЦП службой диспетчера доступа к возможностям, и вы можете найти ее и удалить.
Исправление 5: установите обновления Windows
Если у вас есть ожидающие обновления Windows, обновите их, чтобы устранить проблему с высокой загрузкой процессора.
Шаг 1: Перейти к Настройки > Обновление и безопасность > Центр обновления Windows..
Шаг 2: Нажмите Проверьте наличие обновлений для загрузки и установки ожидающих обновлений.
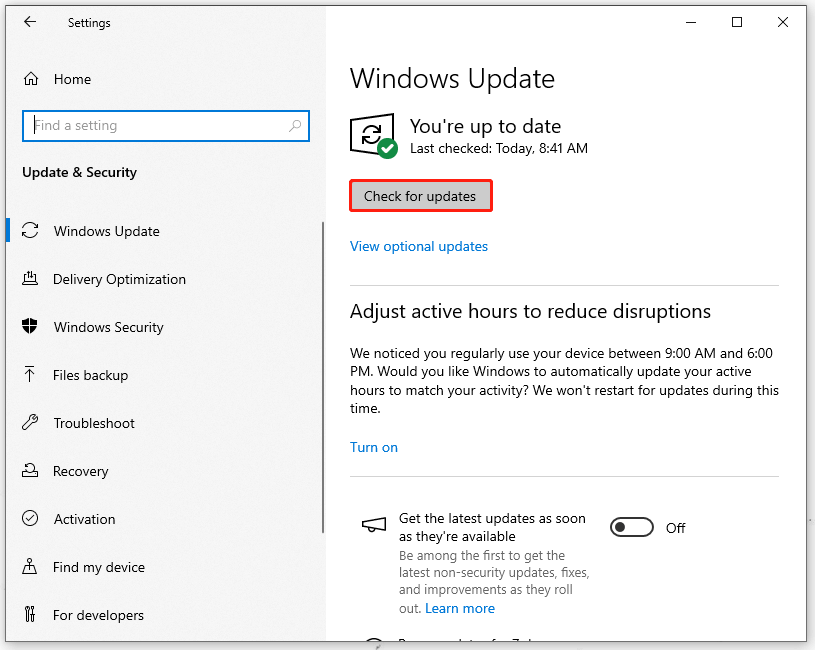
Исправление 6: чистая установка Windows
Если все вышеперечисленные методы не могут решить вашу проблему, вы можете выполнить чистую установку Windows. Существует несколько методов, которые вы можете выбрать. чистая установка винды но самое главное: вам следует создать резервную копию данных, прежде чем приступить к этому перемещению.
Попробуйте MiniTool ShadowMaker, и это бесплатное программное обеспечение для резервного копирования позволит создавать резервные копии файлов и папок, разделов и дисков, а также вашей системы. Вы можете подготовить внешний жесткий диск в качестве места для резервного копирования, чтобы в случае потери данных вы могли немедленно восстановить их. Кроме того, разрешено посекторное клонирование и клонирование HDD на SSD.
Пробная версия MiniTool ShadowMakerНажмите, чтобы загрузить100% чисто и безопасно
После резервного копирования можно попробовать очистить установку Windows.
Шаг 1: Открыть Настройки > Обновление и безопасность > Восстановление.
Шаг 2: Нажмите Начать в разделе «Сбросить этот компьютер».
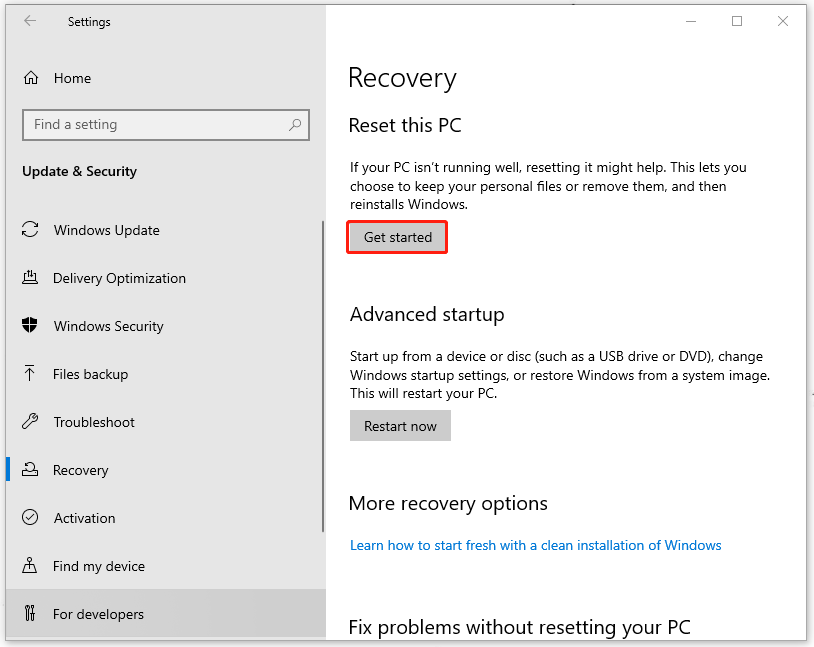
Нижняя граница:
Как исправить высокую загрузку ЦП службой Capability Access Manager? Представленные выше методы могут помочь вам решить эту проблему. Самое главное: если вам нужно повысить безопасность ваших данных, вы можете использовать MiniTool ShadowMaker для резервного копирования данных.